Ajuste a posição dos seus ecrãs de forma intuitiva, espelhando a disposição física do seu espaço de trabalho.
No Windows 10 e 11, a capacidade de organizar múltiplos monitores conectados ao seu computador é uma realidade, permitindo que a configuração virtual reflita o arranjo físico. Adicionalmente, é possível designar um dos ecrãs como o seu monitor principal. Abaixo, explicamos como modificar a ordem dos monitores 1 e 2 e como estabelecer um ecrã principal num sistema com vários monitores no Windows.
Como Reordenar os Monitores 1 e 2 no Windows
Um problema comum ao utilizar dois monitores é a necessidade de mover o cursor do rato para o lado oposto ao desejado para aceder ao segundo ecrã. Para solucionar isto, é possível reconfigurar a ordem dos ecrãs para que corresponda à sua colocação física. Para inverter a ordem dos monitores 1 e 2, siga estes passos:
- Inicie pressionando Win + P para aceder ao menu Projetar e selecione a opção Estender para expandir a sua área de trabalho para vários ecrãs. Caso a extensão não seja possível, confirme que a configuração de dois monitores está corretamente estabelecida.
- Clique com o botão direito numa zona livre da sua área de trabalho e escolha a opção Definições de visualização. Alternativamente, navegue até Definições > Sistema > Ecrã.
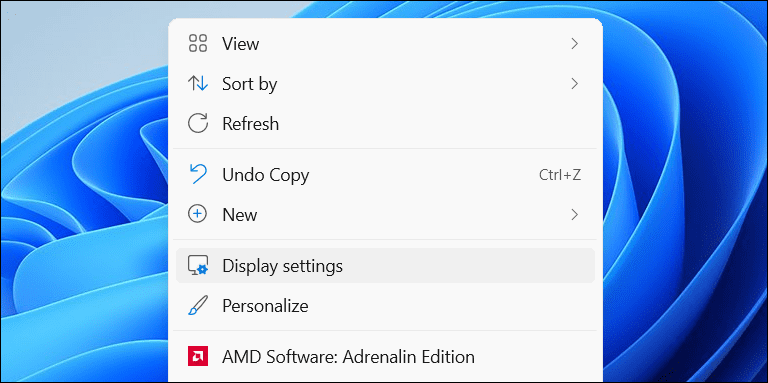
- Dentro das Definições de visualização, selecione a opção Identificar. O sistema operativo mostrará números nas suas telas, auxiliando na identificação dos monitores 1 e 2 (e outros, caso possua mais).
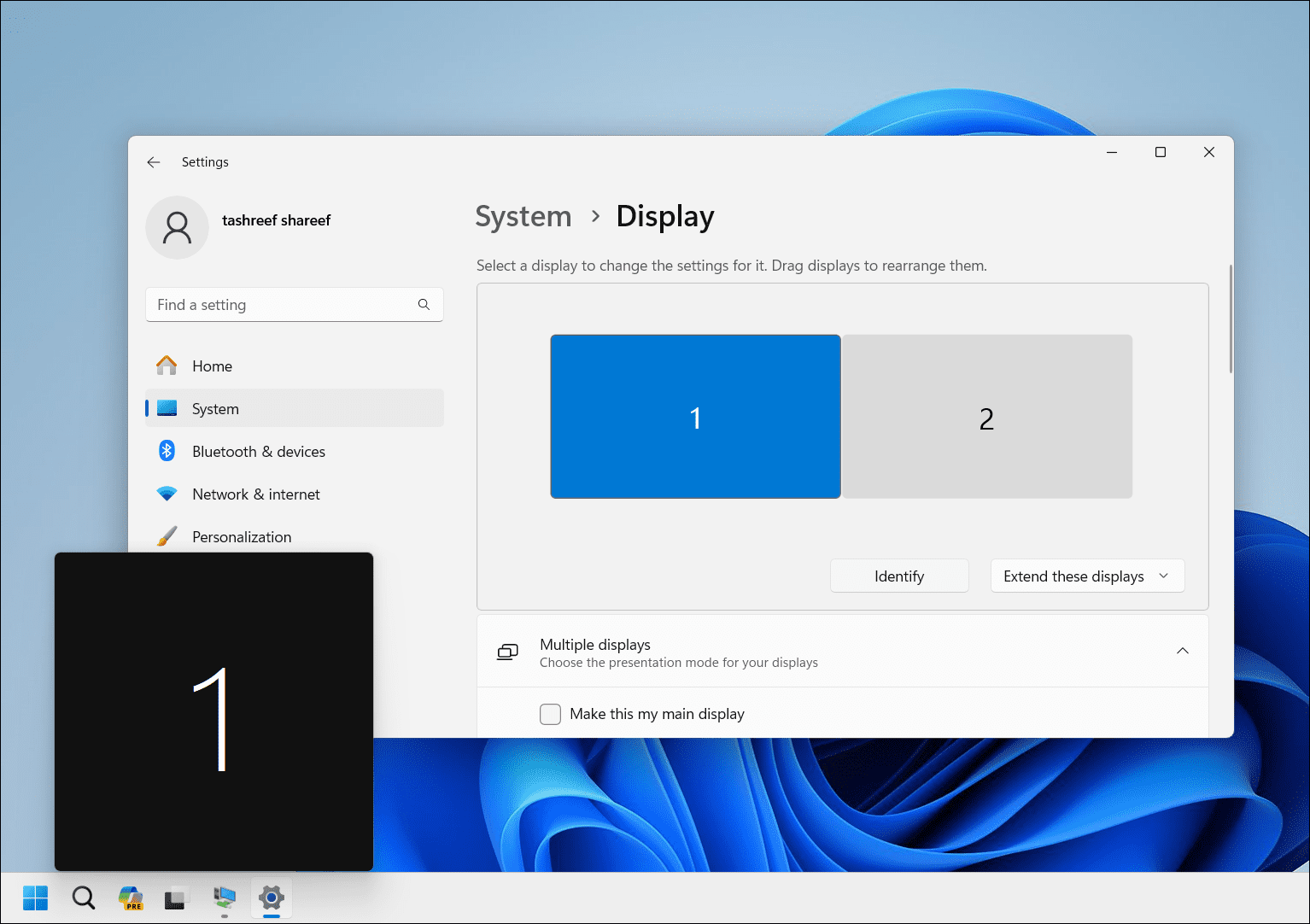
- Para reorganizar os monitores, arraste cada um para as posições desejadas (esquerda/direita ou superior/inferior), replicando a sua configuração física. Por exemplo, numa configuração vertical em que o ecrã 2 se situa abaixo do ecrã 1, arraste o ecrã 1 para cima do ecrã 2 para imitar esta disposição.
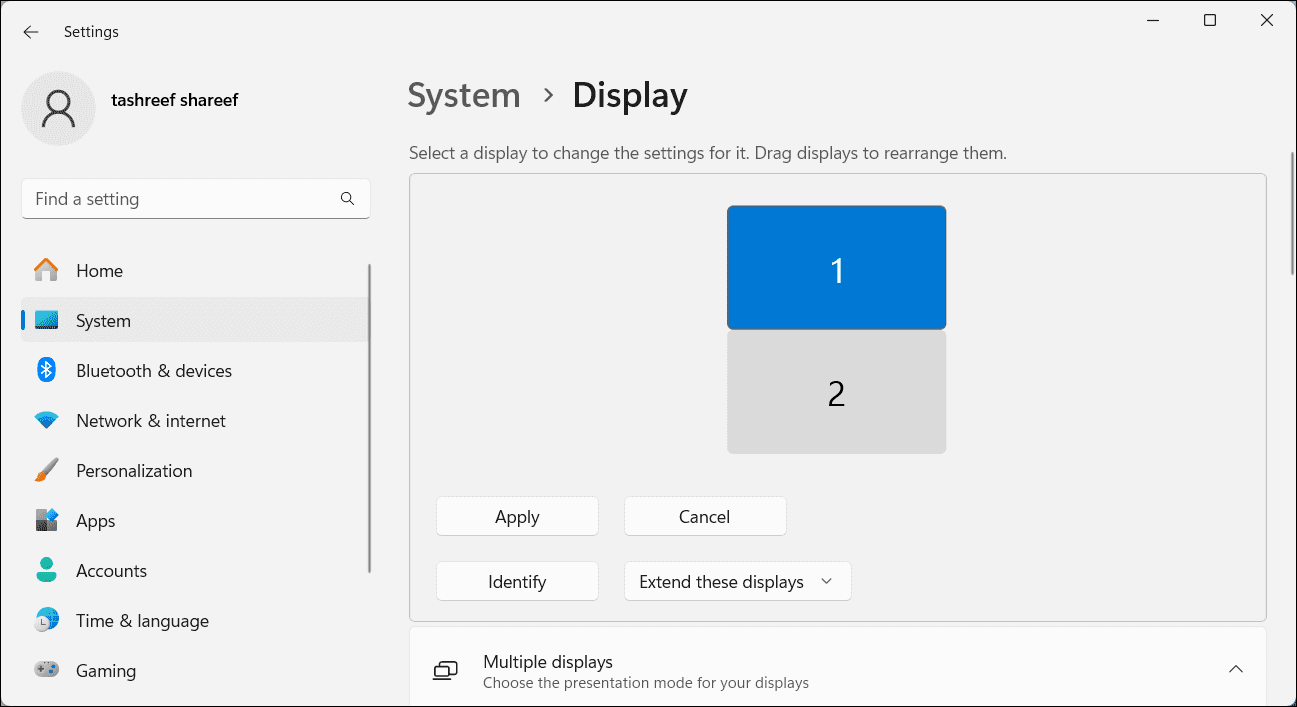
- Clique em Aplicar para confirmar as novas definições de ecrã. Agora, tente mover o cursor pelos ecrãs para testar a nova configuração. O resultado deverá ser intuitivo.
Como Definir um Ecrã Principal no Windows
O ecrã principal, ou monitor primário, é o local onde se encontram a barra de tarefas, os ícones da área de trabalho, as notificações, a bandeja do sistema e o painel de configurações rápidas. Além disso, a maioria das novas aplicações são iniciadas neste ecrã por defeito. Caso deseje mudar o ecrã principal para que todos os elementos essenciais sejam apresentados no monitor correto, pode fazê-lo através da aplicação Definições.
Para definir um ecrã principal num sistema de dois monitores:
- Pressione Win + I para abrir as Definições.
- Aceda à secção Sistema e escolha a opção Ecrã.
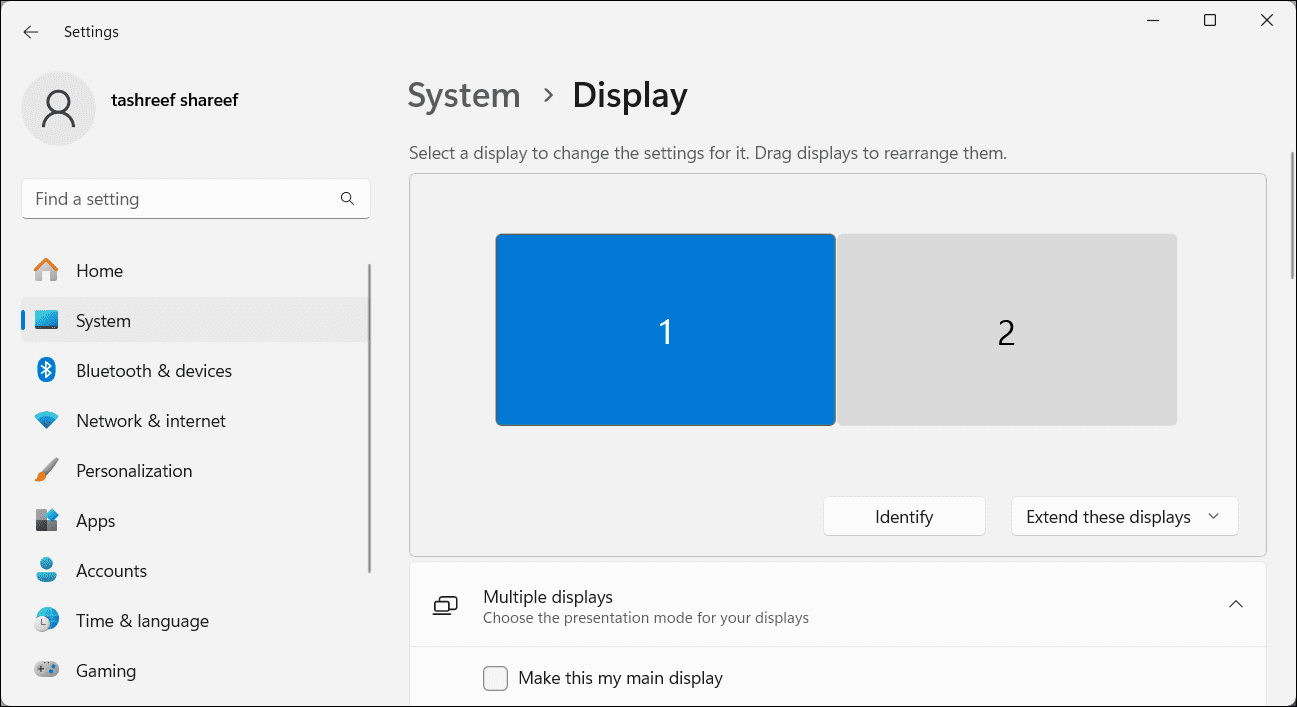
- Nesta página, escolha o monitor que pretende designar como ecrã principal.
- Clique para expandir a opção Vários ecrãs e veja mais opções.
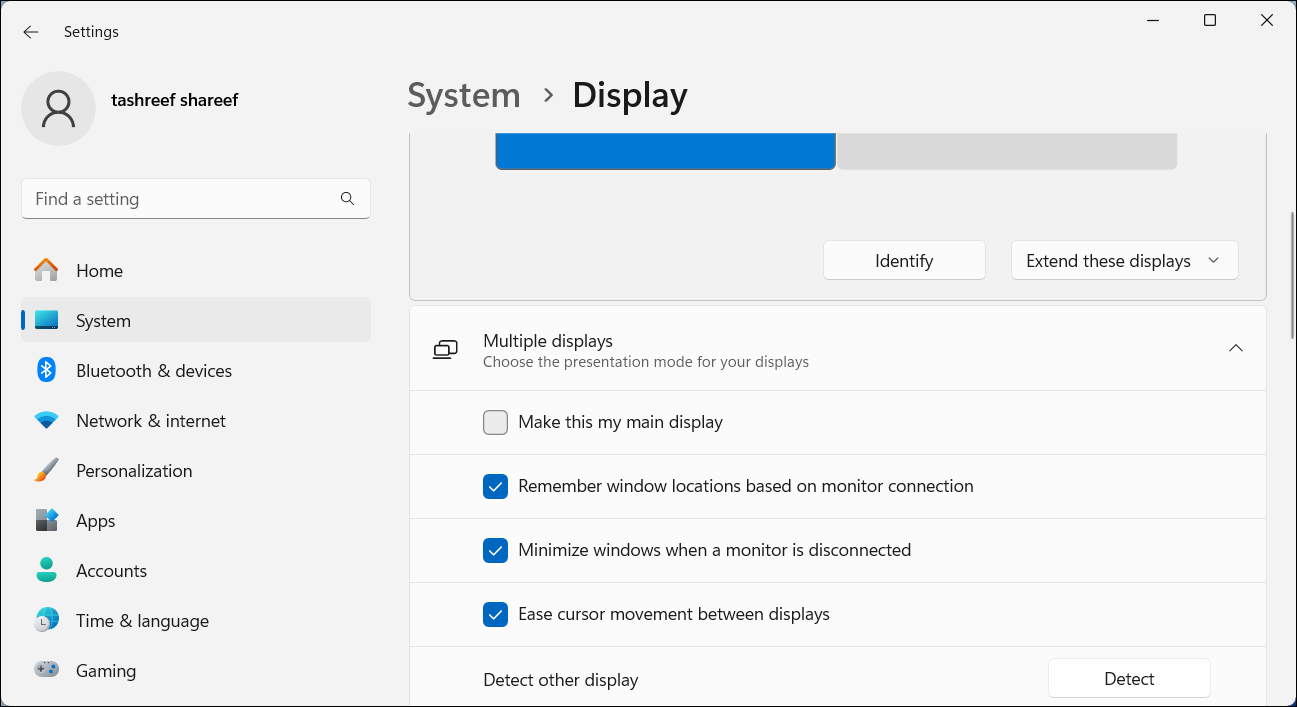
- Selecione a opção Tornar este o meu ecrã principal. Ao fazê-lo, o Windows transferirá os elementos da barra de tarefas, bandeja do sistema, ícones da área de trabalho e notificações para o novo ecrã principal.
A reorganização dos seus monitores para corresponder ao seu arranjo físico é fundamental para garantir um movimento fluido do cursor entre ecrãs. Adicionalmente, definir um ecrã principal assegura que os ícones da barra de tarefas e da área de trabalho apareçam no ecrã preferido. Considere também a utilização de aplicações de gestão de ecrãs duplos para melhorar ainda mais a sua experiência com vários monitores.