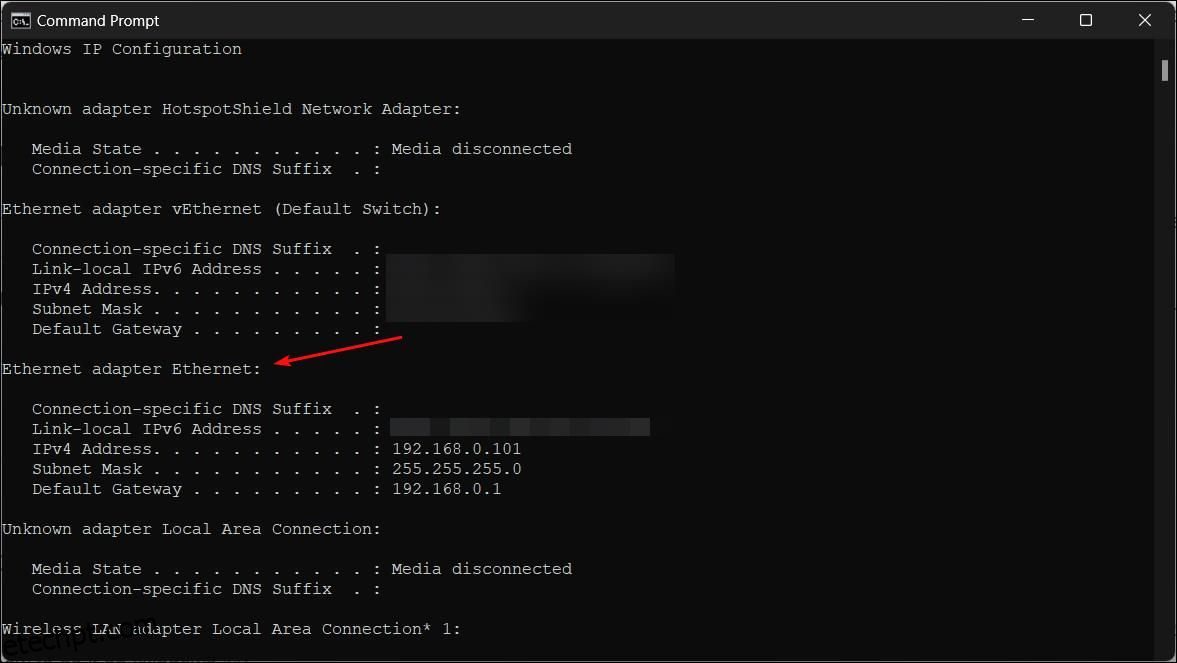últimas postagens
Principais conclusões
- Alterar o tipo de NAT de estrito para aberto pode melhorar a conectividade da rede e reduzir problemas relacionados à rede ao jogar jogos multijogador online.
- Você pode alterar o tipo de NAT no Windows ativando o modo de descoberta, UPnP ou encaminhamento de porta.
- O encaminhamento de porta fornece maior controle sobre portas abertas e aumenta a segurança em comparação com UPnP, mas requer o conhecimento das portas TCP e UDP específicas usadas pelo seu jogo.
Você pode querer alterar seu tipo de NAT de estrito para aberto ao jogar jogos multijogador online. Um tipo de NAT estrito ou moderado pode causar problemas de rede ao ingressar em um grupo de jogo, como desconexões abruptas, atrasos e dificultar a hospedagem de partidas.
Você pode alterar o tipo de NAT no Windows para aliviar as restrições, resultando em uma conexão de rede mais rápida e confiável. Mas você deve equilibrar suas necessidades com possíveis riscos de segurança ao alterar o NAT.
O que é NAT e quais são os tipos de NAT?
A tradução de endereço de rede (NAT) é um recurso em roteadores (e firewalls) que traduz o endereço IPv4 privado de dispositivos em sua casa e escritório para o endereço IPv4 público atribuído ao seu roteador pelo ISP e vice-versa. O NAT ajuda a resolver o número limitado de endereços IPv4 públicos disponíveis em todo o mundo.
Um tipo NAT descreve o status da sua conexão de rede. Os três tipos de NAT são Estrito, Moderado e Aberto.
- Tipo NAT Estrito: É o mais seguro dos tipos NAT, mas também o mais restritivo. Usuários com tipo Strict NAT podem ingressar em jogos hospedados por um sistema com tipo Open NAT. No entanto, a conexão será interrompida se um sistema com tipo NAT Moderado entrar no mesmo jogo.
- Tipo NAT Moderado: É moderadamente seguro e abre algumas portas. Sistemas com um tipo NAT Moderado podem ingressar em outros sistemas usando o tipo NAT Moderado ou Aberto.
- NAT Type Open: Escolha Open NAT se quiser hospedar partidas. Não tem restrições e facilita a transferência de dados entre todos os dispositivos sem restrições, independentemente do tipo de NAT ou configuração de firewall.
O tipo de NAT padrão depende da configuração do roteador. Se você tiver problemas relacionados à rede, alterar o tipo de NAT de Estrito ou Moderado para Aberto pode ajudar. No entanto, tenha cuidado com os possíveis riscos de segurança associados à alteração do tipo de NAT para Aberto.
Como definir um endereço IP privado estático
Se você deseja alterar o tipo de NAT usando o método UPnP ou encaminhamento de porta, você precisará de um endereço IP estático para que isso funcione. Como a maioria dos roteadores atribui um endereço IP dinâmico, você deve configurar manualmente um IP estático para o seu dispositivo Windows.
Se você já possui um endereço IP estático atribuído ao seu dispositivo, pule para as etapas a seguir para alterar o tipo de NAT. Caso contrário, siga as etapas abaixo para definir um endereço IP estático em seu computador Windows:
ipconfig
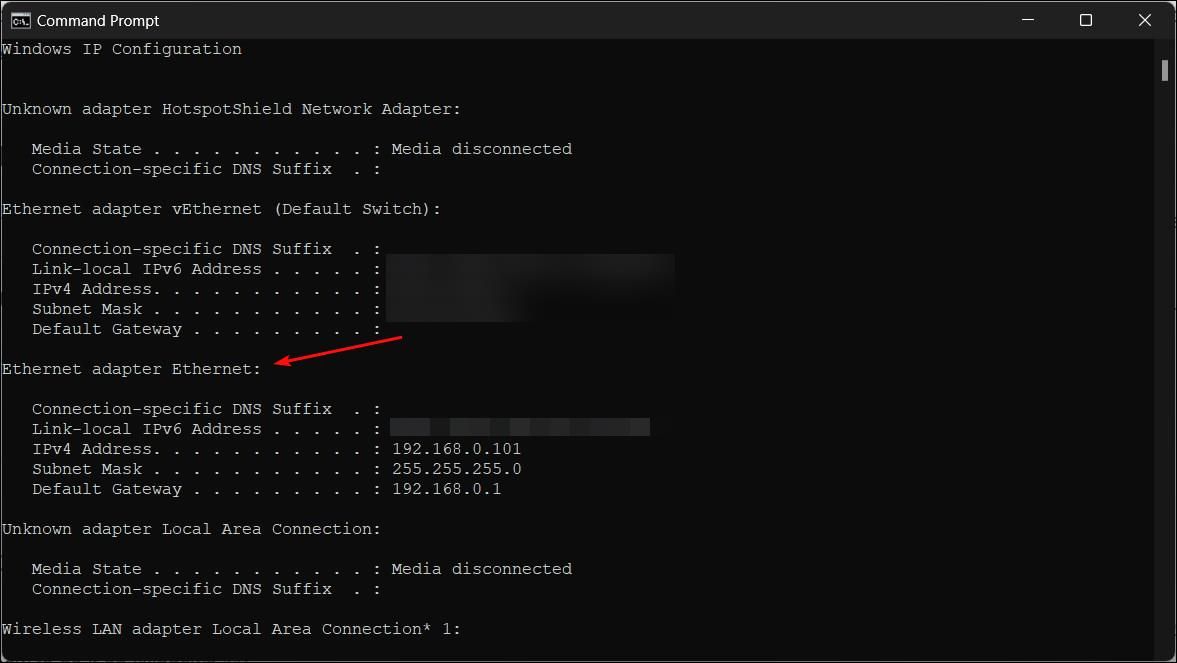
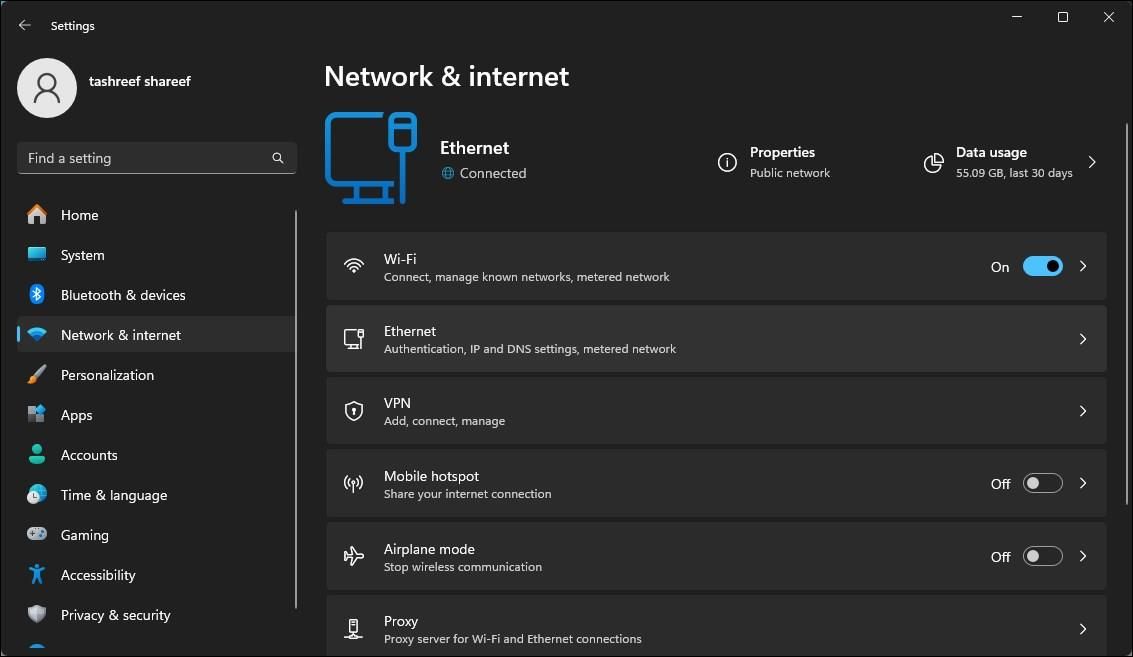
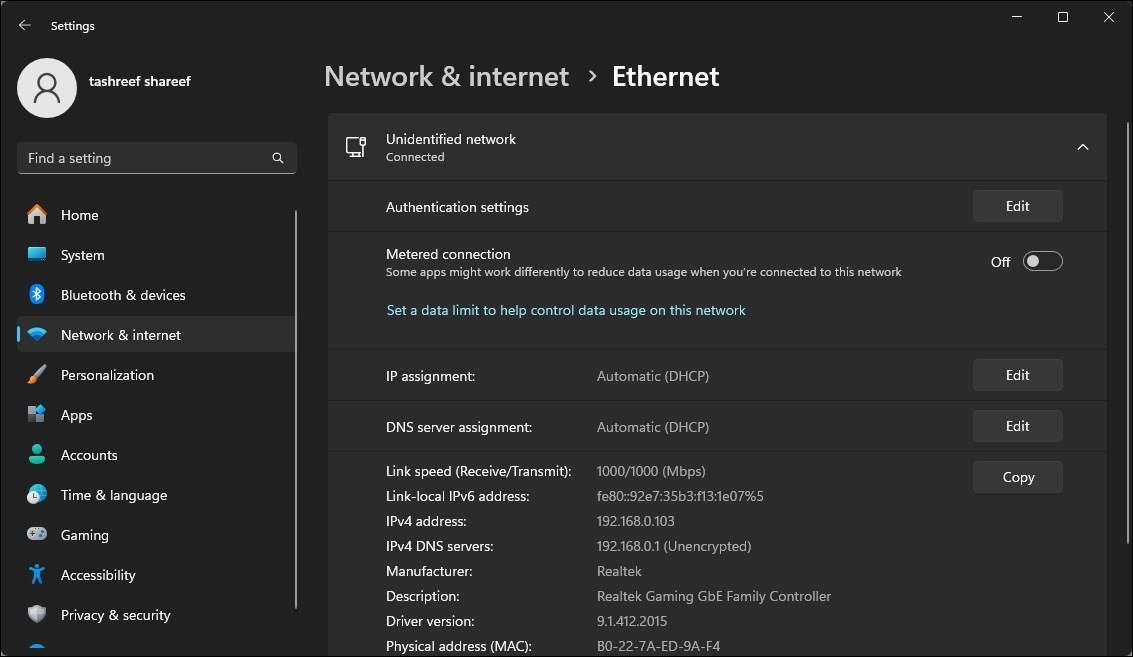
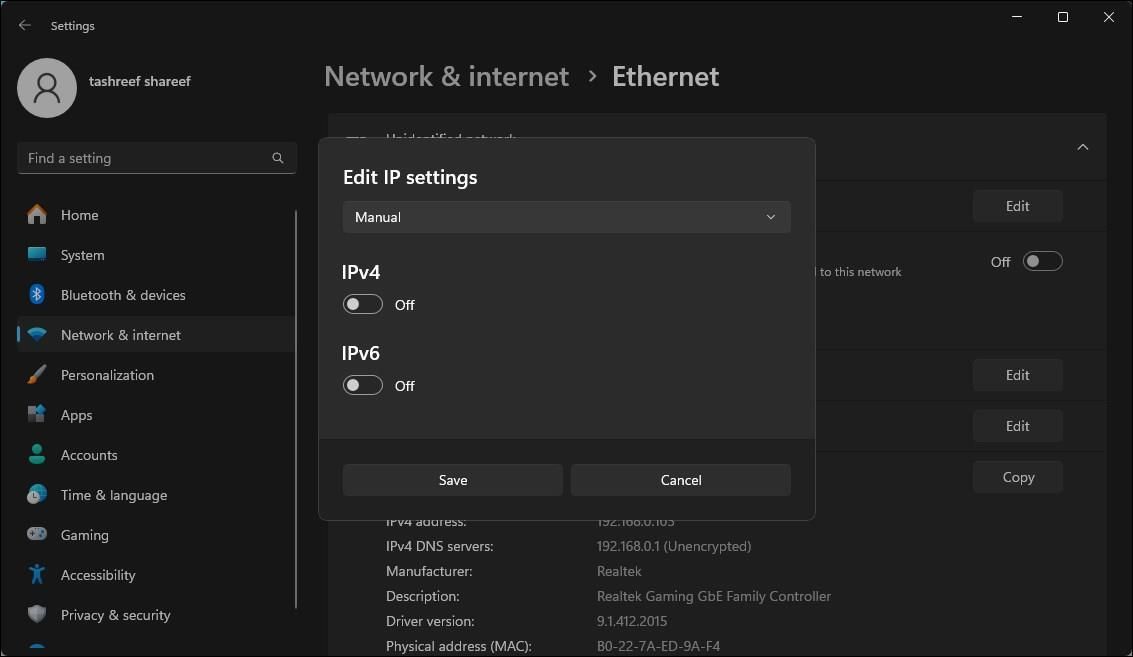
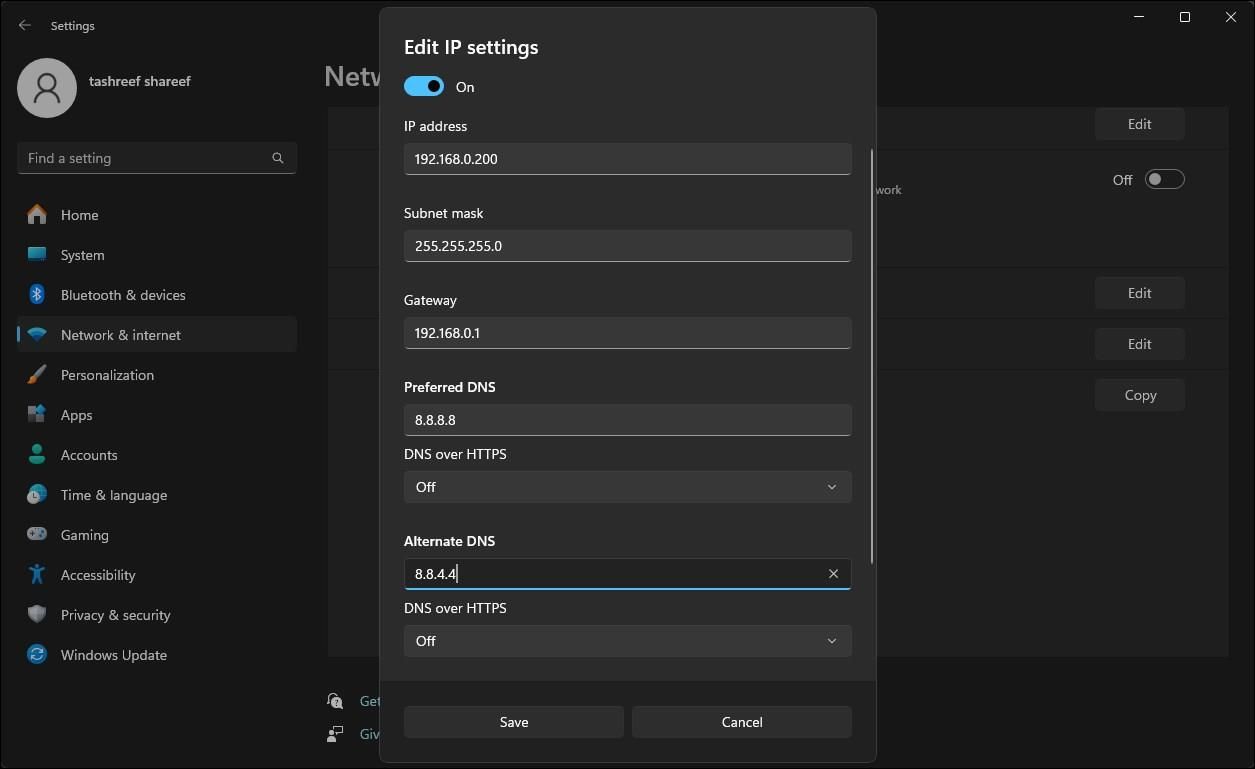
Depois de ter um IP estático, você pode seguir as etapas abaixo para alterar o tipo de NAT em seu computador Windows.
1. Ative o modo de descoberta no Windows
A descoberta de rede é um recurso interno do Windows que ajuda você a permitir que outros computadores na rede detectem o seu computador. Você pode ativar ou desativar o modo Network Discovery no Windows 10 nos aplicativos Configurações. Veja como fazer isso no Windows 11:
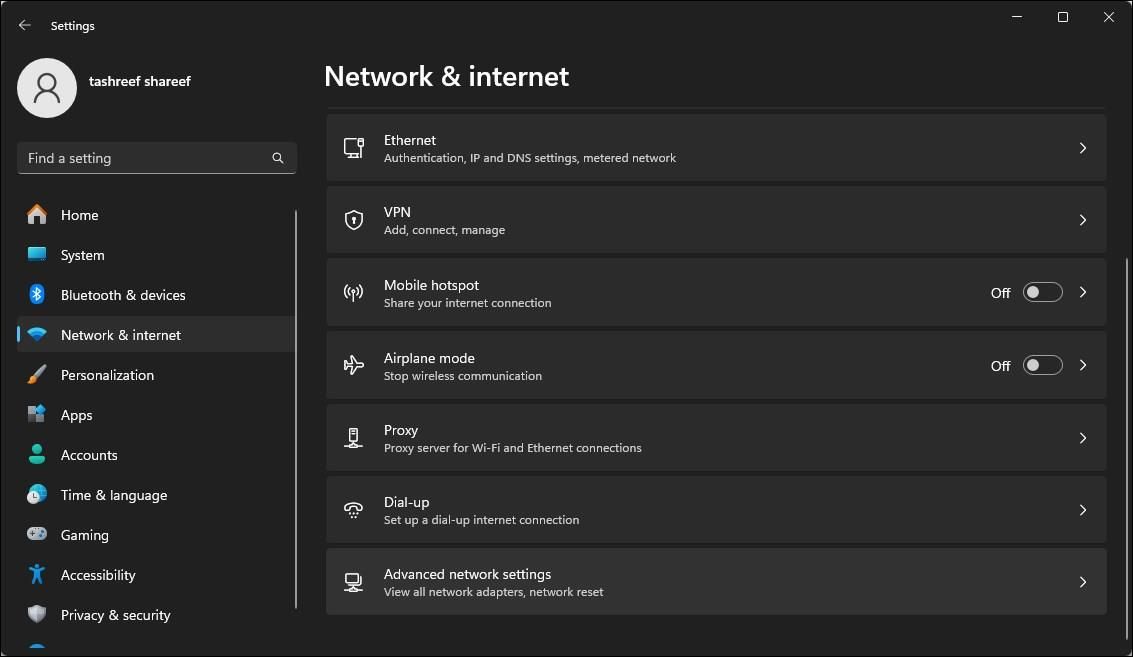


2. Habilite UPnP em seu roteador
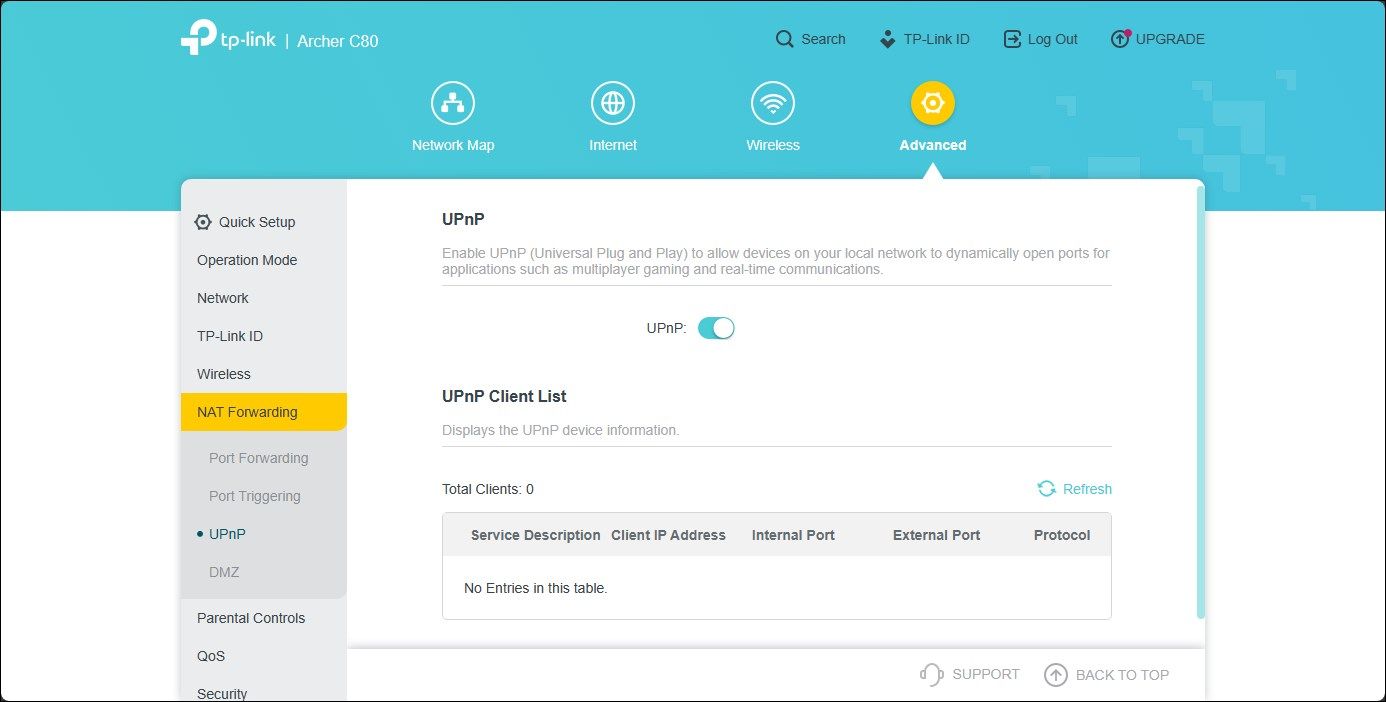
Você pode alterar o tipo de NAT para Aberto habilitando Universal Plug and Play (UPnP) nas configurações do roteador. Esta é a maneira mais fácil de alterar o tipo de NAT, desde que você possa acessar a página de configuração do roteador. No entanto, existem preocupações de segurança com o método UPnP, que os hackers podem explorar.
Observe que as etapas a seguir se aplicam a um roteador TP-Link. O processo para ativar o UPnP pode ser diferente para roteadores de outros fabricantes. Verifique o manual do usuário do seu roteador ou a base de conhecimento on-line do fabricante para obter instruções.
Siga estas etapas para ativar o UPnP:
Agora você pode fechar o utilitário baseado na Web do seu roteador e verificar se há melhorias na conectividade da sua rede.
3. Altere o tipo de NAT usando encaminhamento de porta
Como alternativa, você pode usar o método de encaminhamento de porta mais seguro para alterar o tipo de NAT para um título de jogo ou aplicativo específico. Embora o processo seja um pouco complicado em comparação com o UPnP, o encaminhamento de porta oferece maior controle sobre as portas abertas e seu uso com segurança aprimorada.
Para criar uma nova entrada de encaminhamento de porta, você precisará conhecer as portas TCP ou UDP usadas para seu jogo específico. Por exemplo, Call of Duty: Black Ops Cold War usa as seguintes portas:
TCP: 3074, 27014-27050
UDP: 3074-3079
Para encontrar as portas UDP e TCP do seu jogo, faça uma pesquisa na web com o título do jogo para encaminhamento de porta. Freqüentemente, os desenvolvedores de jogos incluem informações de porta do jogo em seus sites.
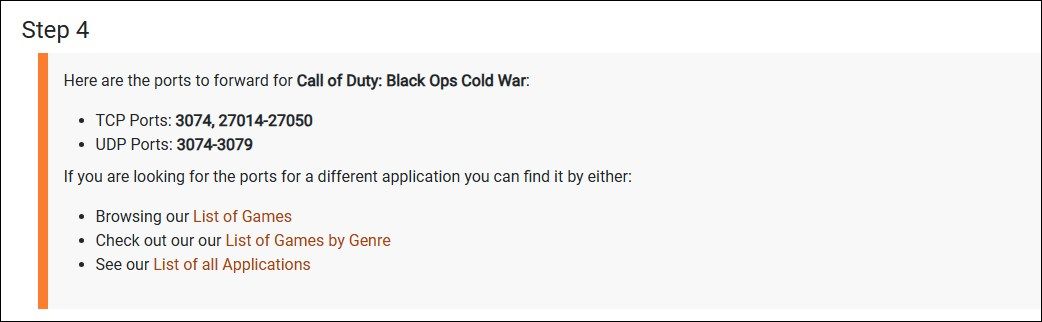
Alternativamente, vá para portforward, selecione seu jogo e, em seguida, o nome e modelo do roteador usando as opções fornecidas. Na página seguinte, role para baixo para localizar as portas específicas para o seu jogo. Port Forward mantém um banco de dados de portas para jogos em múltiplas plataformas e para diferentes fabricantes de roteadores.
Para alterar o tipo de NAT usando Power Forwarding:
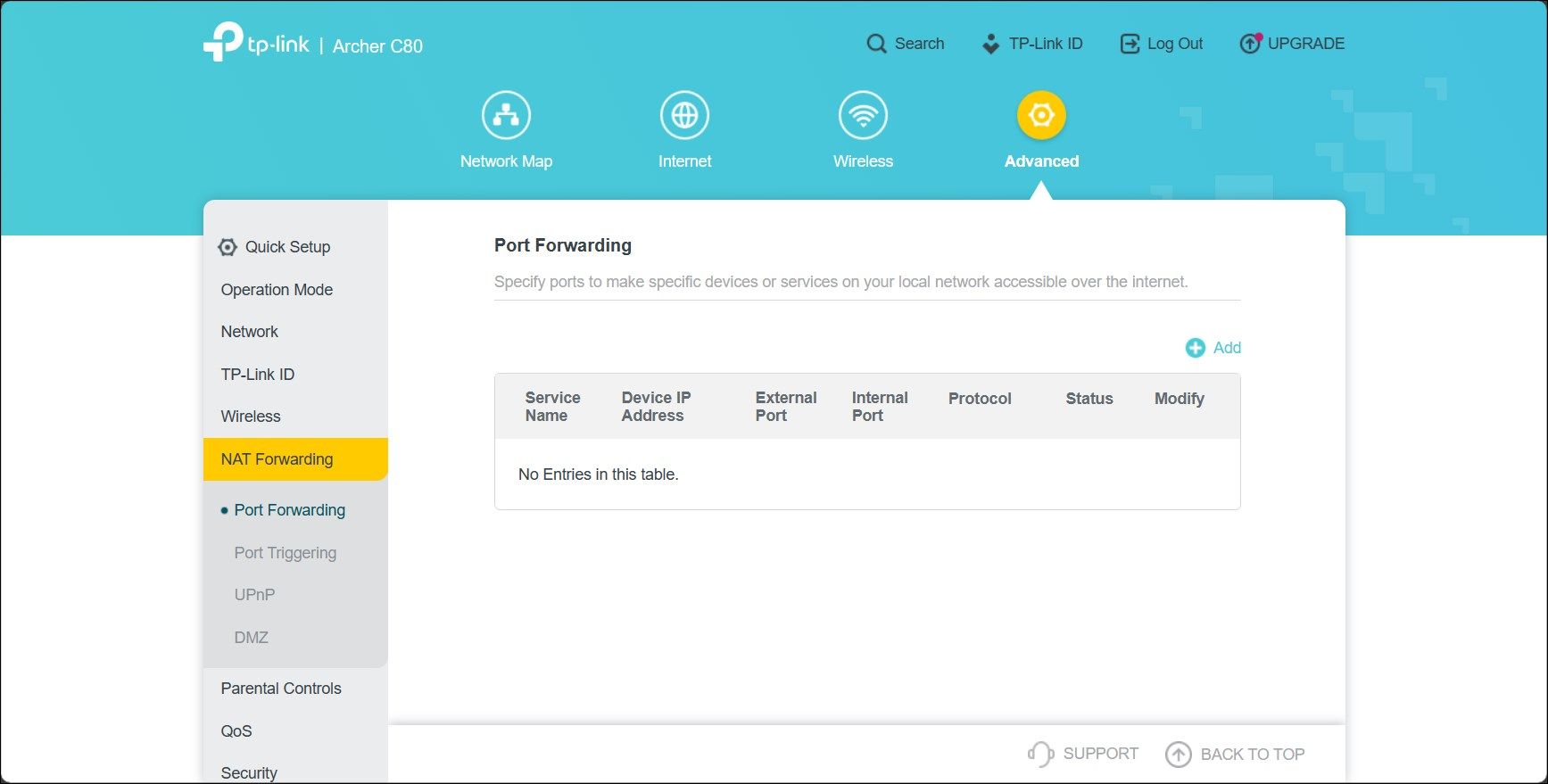
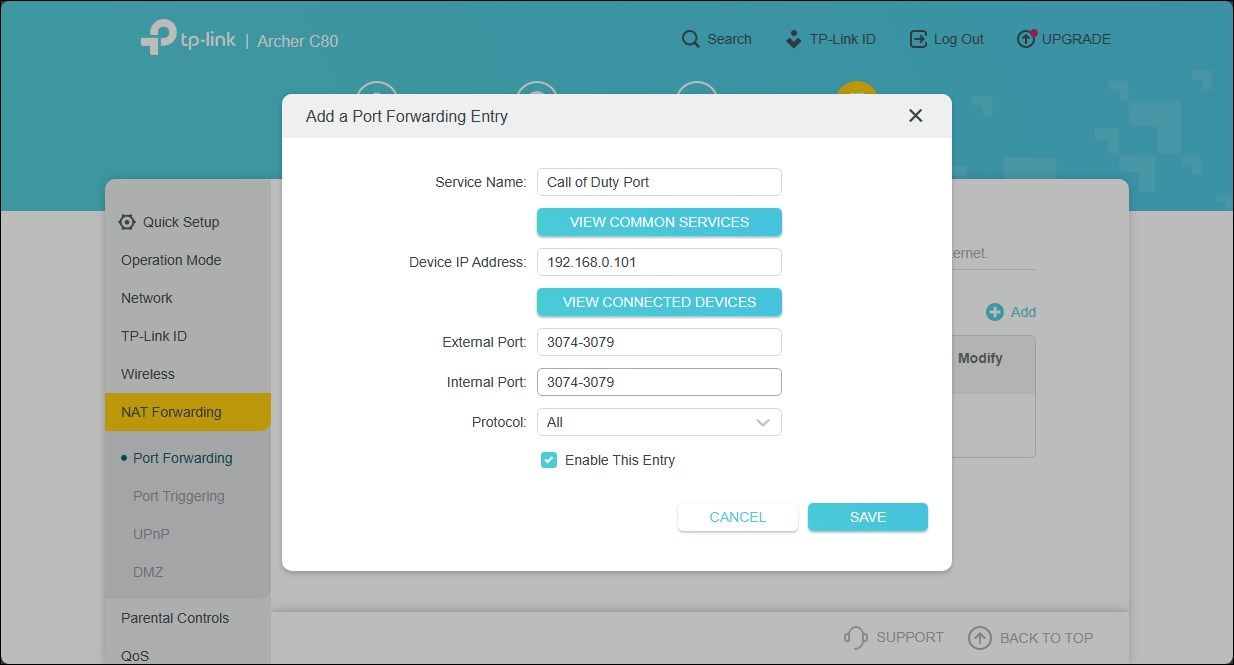
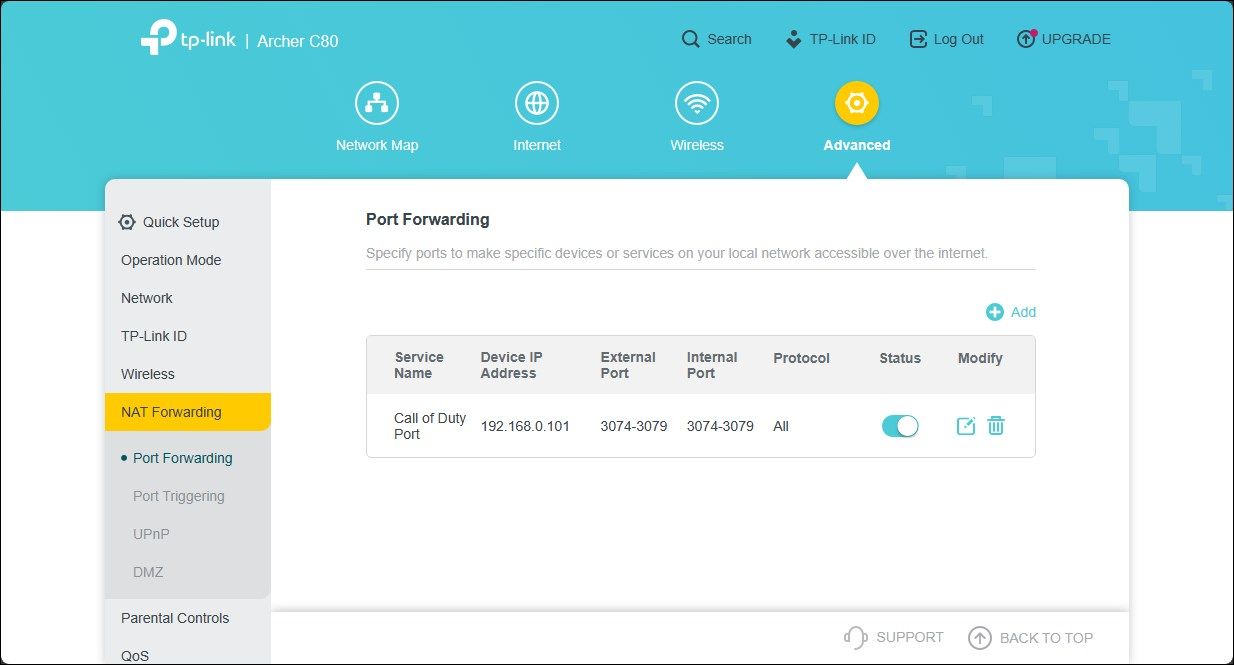
A entrada será salva na tabela Port Forwarding. Você pode ativar ou desativar a entrada usando o botão de alternância Status.
Além do encaminhamento de porta, você também pode alterar o tipo de NAT modificando o arquivo de configuração do seu roteador. No entanto, alguns fabricantes de roteadores, incluindo a TP-Link, criptografam o arquivo de configuração, tornando extremamente difícil fazer as modificações necessárias.
Alterando o tipo de NAT no Windows para corrigir problemas de rede
Pode ser necessário alterar o tipo de NAT para solucionar problemas relacionados à rede. Você pode ativar o UPnP ou ativar a descoberta de rede para aliviar as restrições de rede. No entanto, recomendamos o encaminhamento de porta para reduzir as restrições de rede sem comprometer a segurança da rede.