O Windows fornece aos usuários várias opções de configurações de energia do sistema para personalização de acordo com tarefas específicas. Os usuários podem então utilizar a energia do sistema no ritmo que desejam. Às vezes, é melhor planejar a utilização de energia do sistema com o recurso de alteração de plano de energia fornecido pelo Windows. Isso torna suas tarefas mais significativas e produtivas, em vez de apenas arrastar. Continue lendo para explorar esse elemento disponibilizado pelo Windows para editar o plano de energia e tornar a experiência do seu sistema mais personalizada.

Como alterar o plano de energia no Windows 10
Você pode querer utilizar diferentes planos de energia para realizar diferentes tarefas em seu Windows 10 computador:
-
Modo de economia de energia quando você não está executando tarefas pesadas e deseja economizar energia do sistema por um tempo prolongado.
- Durante os jogos, você precisa ter as opções de energia do Windows de alto desempenho definidas para jogar os jogos em uma velocidade suave e sem atrasos.
- E então o modo balanceado quando você deseja velocidade decente com menos consumo de energia durante tarefas moderadas no sistema.
Você pode optar por qualquer um dos planos de energia mencionados com entradas personalizadas e o nome do plano. Neste artigo, elaboramos o método de alteração do plano de energia com as etapas para usá-lo e personalizá-lo. Siga as próximas etapas deste método para reimaginar a experiência do seu sistema para obter o melhor dele.
1. Pressione a tecla Windows e clique no ícone de engrenagem para abrir Configurações.
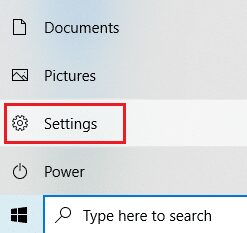
2. Localize e selecione a opção Sistema conforme destacado na janela Configurações.

3. Selecione a opção Energia e suspensão no painel esquerdo.

4. Para alterar o plano de energia, clique em Configurações de energia adicionais conforme mostrado em Configurações relacionadas.

5. Em seguida, selecione a opção Criar um plano de energia conforme ilustrado na janela Opções de energia.

6. Agora, selecione a opção Alto desempenho na página Criar um plano de energia e clique em Avançar para prosseguir.

7. Escolha as opções necessárias na tela Editar configurações do plano e clique no botão Criar para concluir as alterações para aumentar o desempenho.

Depois de seguir essas etapas, você aprendeu a alterar o plano de energia junto com como editar o plano de energia de acordo com suas preferências. Agora você pode continuar a desfrutar de qualquer tarefa em seu sistema com a máxima eficiência.
Perguntas frequentes (FAQs)
Q1. Qual é a diferença entre alto desempenho, economia de energia e planos de energia balanceados?
Resp. Você pode usar o plano de economia de energia quando a economia de energia do sistema for a prioridade sobre o desempenho. Pelo contrário, escolha alto desempenho quando precisar ter o desempenho mais suave. Você pode optar pelo plano de energia balanceado quando ambos os outros planos mencionados não forem adequados.
Q2. Pode haver algum dano ao dispositivo com o uso do recurso de mudança de plano de energia?
Resp. Não há nenhum dano ao seu dispositivo se você usar esse recurso. Recomenda-se usar o dispositivo no modo de plano de energia apt para obter melhores resultados. E esse recurso está disponível para otimizar o desempenho do dispositivo de acordo com a tarefa que está sendo executada no próprio sistema.
***
Portanto, este foi o método para aprender a alterar o plano de energia no Windows 10. Esperamos que você tenha achado este artigo útil e tenha conseguido alterar e editar o plano de energia conforme desejado. Por favor, deixe-nos saber se este método funcionou melhor para você. E deixe qualquer dúvida ou comentário no espaço abaixo para nós.

