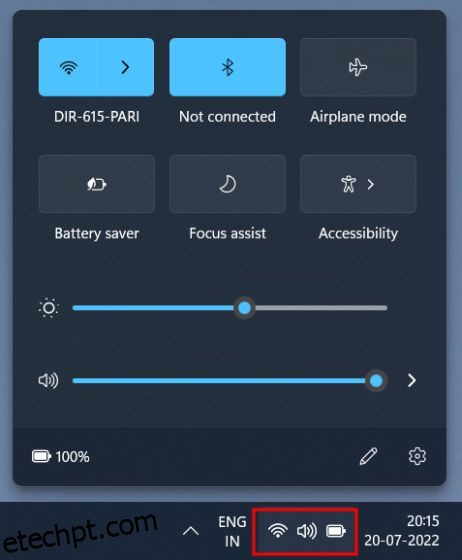Às vezes, problemas aparentemente básicos surgem em PCs com Windows 11, frustrando o usuário sem fim. Por exemplo – pode haver momentos em que a alternância Bluetooth desaparece no Windows 11 ou os microfones não funcionam, não importa qual solução você tente. E recentemente, ouvimos que o controle deslizante de brilho está ausente do Windows 11 para muitos usuários. Você não pode alterar o brilho no Windows 11 no painel Configurações rápidas ou nas Configurações do Windows. Se você também está enfrentando esse problema, explicamos como resolver o problema do “controle deslizante de brilho ausente” neste guia. Então, vamos mergulhar e aprender como ajustar o brilho da tela no Windows 11.
últimas postagens
Alterar o brilho no Windows 11 (2022)
Neste tutorial, adicionamos três métodos para alterar o nível de brilho no Windows 11. Além disso, incluímos várias correções caso o controle deslizante de brilho esteja ausente no seu PC com Windows 11. Expanda a tabela abaixo e vá para qualquer seção desejada.
Alterar o brilho no Windows 11 nas configurações rápidas
A maneira mais fácil de alterar o brilho no Windows 11 é através do painel Configurações rápidas. A Microsoft melhorou sua Central de Ações e trouxe todos os controles e controles deslizantes essenciais para o painel Configurações Rápidas. Então, aqui está como ajustar o brilho no Windows 11 a partir do menu de configurações rápidas renovado.
1. Clique no painel Configurações rápidas no canto inferior direito da barra de tarefas. Você também pode usar o atalho de teclado do Windows 11 “Windows + A” para abrir as configurações rápidas instantaneamente.
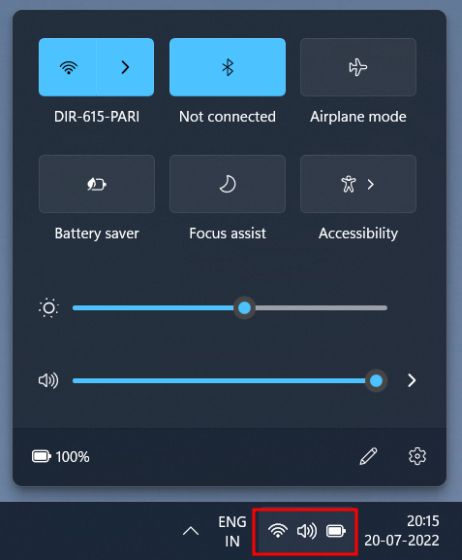
2. Agora, ao lado do ícone do sol, arraste o controle deslizante para alterar o nível de brilho no Windows 11. É bem simples, certo? Caso o controle deslizante de brilho esteja ausente no seu PC com Windows 11, vá para a última seção para corrigir o problema.
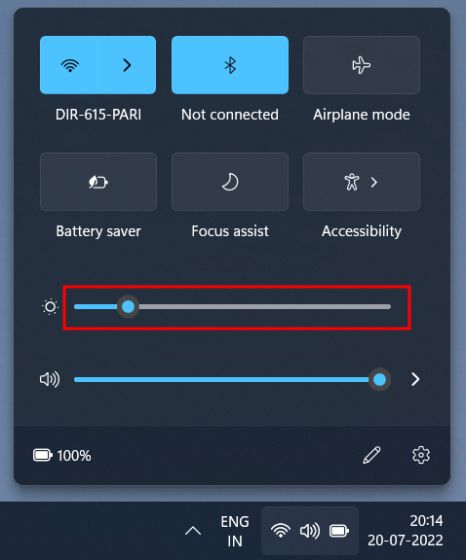
Alterar o brilho no Windows 11 nas configurações do Windows
Além do painel Configurações rápidas, você pode ir para o aplicativo Configurações e ajustar o brilho a partir daí. Aqui está o caminho que você precisa navegar para alterar o brilho da tela no Windows 11.
1. Pressione “Windows + I” para abrir o aplicativo Configurações instantaneamente.

2. Em seguida, no menu “Sistema”, abra “Exibir” no painel direito.

3. Aqui, você verá o controle deslizante de brilho na parte superior. Arraste o controle deslizante Brilho para ajustar o brilho da tela em seu PC com Windows 11, conforme suas necessidades.

4. Caso você queira desabilitar o brilho automático no Windows 11, expanda o menu “Brilho” e desmarque a caixa de seleção “Ajudar a melhorar a bateria otimizando o conteúdo mostrado e o brilho”. É isso.

Ajustar o brilho da tela no Windows 11 com teclas dedicadas
Se você estiver executando o Windows 11 em um laptop, é provável que seu laptop venha com uma tecla dedicada para alterar o nível de brilho da tela. As teclas de ajuste de brilho geralmente estão localizadas com teclas de função na linha superior do teclado ou nas teclas de navegação. Veja como você pode alterar o brilho no Windows 11 com uma tecla de atalho.
1. No teclado, procure o ícone do sol na linha de teclas de função na parte superior. Deve estar ao lado de F2, F3, F4, F5, F11 ou F12. Em outros laptops, a tecla de brilho da tela pode estar localizada ao lado de outras teclas de funções ou perto das teclas de seta, portanto, verifique cuidadosamente. Uma tecla terá um ícone de sol iluminado, que aumenta o brilho da tela, e outra terá um raio de sol mais baixo, que permite diminuir o brilho.

2. Você encontrará mais uma tecla chamada “Fn” (Função) na linha inferior esquerda ao lado de “Ctrl”. Você precisa pressionar e segurar a tecla Fn e, em seguida, pressionar a tecla de brilho mais alto ou mais baixo para alterar o nível de brilho no seu PC com Windows 11. Dessa forma, você pode ajustar rapidamente o brilho da tela no Windows 11 com um atalho de teclado dedicado.
Nota: Em alguns laptops, você não precisa pressionar a tecla “Fn”. Basta pressionar a tecla dedicada para alterar o nível de brilho.

Controle deslizante de brilho ausente / brilho não está funcionando no Windows 11? Repare aqui!
Se o controle deslizante de brilho estiver ausente nas Configurações rápidas ou no aplicativo Configurações do Windows, isso significa apenas uma coisa – seus drivers de vídeo não estão instalados corretamente. Nesse cenário, você não pode alterar o brilho e o brilho da tela fica preso no nível máximo. Portanto, para corrigir o problema de brilho que não funciona no Windows 11, siga nossas instruções abaixo.
1. Pressione “Windows + X” para abrir o menu Quick Links. Aqui, clique em “Gerenciador de dispositivos”.

2. Em seguida, expanda o menu “Adaptadores de vídeo” e clique com o botão direito do mouse na placa gráfica instalada em seu PC e escolha “Desinstalar dispositivo“. Vá em frente e desinstale o adaptador gráfico. Se você tiver várias placas gráficas, desinstale as outras também. Não se preocupe, os drivers de vídeo serão restaurados depois de um tempo.

3. Agora, basta reiniciar o PC. Depois que o computador inicializar, o Windows 11 tentará encontrar e instalar os drivers mais recentes para o seu monitor. Verifique se você está conectado à Internet e aguarde alguns minutos.
4. Caso o controle deslizante de brilho ainda esteja faltando no Windows 11, abra o Gerenciador de Dispositivos novamente e clique com o botão direito do mouse na placa gráfica. Aqui, escolha “Atualizar driver” no menu de contexto.

5. Na próxima janela, escolha “Pesquisar automaticamente por drivers“. O Windows 11 procurará o melhor driver de vídeo na Internet e o instalará. Repita esse processo também para outras placas gráficas, se você tiver mais de uma.

6. Se o Gerenciador de Dispositivos disser que seus drivers já estão atualizados, clique em “Procurar drivers atualizados no Windows Update“.

7. Aqui, clique em “Verificar atualizações“. Depois disso, instale todas as atualizações e reinicie o seu PC. Isso certamente trará de volta o controle deslizante de brilho para o seu PC com Windows 11.
Observação: a Microsoft agora está agrupando até mesmo as atualizações de driver com as atualizações do Windows, portanto, você precisa manter seu computador atualizado para ter os drivers de vídeo mais recentes.

8. Se nada funcionou até agora, acesse nosso artigo sobre como atualizar drivers no Windows 11 e atualize o driver de vídeo por meio de um programa de terceiros ou pelo site do fabricante. Incluímos conjuntos de drivers para HP, Acer, Asus, Lenovo e muito mais.

Ajustar o brilho da tela no Windows 11
Portanto, essas são as três maneiras de alterar o brilho da tela no Windows 11. Além disso, também mencionamos uma correção completa caso o brilho não esteja funcionando no seu PC com Windows 11. De qualquer forma, isso é tudo de nós. Se você quiser verificar sua placa gráfica no Windows 11, consulte nosso artigo vinculado. E para corrigir problemas de som no Windows 11, temos um guia útil para você. Por fim, se você tiver alguma dúvida, informe-nos na seção de comentários abaixo.