É comum que usuários do Windows 11 se deparem com problemas que, à primeira vista, parecem simples de resolver. Por exemplo, o botão de ativação do Bluetooth pode desaparecer, ou microfones podem se recusar a funcionar, independentemente das soluções tentadas. Recentemente, muitos relataram o desaparecimento do controle deslizante de brilho, impedindo ajustes rápidos tanto no painel de Configurações Rápidas quanto nas Configurações do Windows. Se você também está enfrentando esse obstáculo, este guia detalha métodos eficazes para solucionar o problema e restaurar a funcionalidade do ajuste de brilho no Windows 11.
Como Ajustar o Brilho no Windows 11 (Guia Atualizado)
Este tutorial oferece três alternativas para ajustar o nível de brilho no Windows 11. Além disso, fornecemos soluções para quando o controle deslizante de brilho não aparece. Consulte a tabela abaixo para ir diretamente à seção desejada.
Ajuste Rápido do Brilho via Configurações Rápidas
O painel de Configurações Rápidas é o método mais direto para alterar o brilho no Windows 11. A Microsoft renovou essa área, agregando controles e deslizantes essenciais. Veja como ajustar o brilho através do painel Configurações Rápidas:
1. Clique no painel de Configurações Rápidas, localizado no canto inferior direito da barra de tarefas. Alternativamente, use o atalho de teclado “Windows + A” para acesso imediato.
2. Ao lado do ícone de sol, utilize o controle deslizante para modificar o nível de brilho. Simples, não é? Se o controle deslizante não estiver visível, consulte a seção final deste guia para solucionar o problema.
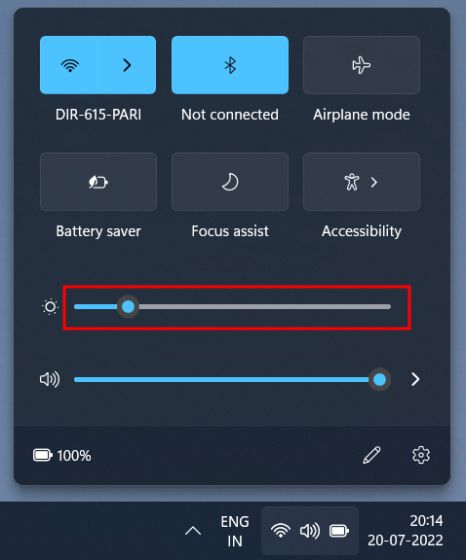
Ajuste do Brilho pelas Configurações do Windows
Além das Configurações Rápidas, o aplicativo Configurações permite ajustar o brilho. Siga este caminho para modificar o brilho da tela:
1. Pressione “Windows + I” para abrir as Configurações instantaneamente.

2. No menu “Sistema”, selecione “Tela” no painel lateral.

3. O controle deslizante de brilho estará visível na parte superior. Use-o para ajustar o brilho da tela conforme sua necessidade.

4. Para desativar o brilho automático, expanda o menu “Brilho” e desmarque a opção “Ajudar a melhorar a bateria otimizando o conteúdo mostrado e o brilho”. Pronto!

Ajuste do Brilho via Teclas de Atalho
Se você utiliza um laptop, é provável que ele possua teclas dedicadas para controlar o brilho da tela. Geralmente, essas teclas se localizam na linha superior do teclado ou nas teclas de navegação. Veja como usá-las para ajustar o brilho:
1. Procure por ícones de sol na linha de teclas de função, normalmente próximos a F2, F3, F4, F5, F11 ou F12. Em alguns laptops, essas teclas podem estar perto das setas. Uma tecla terá um ícone de sol mais intenso (aumentar o brilho) e outra, um sol menos intenso (diminuir o brilho).

2. A tecla “Fn” (Função), geralmente localizada na parte inferior esquerda do teclado, pode ser necessária. Pressione e segure “Fn” enquanto pressiona a tecla de brilho desejada para ajustar o nível.
Nota: Em alguns laptops, a tecla “Fn” não é necessária. Basta usar as teclas de atalho diretamente.

O Controle Deslizante de Brilho Sumiu? Brilho Não Funciona? Veja Como Resolver!
Se o controle deslizante de brilho não aparece nas Configurações Rápidas ou nas Configurações do Windows, provavelmente há um problema com os drivers de vídeo. Nesses casos, o brilho pode ficar travado no nível máximo. Siga estas instruções para corrigir o problema:
1. Pressione “Windows + X” para abrir o menu Quick Links e selecione “Gerenciador de Dispositivos”.

2. Expanda “Adaptadores de vídeo”, clique com o botão direito na sua placa gráfica e escolha “Desinstalar dispositivo”. Se houver múltiplas placas, desinstale todas. Não se preocupe, os drivers serão restaurados.

3. Reinicie o PC. O Windows 11 tentará reinstalar os drivers de vídeo mais recentes. Certifique-se de estar conectado à internet e aguarde alguns minutos.
4. Se o controle deslizante ainda estiver ausente, abra o Gerenciador de Dispositivos, clique com o botão direito na placa gráfica e selecione “Atualizar driver”.

5. Na próxima tela, escolha “Pesquisar automaticamente por drivers”. O Windows 11 buscará e instalará o melhor driver. Repita o processo para outras placas gráficas, se necessário.

6. Se o sistema indicar que os drivers já estão atualizados, clique em “Procurar drivers atualizados no Windows Update”.

7. Clique em “Verificar atualizações”, instale-as e reinicie o PC. Isso deve restaurar o controle deslizante de brilho.
Observação: A Microsoft agora inclui atualizações de drivers com as atualizações do Windows, então mantenha seu sistema atualizado.

8. Se nenhuma dessas soluções funcionar, siga nosso guia para atualizar drivers no Windows 11 através de programas de terceiros ou pelo site do fabricante. Incluímos drivers para HP, Acer, Asus, Lenovo e outras marcas.

Conclusão
Este guia apresentou três métodos para ajustar o brilho no Windows 11 e uma solução detalhada para casos em que o controle deslizante não funciona. Se precisar verificar sua placa gráfica no Windows 11, temos um artigo dedicado a isso. Além disso, oferecemos um guia para solucionar problemas de som no Windows 11. Se tiver alguma dúvida, deixe seu comentário abaixo.