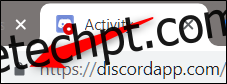O Google Chrome permite que você gerencie quais sites individuais podem ter acesso ao seu microfone e câmera. Se você não vir nenhum vídeo ou se o microfone não estiver captando voz, pode ser necessário alterar as permissões que o Chrome está concedendo a um site. Veja como.
últimas postagens
Como alterar as permissões de um site no Chrome
Por motivos de segurança, o Chrome avisa você sempre que um site solicitar acesso ao seu microfone ou webcam. Se você acidentalmente clicou em “Bloquear” na primeira vez que viu o prompt, ou apenas deseja revogar as permissões concedidas anteriormente, mostraremos como gerenciar essas configurações.
Saber como e onde acessar as configurações relacionadas às permissões de um site para o hardware do seu computador é importante caso você precise mudar de ideia sobre o que um site pode usar.
Existem basicamente duas maneiras de gerenciar as permissões de microfone e webcam para um site: na Omnibox ou nas configurações do Chrome.
Alterar as permissões de um site na omnibox
Este método funciona quando você já configurou as permissões para o microfone ou câmera e deseja alterá-las enquanto visita aquele site específico.
Vá para o site cujas permissões deseja alterar e clique no ícone de cadeado no lado esquerdo da Omnibox.
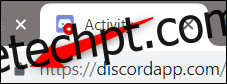
No menu que aparece, clique no microfone ou na câmera e, no menu suspenso, selecione “Permitir” ou “Bloquear” e clique no X para salvar suas alterações.
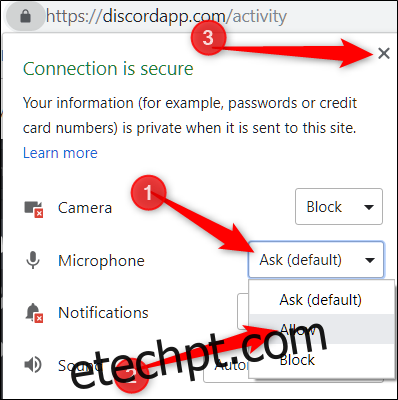
Depois de salvar sua decisão, você terá que recarregar a página para que as alterações tenham efeito.

Quando um site tiver acesso ao seu microfone ou câmera, um ícone aparecerá na Omnibox do lado direito. Se você clicar neste ícone, poderá escolher sempre bloquear o acesso ou continuar permitindo que o site tenha acesso. Novamente, você deve recarregar a página para que as alterações tenham efeito.
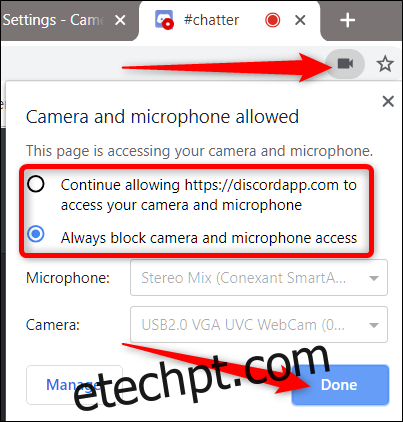
Como visualizar as permissões nas configurações do Chrome
Para visualizar as permissões do seu microfone e câmera nas configurações do Chrome, clique no ícone do menu e, em seguida, clique em “Configurações”. Como alternativa, você pode digitar chrome: // settings / na omnibox para ir diretamente para lá.
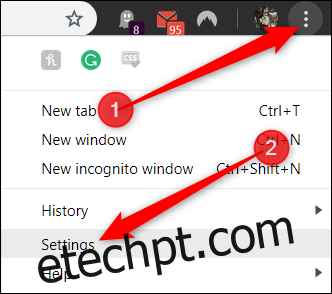
Uma vez na guia Configurações, desça até a parte inferior e clique em “Avançado”.
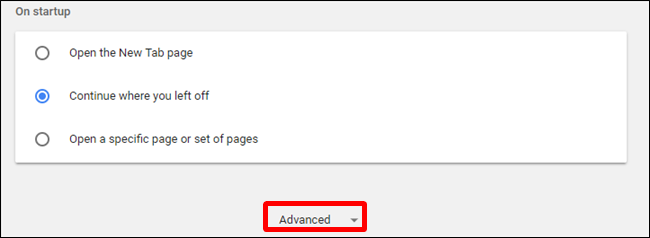
Role para baixo um pouco mais até ver “Configurações de conteúdo”. Clique nisso.
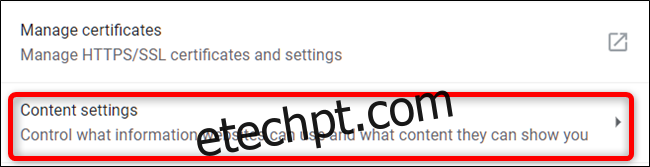
Uma vez dentro das configurações de conteúdo, clique em “Microfone” ou “Câmera” para ajustar suas permissões.
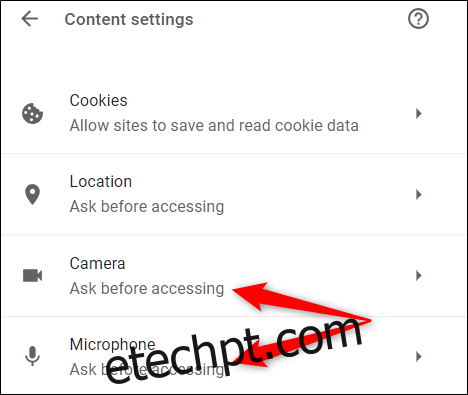
Embora não seja possível adicionar manualmente um site à lista de permissões ou bloqueios em Configurações, você pode ver uma lista de todos os sites aos quais permitiu ou negou acesso nesta página. Em seguida, para remover itens que você permitiu ou bloqueou o acesso anteriormente, tudo o que você precisa fazer é clicar no ícone da lata de lixo ao lado de um site.
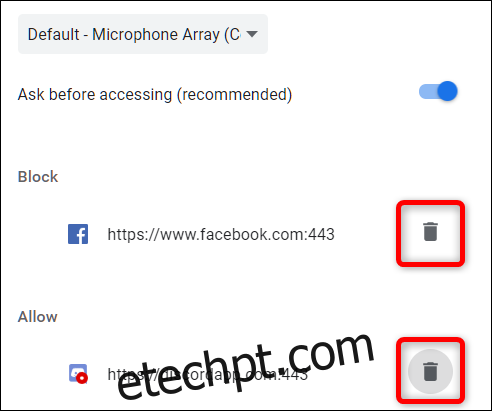
Depois de remover um site de qualquer uma das listas, na próxima vez que você for ao site, será solicitada permissão para acessar o microfone ou a câmera quando o site solicitar novamente.
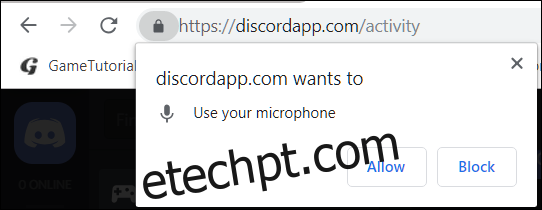
Embora você não possa fazer com que o Chrome negue globalmente – ou conceda, nesse caso – todo o acesso à sua câmera e microfone, mas se em vez disso não for solicitado a tomar uma decisão, volte para “Microfone” ou “Câmera” em Configurações de conteúdo do Chrome.
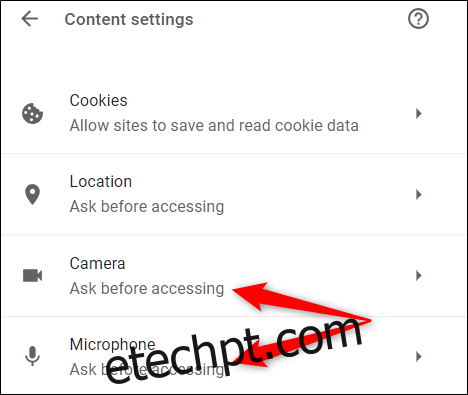
Enquanto você está de volta neste menu, alterne “Perguntar antes de acessar” para a posição desligada. Embora isso não seja recomendado, você não será solicitado a permitir ou negar o acesso de um site ao seu microfone e câmera até que volte a ligar este botão.
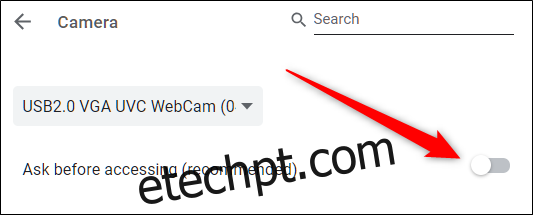
Este método atua como uma pequena brecha para nunca conceder acesso sem realmente negar nada. A partir de agora, você não receberá mais uma solicitação quando um site solicitar acesso ao seu dispositivo. Para receber solicitações novamente, volte ao painel de configurações e reative “Perguntar antes de acessar”.