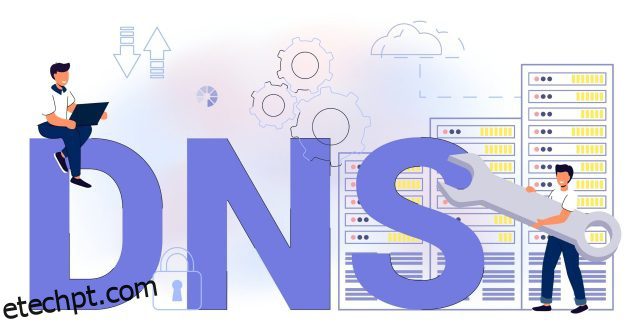Recentemente, escrevemos um tutorial sobre como editar o arquivo Hosts no Windows 11 se você deseja bloquear sites específicos em seu PC. No entanto, se você deseja melhorar sua privacidade no Windows 11, alterar as configurações de DNS também é obrigatório. Ele protegerá a comunicação com a Internet em seu computador, seja abrindo um site ou um aplicativo tentando se conectar ao servidor em segundo plano. Se você é novo neste domínio, saiba como alterar as configurações de DNS no Windows 11 neste guia detalhado.
últimas postagens
Alterar as configurações de DNS no Windows 11 (2022)
Neste guia, incluímos cinco métodos para alterar as configurações de DNS no Windows 11. Além disso, explicamos o que é DNS e por que você deve alterar as configurações de DNS em seu PC. Expanda a tabela abaixo para ler o explicador ou pule diretamente para o método desejado.
O que é DNS no Windows 11?
DNS ou Domain Name System é como uma lista telefônica da internet. Quando você abre um site, seu computador se conecta a um servidor DNS para encontrar o endereço IP do site. É assim que ele localiza o endereço e conecta você ao site. O servidor DNS é necessário para que você não precise se lembrar dos endereços IP complexos dos sites.
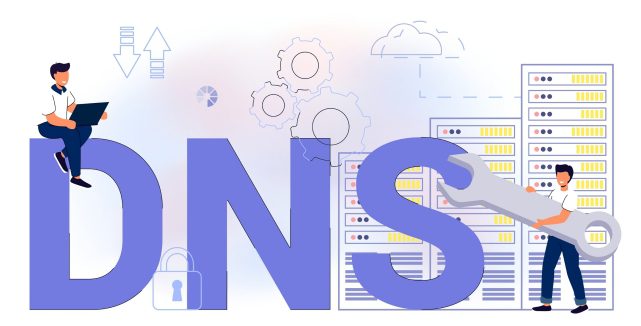
Existem muitos servidores DNS por aí, de ISP a servidores oferecidos pelo Google, Cloudflare, OpenDNS, etc. Cada servidor DNS afirma que pode recuperar informações mais rapidamente que o outro. Alguns oferecem segurança integrada, como DNS-over-TLS, e alguns oferecem menor latência. Depende de qual você gostaria de usar no seu PC com Windows 11.
Dito isso, a razão pela qual sugiro que os usuários alterem o servidor DNS padrão no Windows 11 é porque os ISPs estão cada vez mais registrando a consulta DNS, o que não é bom para sua privacidade. Isso significa que seu provedor de Internet pode saber qual site você visitou por meio do log de DNS. Portanto, para ficar mais seguro, use servidores DNS personalizados que sejam bem conhecidos, que não registrem suas consultas, ofereçam desempenho confiável e segurança contra ataques de phishing e malware.
Agora, deixando isso claro, vamos em frente e aprender sobre alguns servidores DNS populares para Windows 11.
Servidores DNS gratuitos para Windows 11
Aqui estão alguns servidores DNS gratuitos e populares que você pode usar no seu PC com Windows 11. Adicionamos endereços DNS preferenciais (também chamados primários) e alternativos (também chamados secundários) de serviços populares.
1. Cloudflare
DNS preferido: 1.1.1.1
DNS alternativo: 1.0.0.1
2. Google
DNS preferido: 8.8.8.8
DNS alternativo: 8.8.4.4
3. OpenDNS
DNS preferido: 208.67.222.222
DNS alternativo: 208.67.220.220
4. DNS Seguro Comodo
DNS preferido: 8.26.56.26
DNS alternativo: 8.20.247.20
5. DNS Quad9
DNS preferido: 9.9.9.9
DNS alternativo: 149.112.112.112
Alterar o servidor DNS usando o aplicativo de configurações no Windows 11
O método mais fácil de alterar o servidor DNS no Windows 11 é nas Configurações. Permite definir o DNS com protocolos IPv4 e IPv6. Veja como proceder neste processo:
1. Pressione o atalho de teclado do Windows 11 “Windows +I” para abrir o aplicativo Configurações. Aqui, vá para o menu de configurações “Rede e Internet” na barra lateral esquerda e clique em “Wi-Fi” no painel direito. Se você tiver uma conexão Ethernet com fio, clique em “Ethernet”.

2. Em seguida, role para baixo e procure por “Propriedades de hardware“. Abra.

3. Agora, clique em “Editar” ao lado de “Atribuição do servidor DNS”. Ele será definido como “Automático (DHCP)”, o que significa que o Windows 11 está usando o servidor DNS escolhido pelo seu ISP. Isso é o que precisamos mudar.

4. Na próxima página, selecione “Manual” no menu suspenso e ative a alternância “IPv4”.

5. Depois disso, nos campos DNS “Preferencial” e “Alternativo”, digite o endereço do servidor DNS personalizado que deseja usar. Você pode encontrar os melhores servidores DNS em nosso artigo vinculado. Eu geralmente uso o servidor DNS do Google, que é o seguinte:
- DNS preferido: 8.8.8.8
- DNS alternativo: 8.8.4.4

6. Quando terminar, clique em “Salvar“, e você alterou com sucesso o servidor DNS no Windows 11. Caso você também queira aprender como habilitar o DNS sobre HTTPS no Windows 11, o que fará com que todas as consultas DNS sejam criptografadas , vá para a próxima etapa.

7. Clique no menu suspenso abaixo de Criptografia DNS “Preferencial” e “Alternativa” e altere o tipo de criptografia para “Somente criptografado (DNS sobre HTTPS)”.

8. Agora, clique em “Salvar“, e pronto. Junto com um servidor DNS personalizado no Windows 11, você também habilitou a criptografia para todas as suas consultas DNS, o que tornará a comunicação de rede em seu PC mais segura.

Alterar servidor DNS no painel de controle no Windows 11
Caso você seja da velha guarda como eu e queira alterar o servidor DNS no Windows 11 no Painel de Controle, siga nosso guia abaixo.
1. Use o atalho “Windows + R” para abrir a janela do prompt Executar. Aqui, digite ncpa.cpl e pressione Enter.

2. Isso abrirá a janela Rede e Internet diretamente no Painel de controle. Você também pode abrir manualmente o Painel de Controle no Windows 11 e ir para “Centro de Rede e Compartilhamento”.

3. Uma vez aqui, clique com o botão direito do mouse em seu adaptador “Wi-Fi” e selecione “Propriedades”. Se você estiver usando uma conexão Ethernet com fio, clique com o botão direito do mouse em “Ethernet” e selecione “Propriedades”.

4. Em seguida, role para baixo e clique duas vezes em “Internet Protocol Version 4 (TCP/IPv4)“.

5. Agora, isso abrirá uma nova janela pop-up, onde você precisa selecionar “Usar os seguintes endereços de servidor DNS”. É aqui que vamos configurar nosso servidor DNS personalizado.

6. Agora, insira os servidores DNS Preferencial e Alternativo em seus respectivos campos. Por exemplo, aqui estou usando os servidores DNS da Cloudflare, mencionados abaixo. Você é livre para escolher o seu.
- DNS preferido: 1.1.1.1
- DNS alternativo: 1.0.0.1

7. Por fim, clique em “OK“, e pronto. Você configurou um servidor DNS personalizado em seu PC com Windows 11.

Alterar as configurações de DNS usando o prompt de comando (CMD)
Além das configurações do Windows e do painel de controle, você também pode alterar as configurações de DNS usando o prompt de comando. Você só precisa usar alguns comandos e pronto. Aqui estão os passos que você precisa seguir:
1. Pressione a tecla Windows e digite “cmd” na barra de pesquisa. Agora, clique em “Executar como administrador” no painel direito. Se você sempre deseja executar aplicativos com privilégio de administrador no Windows 11, consulte nosso guia vinculado.

2. Em seguida, execute o comando abaixo na janela CMD. Certifique-se de substituir o preferido pelo DNS primário do seu servidor. Por exemplo – eu usei 1.1.1.1, que é o servidor DNS preferido da Cloudflare. Além disso, se você estiver usando Ethernet, substitua Wi-Fi por Ethernet no comando abaixo.
netsh interface ipv4 set dnsservers Wi-Fi Static preferred primary

3. Para definir um servidor DNS alternativo usando o Prompt de Comando, execute o comando abaixo. Aqui, substitua Alternative pelo servidor DNS secundário. Eu configurei o 1.0.0.1 da Cloudflare como o DNS alternativo.
netsh interface ipv4 add dnsservers Wi-Fi Alternative index=2

4. E pronto. Abra o aplicativo Configurações e você verá que os servidores DNS personalizados foram atualizados.

6. Caso você queira redefinir as configurações de DNS para Automático (DHCP), execute o comando abaixo no CMD em seu PC com Windows 11.
netsh interface ip set dns "Local Area Connection" dhcp

Alterar as configurações de DNS usando o PowerShell no Windows 11
1. Pressione a tecla Windows e digite “powershell“. Agora, clique em “Executar como administrador“.

2. Em seguida, execute o comando abaixo no PowerShell para anotar o InterfaceIndex do seu adaptador Wi-Fi ou Ethernet. Por exemplo – estou conectado a uma rede sem fio e meu InterfaceIndex é 18.
Get-NetAdapter | Select-Object InterfaceAlias , InterfaceIndex

3. Agora, execute o comando abaixo. Certifique-se de substituir N pelo valor InterfaceIndex (Wi-Fi ou Ethernet) exibido em seu PC. Depois disso, substitua o preferido e o alternativo pelos servidores DNS de sua escolha.
set-DnsClientServerAddress -InterfaceIndex N -ServerAddresses ("preferred","alternative")

Alterar servidor DNS no Windows 11 com jumper DNS
Se você estiver procurando por um aplicativo de terceiros para alterar as configurações de DNS no Windows 11, o DNS Jumper é um dos melhores programas disponíveis. É gratuito e oferece uma longa lista de servidores DNS que você pode aplicar com o clique de um botão. Aqui está como funciona:
1. Vá para este link e baixe o arquivo ZIP DNS Jumper. Agora, descompacte o arquivo no Windows 11 e navegue até a pasta DnsJumper. Aqui, clique duas vezes em “DnsJumper.exe“.

2. Agora, escolha um servidor DNS no menu suspenso e clique em “Aplicar DNS“. É isso, e você está definido.

3. Caso você queira configurar um servidor DNS personalizado, ative a caixa de seleção e insira os endereços do servidor primário e secundário nos campos abaixo. Depois disso, clique em “Aplicar DNS”.

Perguntas frequentes (FAQ)
O que é o servidor DNS no Windows 11?
O servidor DNS permite que seu PC com Windows 11 encontre o endereço IP de sites. É basicamente uma agenda telefônica onde o endereço IP está localizado e você está conectado ao site.
Qual é o melhor servidor DNS para Windows 11?
Na minha opinião, os servidores DNS da Cloudflare e do Google são ótimos para o Windows 11.
Qual servidor DNS oferece a menor latência no Windows 11?
Se você deseja um desempenho rápido do seu servidor DNS no Windows 11, recomendo o Cloudflare.
Podemos alterar o servidor DNS no painel de controle do Windows 11?
Sim, você ainda pode alterar o servidor DNS no Painel de Controle do Windows 11. Siga nosso guia para obter mais detalhes.
Configurar um servidor DNS personalizado no Windows 11
Portanto, esses são os cinco métodos fáceis que você pode configurar um servidor DNS personalizado no Windows 11. Eu recomendo fortemente alterar o servidor DNS na página Configurações do Windows. Junto com o DNS personalizado, você também pode habilitar o DNS sobre HTTPS a partir daí. De qualquer forma, isso é tudo de nós. Se você estiver enfrentando problemas de Internet e o Wi-Fi continuar desconectando no seu PC com Windows 11, siga nosso guia vinculado para uma solução fácil. Além disso, para resolver o erro “Network Discovery is Turned Off” no Windows 11, temos um tutorial útil para você. Por fim, se você tiver alguma dúvida, informe-nos na seção de comentários abaixo.