Principais Pontos
- A funcionalidade Edição de Cores do Canva oferece aos utilizadores a possibilidade de modificar cores específicas numa imagem, sem afetar o restante da composição, permitindo um aperfeiçoamento preciso das tonalidades.
- A ferramenta Edição de Cores identifica automaticamente as cores predominantes na imagem, disponibilizando aos utilizadores opções pré-definidas para edição.
- O recurso Edição de Cores do Canva encontra-se acessível tanto na versão desktop como na aplicação móvel, permitindo aos utilizadores realizar ajustes de cor direcionados onde quer que estejam.
Cada fotografia possui um conjunto de cores que a definem, mas, por vezes, é necessário realizar ajustes para realçar determinados aspetos. O recurso Edição de Cores do Canva simplifica a tarefa de modificar cores específicas numa imagem sem alterar a totalidade da mesma, e o melhor de tudo, é gratuito.
O que é a Funcionalidade de Edição de Cores do Canva?
Este artigo explora a ferramenta Edição de Cores do Canva, que oferece um método de edição distinto quando comparado com a alteração da cor de toda a imagem. Ao editar a cor de uma imagem completa, qualquer modificação no brilho ou na saturação afetará a totalidade da imagem. Para áreas maiores, pode-se utilizar a ferramenta Magic Edit do Canva.
No entanto, ao utilizar a funcionalidade Edição de Cores, é possível aprimorar cores específicas dentro da imagem. A vantagem é que não é necessário identificar as cores manualmente; o Canva já terá detetado as cores mais proeminentes na imagem e apresentá-las-á como opções para seleção. Após escolher uma cor, pode-se modificar a aparência da imagem com base apenas nessa cor selecionada.
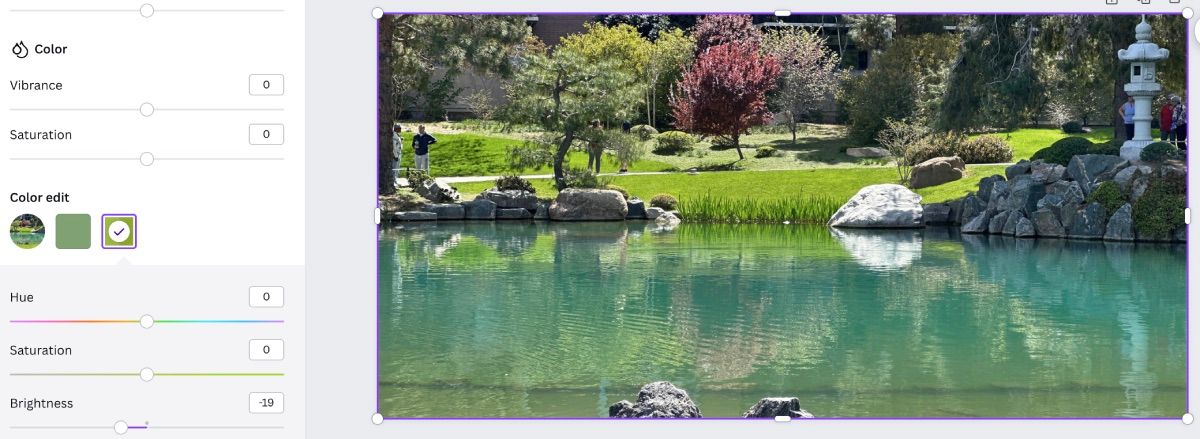
Por exemplo, numa imagem de um jardim zen, se desejar atenuar a vivacidade da relva verde, pode selecionar a opção de cor correspondente e ajustar o brilho para um tom de verde menos intenso. Esta funcionalidade está disponível tanto na aplicação móvel do Canva como na versão para computador.
Como Alterar a Cor de uma Imagem no Computador
Na Página inicial do Canva, selecione “Criar um design” ou procure um modelo com base no seu projeto. Isso abrirá a página do editor do Canva.
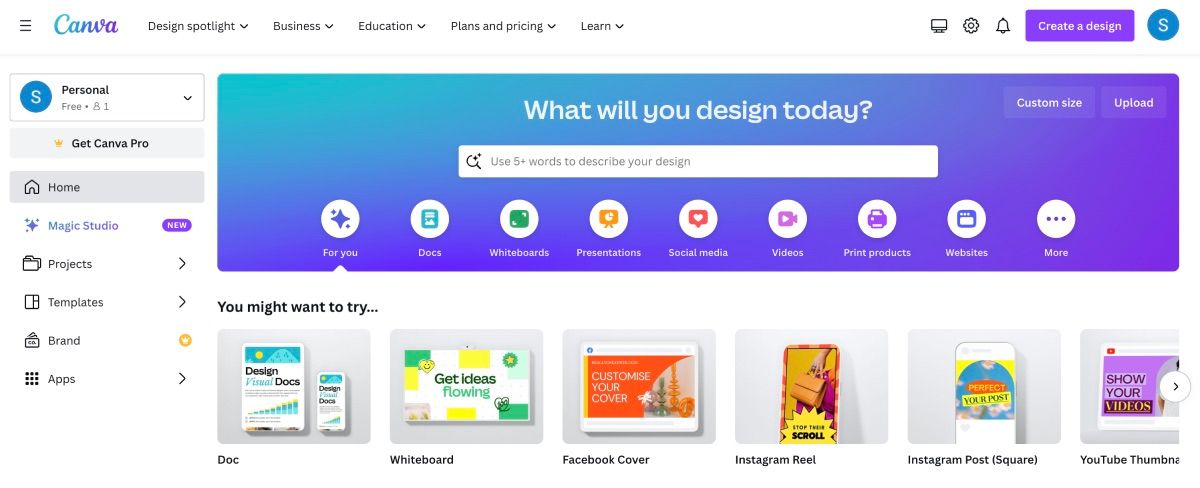
Selecione a aba “Uploads” na barra de ferramentas à esquerda. Arraste e solte uma foto da sua pasta ou clique no botão “Carregar arquivos”. Após carregar a foto, arraste-a para a tela principal.
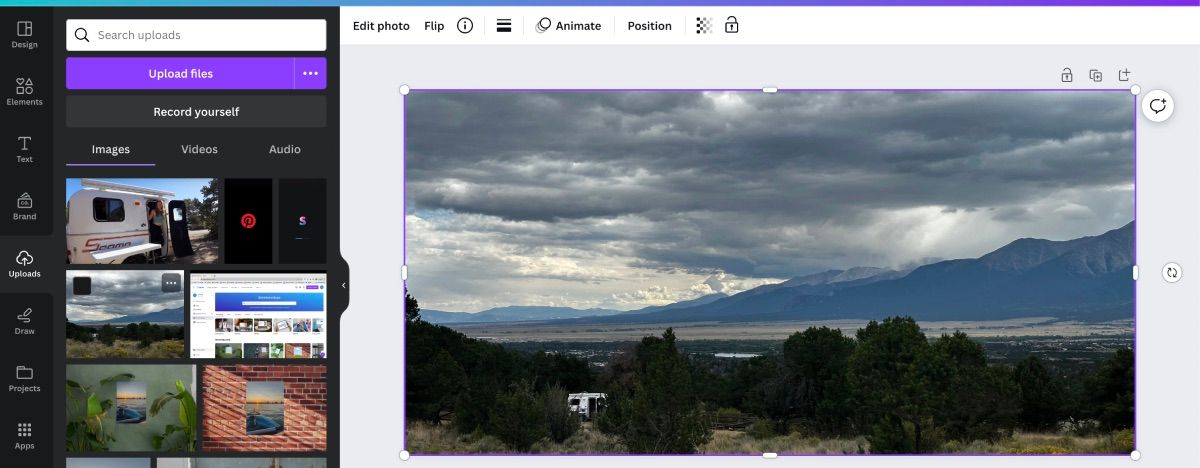
Certifique-se de que a imagem esteja selecionada e clique em “Editar foto” na barra de ferramentas superior. Selecione a aba “Ajustar” e deslize para baixo até visualizar “Edição de cores”.
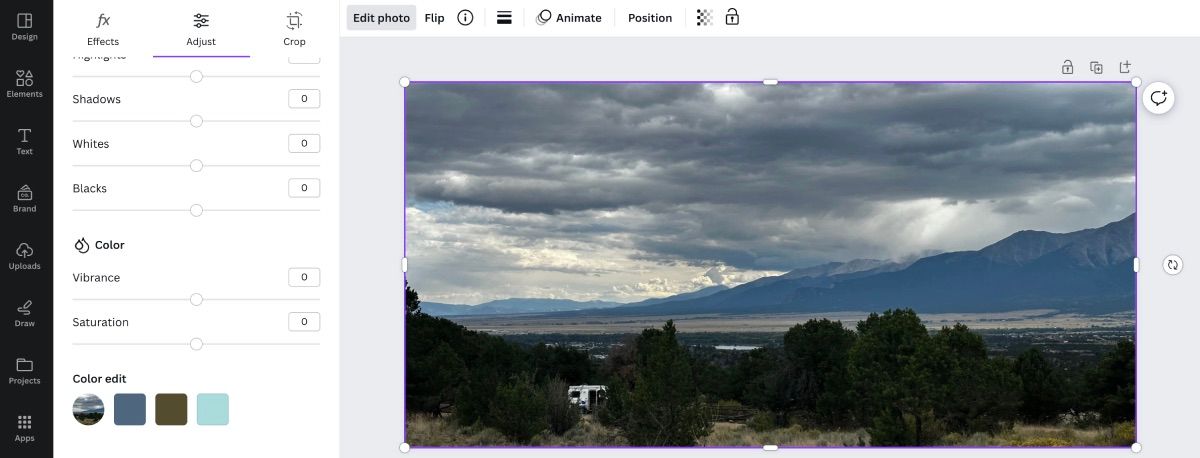
Como mencionado anteriormente, o Canva já terá identificado as cores principais da imagem, que podem ser selecionadas para edição. Ao selecionar uma, um menu suspenso surgirá com opções para “Matiz”, “Saturação” e “Brilho”. Estas são as únicas opções disponíveis para editar uma cor específica numa fotografia.
Após escolher uma cor e a propriedade que deseja modificar, mova o cursor para a esquerda ou para a direita para ajustar a aparência da imagem. Uma vez concluído, pode ajustar outras cores, se desejar.

Posteriormente, pode continuar a editar a fotografia com outras ferramentas do Canva, como alterar o fundo da imagem ou até mesmo remover o fundo por completo.
Como Alterar a Cor de uma Imagem no Celular
O processo é semelhante ao utilizar a aplicação móvel do Canva, porém, a ferramenta Edição de Cores encontra-se ligeiramente mais oculta.
Ao abrir o editor do Canva com a sua foto, na parte inferior do ecrã, surgem várias opções. Toque em “Ajustar” e deslize até encontrar “Edição de cores”. A partir daí, siga as mesmas instruções mencionadas acima.
Com a ferramenta Edição de Cores do Canva, não está limitado a alterar a cor de toda a imagem. Pode direcionar cores específicas e ajustar a sua matiz, brilho e níveis de saturação. Por isso, da próxima vez que editar uma imagem no Canva, experimente o recurso Edição de Cores para ajustes de cor precisos.