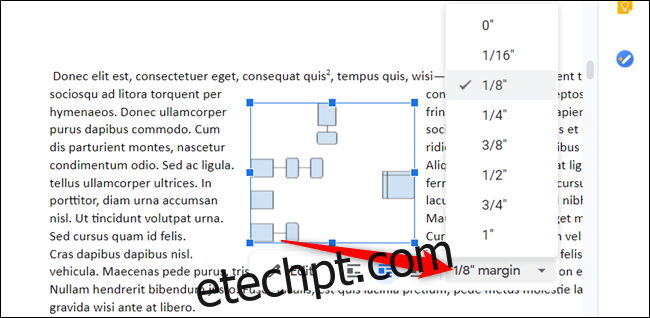Adicionar uma imagem ou um objeto a um documento é uma tarefa relativamente simples. No entanto, posicioná-los precisamente onde desejamos e fazer com que interajam corretamente com o texto pode ser um desafio. A funcionalidade de quebra de texto no Google Docs surge como uma solução para tornar este processo mais eficiente e menos frustrante.
O Conceito da Quebra Automática de Texto
Antes de explorarmos as funcionalidades, é crucial entender como o Google Docs trata imagens e como essa interação afeta o fluxo do texto.
Após inserir uma imagem no seu documento, você terá três opções de apresentação: “Embutido”, “Quebrar texto” e “Ajustar texto”. O Google Docs, por padrão, define a quebra de linha do texto como “Embutido”.
Nesta configuração, o Google Docs trata a imagem como qualquer outro caractere. Você pode inseri-la em qualquer ponto de uma frase ou parágrafo, e ela se moverá dentro da página como se fosse uma letra, respondendo ao fluxo do texto.
Ao optar por “Ajustar texto”, o texto fluirá ao redor dos quatro lados da imagem ou objeto, mantendo um espaço uniforme entre o texto e as bordas da imagem.
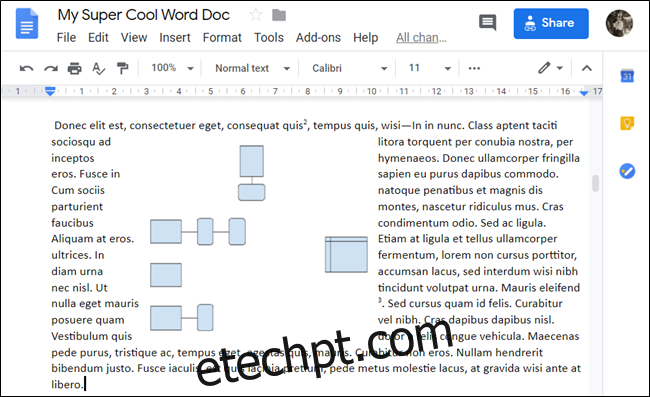
Por outro lado, ao escolher “Quebrar texto”, o texto aparecerá somente acima e abaixo da imagem, dividindo a frase ou parágrafo onde a imagem foi inserida.
Embora não exploremos esta opção em detalhe neste guia, é importante conhecer todas as alternativas disponíveis.
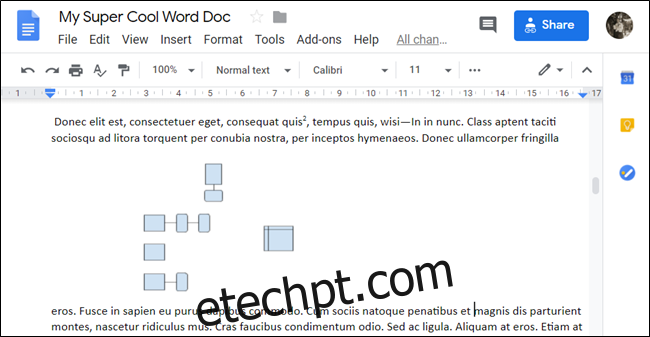
Instruções para Ajustar o Texto ao Redor de uma Imagem
Agora que você compreende as opções, vamos começar a ajustar o texto! Inicialmente, acesse o Google Docs em seu navegador. Abra o documento que contém as imagens que você deseja quebrar texto ao redor.
Se ainda não adicionou a imagem, posicione o cursor no ponto desejado, clique em Inserir > Imagem e selecione a localização da sua imagem.
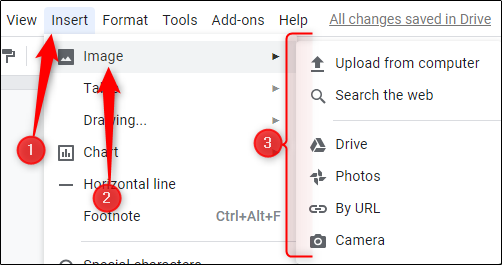
Em seguida, selecione a imagem ou objeto. Na caixa que surge, clique no ícone “Ajustar texto”.
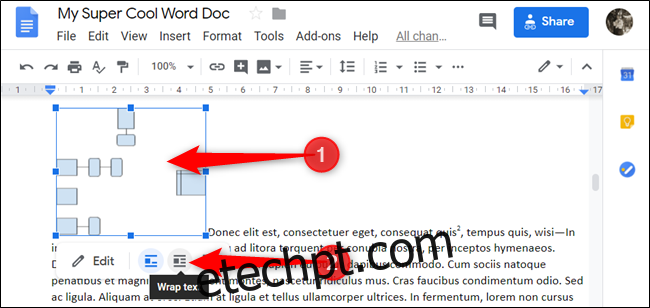
Agora você pode arrastar a imagem e posicioná-la onde preferir no documento. Ao soltar a imagem, o texto se ajustará automaticamente, envolvendo todos os lados.
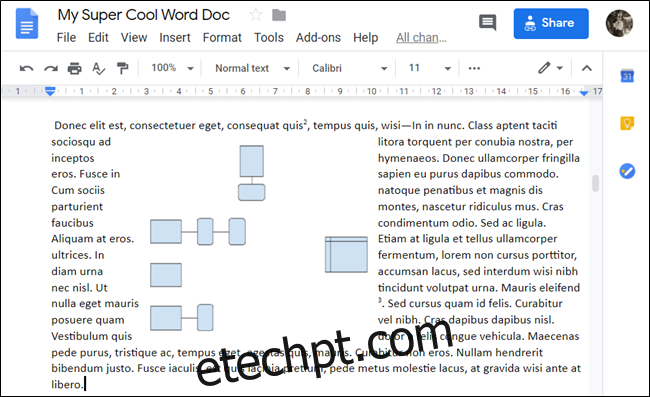
O espaçamento padrão da margem (a distância entre a borda da imagem e o texto) é de 1/8 de polegada. Contudo, você pode modificar esse valor para qualquer medida entre 0 e 1 polegada – basta clicar na seta suspensa após selecionar a imagem.