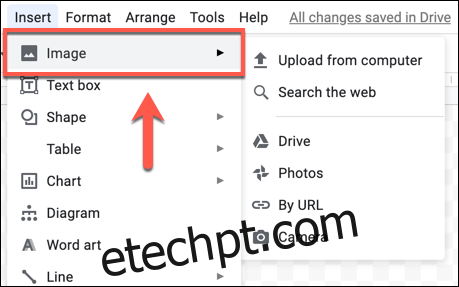Adicionar uma marca d’água ao documento pode ser uma boa maneira de personalizá-lo ou rotulá-lo como seu. Infelizmente, o Google Docs não oferece uma maneira integrada de fazer isso, mas há uma solução alternativa que você pode tentar.
Se você deseja uma maneira integrada de adicionar marcas d’água aos seus documentos, pode usar o Microsoft Word e adicionar marcas d’água aos documentos do Word.
últimas postagens
Crie uma imagem de marca d’água usando o Desenhos Google
Como o Google Docs não permite que você crie ou adicione uma marca d’água diretamente, você precisará criar uma. Você pode fazer isso criando uma imagem de plano de fundo contendo sua marca d’água e, em seguida, colocando-a atrás do texto.
Você pode então aplicar a imagem da marca d’água a cada página do documento do Google Docs, adicionando-a ao cabeçalho ou rodapé do documento.
Embora seja possível criar uma imagem de marca d’água usando qualquer ferramenta de edição de imagem disponível, o método mais fácil é usar o Desenhos Google.
Normalmente, você pode acessar uma versão limitada dessa ferramenta pressionando Inserir> Desenho> Novo desenho no Google Docs, mas isso não permitirá que você altere a transparência da imagem. Em vez disso, você precisará criá-lo usando a ferramenta completa do Desenhos Google.
Insira uma imagem de marca d’água
A ferramenta Desenhos Google permite que você crie gráficos, diagramas e imagens básicas que você pode usar dentro de outros aplicativos do Google. Crie um novo desenho do Desenhos Google começar.
Se você tiver um logotipo ou outra imagem que gostaria de usar como marca d’água, clique no ícone “Imagem” na barra de menu ou pressione Inserir> Imagem.
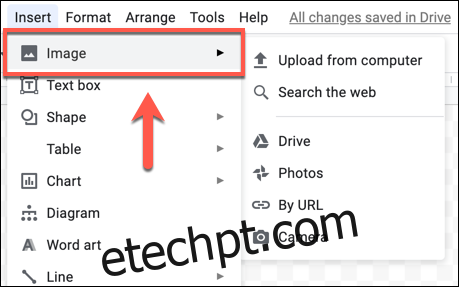
Você pode alterar a fonte, o tamanho do texto, a ênfase do texto, o espaçamento, o alinhamento e muito mais – todas as opções típicas de formatação de texto estão disponíveis.
Como não há opções de transparência para o texto no Desenhos Google, você precisará escolher uma cor de texto mais clara (por exemplo, cinza) para aplicar um efeito semelhante.
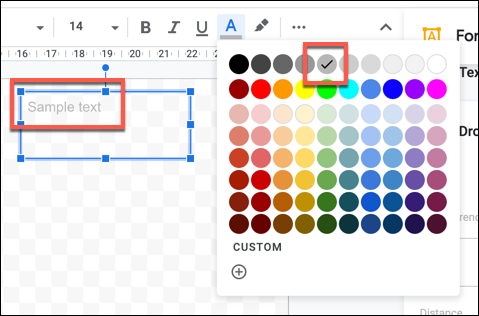
Alterar a transparência da marca d’água no Desenhos Google
Antes de salvar sua imagem do Desenhos Google, você precisará alterar a transparência. Uma imagem de marca d’água normalmente tem transparência reduzida para permitir que ela fique atrás do texto em um documento sem bloqueá-lo.
No entanto, você só pode fazer isso para imagens ou objetos inseridos em um desenho do Desenhos Google. Para imagens e objetos, clique com o botão direito e selecione o botão “Opções de formato”.
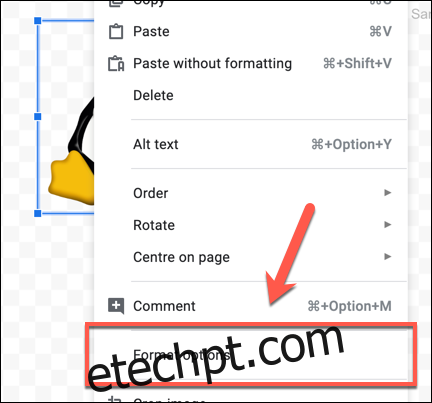
Seu desenho será salvo automaticamente no armazenamento do Google Drive, portanto, retorne ao documento do Google Docs neste momento.
Insira uma imagem de marca d’água no Google Docs
Infelizmente, o Google Docs não permite que você coloque o desenho atrás de qualquer texto. Se quiser que o texto se sobreponha ao desenho, será necessário adicioná-lo ao desenho usando uma caixa de texto diretamente antes de inseri-lo.
Se quiser que o desenho da marca d’água se aplique a todas as páginas sem interromper o texto, você precisará adicioná-lo ao cabeçalho ou rodapé.
Para fazer isso, abra seu documento do Google Docs e pressione Inserir> Cabeçalhos e rodapés, escolhendo as opções “Cabeçalho” ou “Rodapé”.
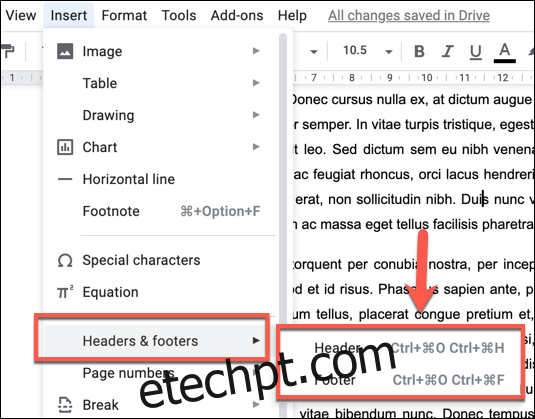
Você pode escolher “Link para a fonte” para permitir que um link para a imagem seja salvo com o seu documento ou “Link sem fonte” para adicionar a imagem sem um link.
Qualquer uma das opções é boa, mas se você planeja compartilhar seu documento sem vincular de volta ao seu desenho, escolha a opção “Link sem fonte”. Pressione “Inserir” para inserir o desenho quando estiver pronto.
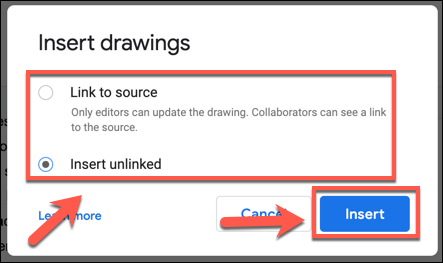
O desenho será inserido em seu cabeçalho ou rodapé neste ponto. Redimensione sua imagem usando as opções de redimensionamento de borda e, em seguida, mova sua imagem usando o mouse ou trackpad para uma posição adequada.
Se você não consegue mover o desenho, você precisa selecioná-lo e clicar na opção “Wrap Text”.
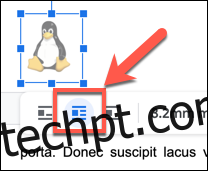
O desenho inserido agora estará visível em todo o documento em cada uma das páginas.
Você também pode inseri-lo no