O $PATH é uma variável de ambiente essencial no seu sistema Linux, atuando de forma discreta mas crucial. Este artigo detalha sua função e como personalizá-la para otimizar sua experiência no terminal.
Compreendendo o $PATH no Linux
Ao inserir um comando no terminal e pressionar Enter, o sistema inicia um processo complexo antes de executar a ação solicitada.
O shell, geralmente o Bash, interpreta sua entrada, identificando comandos, parâmetros e outras construções. Em seguida, ele localiza os programas executáveis correspondentes e os inicia.
Inicialmente, o shell verifica se o comando é interno ao próprio shell (um “builtin”). Se for, nenhuma busca adicional é necessária, pois esses comandos são parte integrante do shell.
Se o comando não for um builtin, o shell consulta a variável de ambiente $PATH. Esta variável contém uma lista de diretórios onde o shell procura pelos executáveis, na ordem especificada.
Para verificar se um comando é um builtin, um alias, uma função ou um executável independente, você pode usar o comando type. Veja alguns exemplos:
type clear
type cd
O resultado mostra que clear é um arquivo binário localizado em /usr/bin. Podem existir múltiplas versões de um comando no sistema, mas o shell utilizará a primeira encontrada no $PATH.
Por outro lado, cd é identificado como um comando interno do shell.
Visualizando seu $PATH
Para visualizar o conteúdo do seu $PATH, utilize o comando echo:
echo $PATH

A saída é uma lista de diretórios, separados por dois pontos (:). O shell pesquisa esses diretórios da esquerda para a direita, procurando por um executável correspondente ao comando digitado.
Por exemplo, um $PATH típico pode ser:
/usr/local/sbin:
/usr/local/bin:
/usr/sbin:
/usr/bin:
/sbin:
/bin:
/usr/games:
/usr/local/games:
/snap/bin
Note que a busca não inicia no diretório atual, mas nos diretórios listados no $PATH. Comandos em diretórios fora do $PATH não serão encontrados pelo shell.
Para ilustrar, vamos considerar um programa chamado rf, com versões em /usr/local/bin (versão 1.0) e em /dave/work (versão 1.1). O comando which identifica a versão que o shell usará:
which rf

O shell indica que a versão em /usr/local/bin será utilizada.
Ao executar rf, a versão 1.0 é iniciada:
rf

Para executar a versão em /dave/work, é necessário especificar o caminho completo:
./work/rf

Se desejarmos usar a versão 1.1 com mais frequência, sem substituir a versão original, uma opção é adicionar /dave/work ao $PATH.
Adicionando um diretório ao $PATH
O comando export permite modificar o $PATH. O diretório adicionado será pesquisado pelo shell na ordem especificada. Para que um diretório seja pesquisado primeiro, é preciso adicioná-lo ao início do $PATH:
export PATH=/home/dave/work:$PATH

Nesse comando, PATH (sem $) define o valor da variável, e $PATH (com $) recupera o valor atual da variável. Os dois pontos (:) separam o novo diretório do restante do $PATH.
Verificando o $PATH:
echo $PATH

O diretório /home/dave/work agora aparece no início do $PATH.
Ao executar which rf:
which rf

O shell agora encontra a versão em /home/dave/work.
Executando rf:
rf

A versão 1.1 é executada.
Para adicionar um diretório ao final do $PATH, use o comando:
export PATH=$PATH:/home/dave/work
Tornando as mudanças permanentes
As alterações no $PATH feitas via export são temporárias e perdidas ao fechar o terminal. Para torná-las permanentes, adicione o comando export a um arquivo de configuração.
Para sessões interativas, o arquivo .bashrc é geralmente usado. Para sessões de login, usa-se o arquivo .profile. No entanto, o comando export no .bashrc e .profile funcionará na maioria dos cenários.
Para editar o .bashrc, utilize:
gedit .bashrc

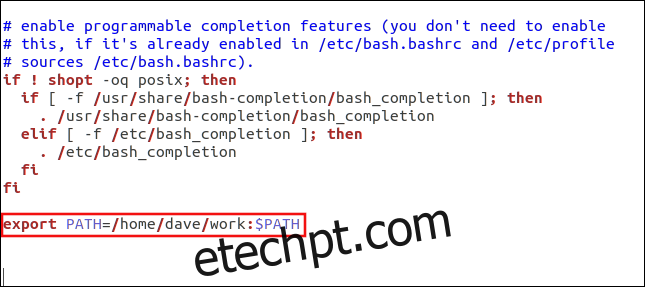
Adicione a seguinte linha ao final do arquivo:
export PATH=/home/dave/work:$PATH
Salve o arquivo e feche-o. Para aplicar as mudanças, feche e abra novamente o terminal, ou use o comando:
. .bashrc
Verifique o $PATH:
echo $PATH
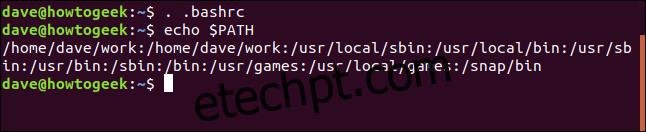
O procedimento para o .profile é similar. Utilize:
gedit .profile

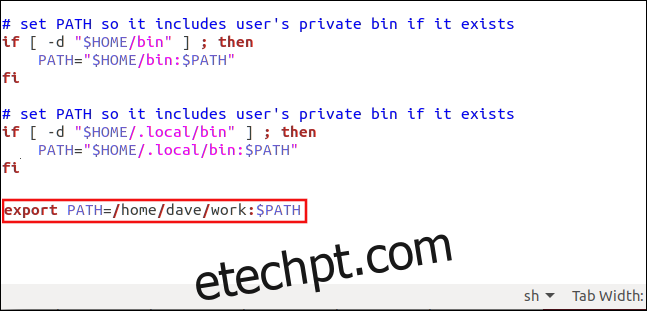
Adicione o comando export ao final do arquivo e salve-o. Para que as mudanças tenham efeito, é necessário fazer logout e login novamente, ou usar o comando:
. .profile
Definindo o caminho para todos
Para modificar o $PATH para todos os usuários do sistema, edite o arquivo /etc/profile com sudo:
sudo gedit /etc/profile
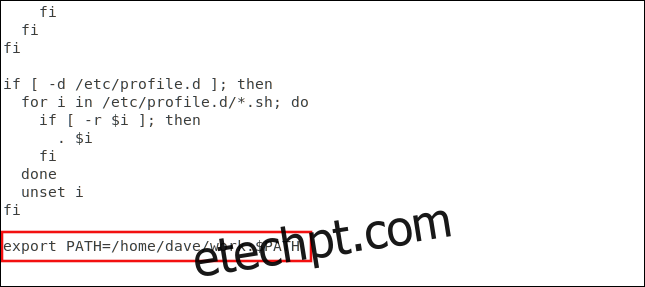
Adicione o comando export ao final do arquivo. As alterações terão efeito para os outros usuários no próximo login.
Importante sobre segurança
Evite adicionar um caractere dois pontos (:) no início do $PATH. Isso faria com que o diretório atual fosse pesquisado primeiro, representando um risco de segurança.

Em caso de download e descompactação de arquivos de fontes não confiáveis, um executável malicioso com o mesmo nome de um comando comum pode ser executado acidentalmente.
Portanto, revise seu comando export com echo $PATH para garantir que o $PATH esteja configurado corretamente.