Ao instalar um software no Windows, é comum que ele crie automaticamente uma pasta dentro da lista “Todos os aplicativos” no Menu Iniciar. Dentro dessa pasta, você encontrará um atalho para o arquivo executável (.exe) do programa, permitindo iniciá-lo. Alguns aplicativos, em vez de criar uma pasta, adicionam apenas um atalho direto para o .exe. Outros ainda perguntam se você deseja adicionar esse atalho ao Menu Iniciar. Há, no entanto, um grupo menor de softwares que não fazem nenhuma dessas ações.
Se você se deparar com um programa que não se adiciona à lista “Todos os aplicativos”, você pode fazer isso manualmente. O processo é relativamente simples. Vamos detalhar duas formas de adicionar um aplicativo ao Menu Iniciar do Windows 10. O primeiro método costuma funcionar, mas caso não funcione, experimente o segundo.
Método 1 – Adicionando um atalho à pasta do Menu Iniciar
Este método era eficaz em versões antigas do Windows e ainda funciona no Windows 10. Comece criando um atalho para o aplicativo que você deseja incluir em “Todos os aplicativos”. Abra o Explorador de Arquivos e digite %AppData% na barra de endereço. Em seguida, acesse a seguinte pasta e cole o atalho lá:
Roaming\Microsoft\Windows\Start Menu\Programs
Isso geralmente adiciona o aplicativo à lista “Todos os aplicativos”. No entanto, no Windows 10, o aplicativo pode acabar sendo fixado diretamente no Menu Iniciar. Se isso acontecer, siga para o segundo método abaixo.
Método 2 – Renomeando o atalho e adicionando à pasta do Menu Iniciar
Certifique-se de seguir o Método 1 antes de iniciar este.
Crie uma cópia do arquivo executável (.exe) do aplicativo desejado. Essa cópia deve estar na mesma pasta do arquivo original. Clique com o botão direito na cópia do .exe e selecione “Enviar para” > “Área de trabalho (criar atalho)”.
Renomeie o atalho, removendo qualquer menção a “cópia” ou “atalho” e deixando apenas o nome do aplicativo. Mova este atalho para a seguinte localização, substituindo o atalho existente (caso haja) e exclua-o:
Roaming\Microsoft\Windows\Start Menu\Programs
Agora, volte para a pasta onde está o arquivo .exe original e crie um atalho para ele usando o menu do botão direito. Mova este novo atalho para o mesmo local:
Roaming\Microsoft\Windows\Start Menu\Programs
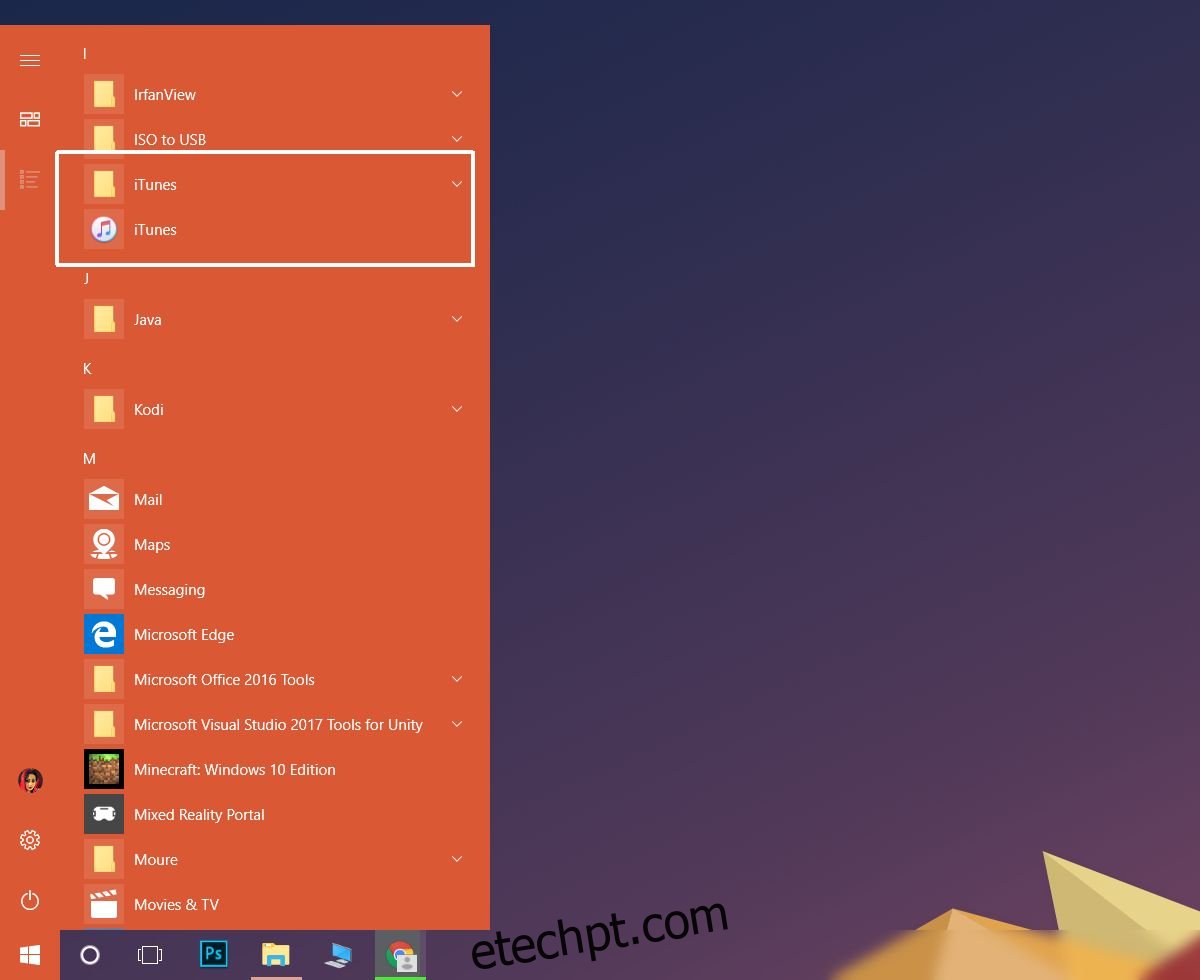
O aplicativo agora deve aparecer na lista “Todos os aplicativos”. Este método também é útil caso você deseje que um aplicativo apareça diretamente na lista “Todos os aplicativos” em vez de dentro de uma pasta.