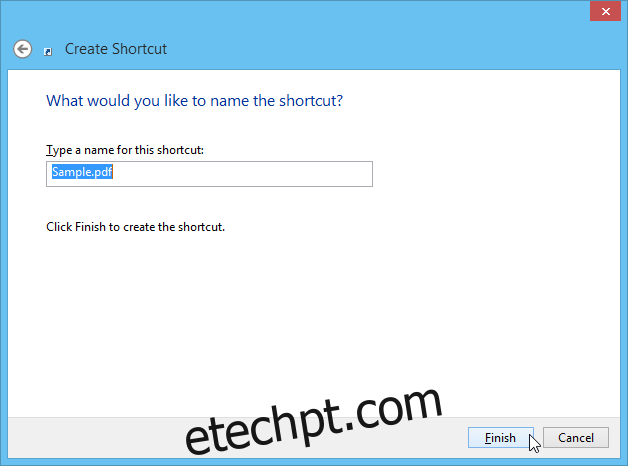A reinicialização do Windows é uma ação que muitos evitam. Apesar de poder levar apenas alguns minutos, o receio de ter que reabrir todas as janelas e aplicativos da sessão anterior faz com que muitos a adiem. Felizmente, o Windows oferece um recurso útil, conhecido como itens de inicialização, que permite contornar esse problema. Os itens de inicialização são, essencialmente, aplicativos, documentos ou pastas que se abrem automaticamente ao iniciar ou fazer login no Windows. Você pode gerenciar esses itens facilmente, adicionando ou removendo conforme necessário. Este guia prático mostra como realizar essa gestão no Windows 8.1.
Gerenciando Programas na Inicialização através do Gerenciador de Tarefas
Em versões anteriores do Windows, era comum gerenciar os programas que iniciavam com o sistema através da ferramenta de configuração do sistema, acessível pelo comando “msconfig” e pela aba “Inicializar”. No Windows 8, a Microsoft transferiu essa função para o Gerenciador de Tarefas, tornando o acesso mais direto. Para habilitar ou desabilitar os aplicativos na inicialização, siga os passos abaixo.
Primeiramente, clique com o botão direito do mouse na barra de tarefas e selecione “Gerenciador de Tarefas” no menu de contexto.
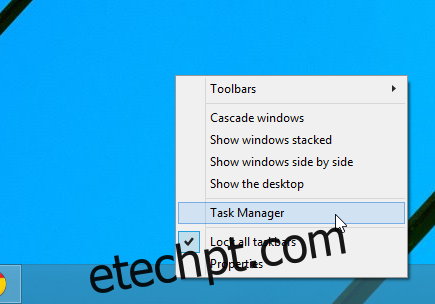
Na janela do Gerenciador de Tarefas, localize a aba “Inicializar”. Lá, você encontrará a lista de aplicativos configurados para iniciar automaticamente com o sistema. A lista exibe o nome de cada item, o editor (se disponível), o status (habilitado ou desabilitado) e o impacto na inicialização (alto, médio, baixo, ou não medido). Para habilitar ou desabilitar um programa, selecione-o e clique no botão “Habilitar” ou “Desabilitar”, localizado no canto inferior esquerdo.
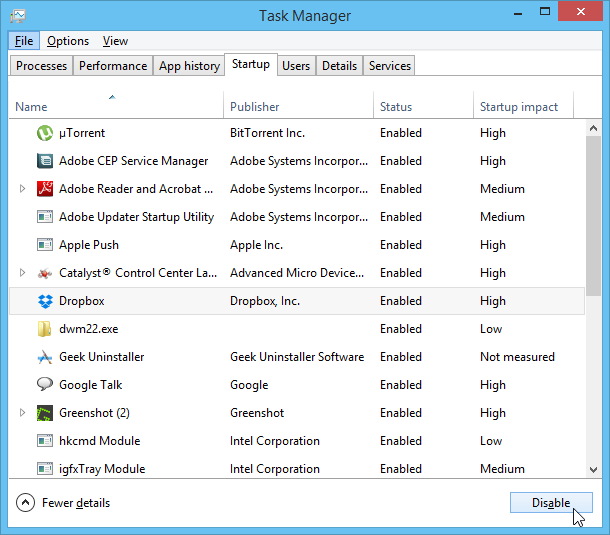
Personalizando a Inicialização com a Pasta de Inicialização
A aba “Inicializar” do Gerenciador de Tarefas é ideal para ativar ou desativar aplicativos existentes. No entanto, se você deseja personalizar os programas de inicialização, incluindo arquivos e pastas, pode usar a pasta de inicialização. Veja como:
Clique no botão do menu Iniciar, digite “executar” (sem aspas) e pressione Enter ou clique no botão de lupa.
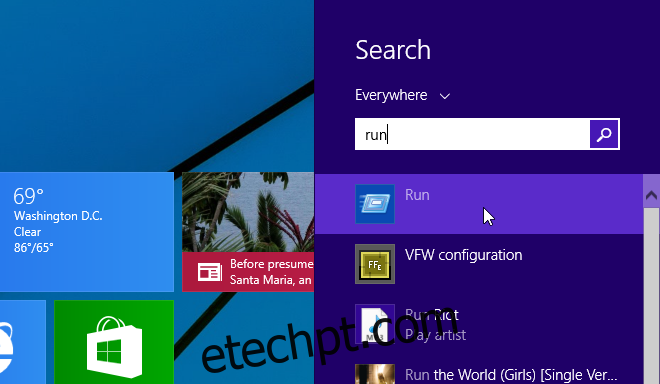
Na janela “Executar”, digite “shell:startup” (sem aspas) e clique em “OK” ou pressione Enter.
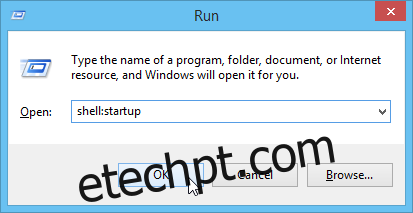
Isso abrirá a pasta de inicialização do Windows, onde você pode adicionar arquivos e programas para serem iniciados automaticamente. Essa pasta pode já conter atalhos para aplicativos configurados para inicialização automática. Para adicionar um novo item, você pode criar um atalho para o programa ou arquivo desejado.
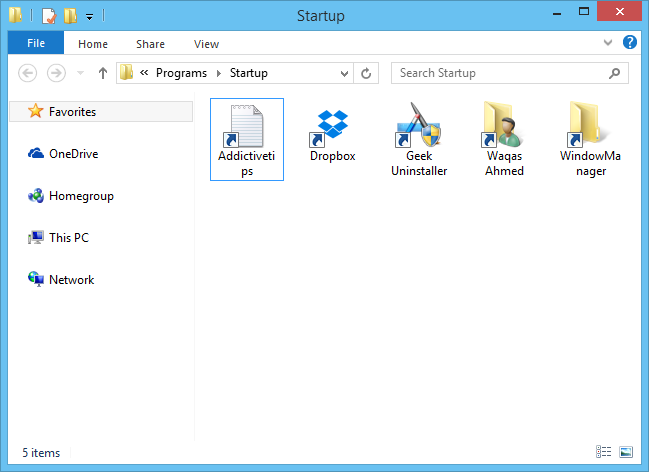
Existem duas formas de adicionar atalhos à pasta. A mais simples é clicar com o botão direito no item desejado e selecionar “Criar atalho”. Em seguida, copie e cole este atalho na pasta de inicialização.
Alternativamente, você pode criar um atalho diretamente na pasta de inicialização. Para isso, clique com o botão direito dentro da pasta e selecione “Novo” > “Atalho”.
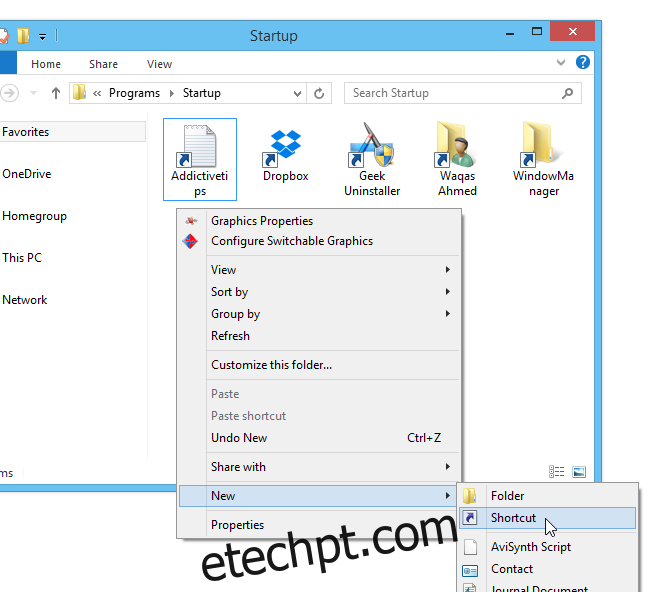
Na janela “Criar atalho”, especifique o caminho do item no campo de localização e clique em “Avançar”.
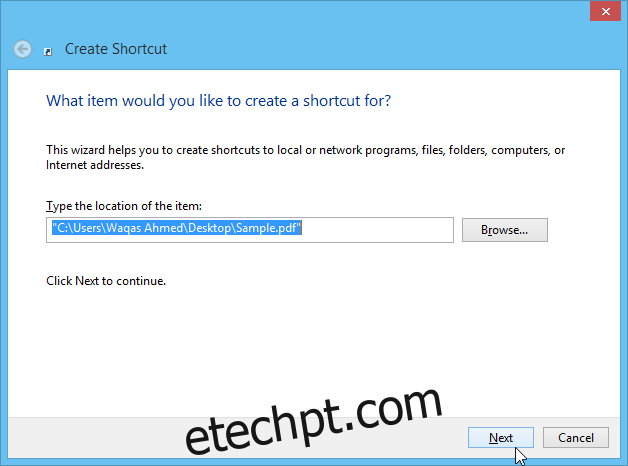
Defina um nome opcional para o atalho e clique em “Concluir” para finalizar o processo. O programa, arquivo ou pasta especificado será aberto automaticamente ao iniciar o Windows.