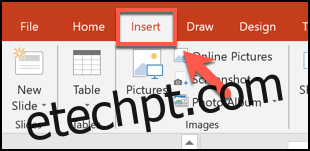Quando você está apresentando uma apresentação do PowerPoint, pode ser fácil perder o controle do slide em que você está atualmente – especialmente se for um grande slide. Para ajudar, você pode adicionar números de slides no PowerPoint para saber sua posição.
Você pode, é claro, adicionar números de slide manualmente a cada um de seus slides usando caixas de texto. Esta não é uma opção que recomendamos porque qualquer alteração que você fizer (por exemplo, adicionar novos slides) exigiria que você atualize os números dos slides manualmente também.
Em vez disso, você pode adicionar números de slide que são atualizados automaticamente em todos os seus slides, incluindo qualquer slide oculto. Por padrão, esses números de slide aparecerão no rodapé do slide, mas você pode mover e formatar os números do slide editando o “Slide mestre” da sua apresentação.
últimas postagens
Adicionar números de slide a uma apresentação do PowerPoint
Para adicionar números de slides, abra uma apresentação do PowerPoint com vários slides adicionados e clique na guia “Inserir”.
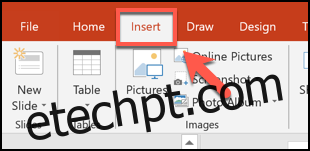
A partir daqui, você precisará selecionar o botão “Cabeçalho e rodapé” na seção “Texto”.
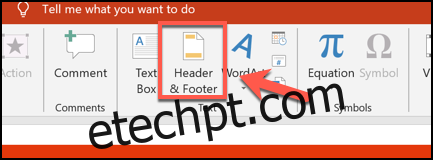
Isso abrirá a caixa de opções “Cabeçalho e rodapé”. Para adicionar números aos slides do PowerPoint, clique na caixa de seleção “Número do slide” na guia “Slides”.
Pressione o botão “Aplicar a todos” para adicionar números de slide a todos os seus slides.
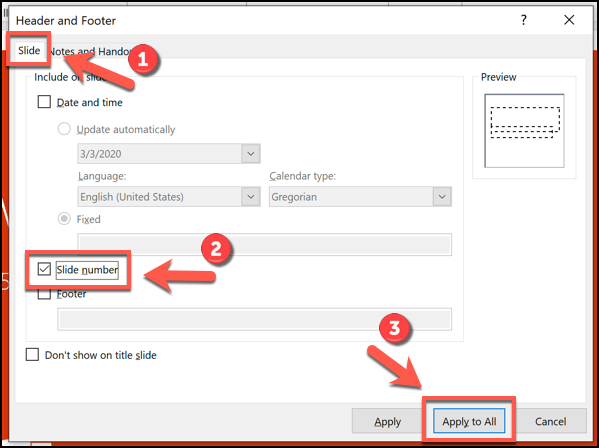
Depois de aplicados, os números dos slides aparecerão em cada um de seus slides no canto inferior direito. Se você dividiu sua apresentação do PowerPoint em seções, precisará repetir esta ação para cada seção.
Remover números de slide de uma apresentação do PowerPoint
Para remover os números dos slides de uma apresentação do PowerPoint, você pode seguir etapas semelhantes às mostradas acima.
Pressione Inserir> Cabeçalho e rodapé para exibir as opções de cabeçalho e rodapé do PowerPoint. Na caixa “Cabeçalho e rodapé”, desmarque a opção “Número do slide”.
Você pode remover o número da página apenas do slide selecionado no momento, clicando em “Aplicar”, ou de todos os seus slides, clicando no botão “Aplicar a todos”.
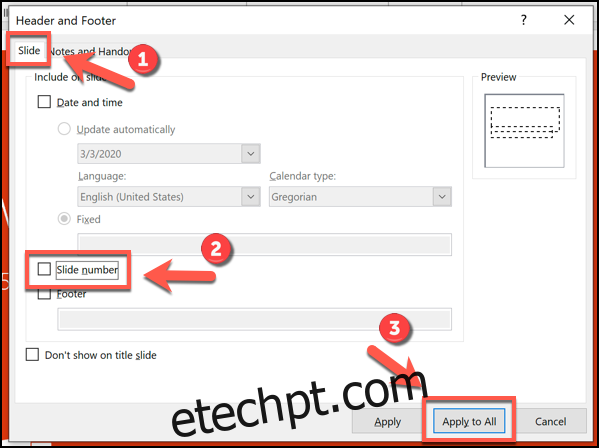
Formatar números de slide no PowerPoint
Você pode formatar os números dos slides usando o PowerPoint Slide Master para que apareçam em uma fonte, tamanho, cor ou posição diferente.
Para fazer isso, clique em Exibir> Slide mestre na barra de fita.
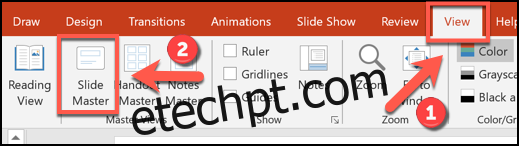
Isso carregará a tela de edição do Slide Master. Você verá a posição atual do número da página como uma caixa de texto na seção inferior direita do slide.
Você pode mover a caixa de texto para outra posição para mover o número do slide em todos os seus slides.
Para editar a formatação do texto do número do slide, selecione a caixa de texto e, a seguir, selecione a guia “Home” na barra da faixa de opções.
Você pode então editar as opções de formatação de texto usando as opções disponíveis nas seções “Fonte” e “Parágrafo”.
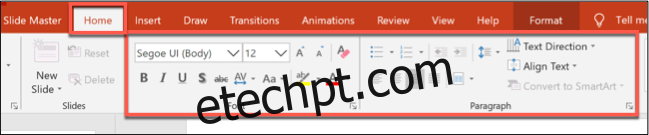
Por exemplo, pressionar o botão “Negrito” fará com que os números dos slides apareçam em negrito em todos os slides.
Depois de formatar os números dos slides, volte para a guia “Slide mestre” na barra de fita e selecione o botão “Fechar exibição mestre”.
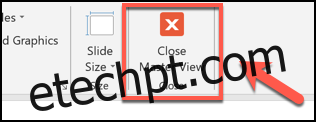
Os números dos seus slides serão atualizados com nova formatação em todos os seus slides, dependendo das alterações feitas.