Facilitar a localização precisa de trechos em documentos extensos, especialmente aqueles com múltiplas páginas, é uma das vantagens de adicionar números de linha no Microsoft Word. Este recurso possibilita referenciar passagens específicas com mais clareza e eficiência. Vamos explorar como inserir números de linha de maneira rápida e descomplicada no Word.
Estas orientações se aplicam às versões mais recentes do Office (2010 e posteriores). É importante notar que o Word tratará tabelas e caixas de texto como se ocupassem uma única linha, independentemente de seu tamanho.
Inserindo Numeração de Linhas em Todo o Documento
O primeiro passo é abrir seu documento no Word. Na faixa de opções localizada na parte superior da tela, localize e clique na aba “Layout”. Em seguida, clique no botão “Números de Linha”.
Um menu suspenso exibirá diversas opções. Se você deseja que a numeração das linhas siga de forma contínua em todo o documento, sem reiniciar em cada página, selecione a opção “Contínuo”.
Para que a numeração seja reiniciada a cada nova página, escolha a opção “Reiniciar em cada página”.
Os números de linha ficarão visíveis apenas na visualização de impressão. Portanto, se você estiver utilizando outro modo de visualização, clique no botão “Layout de Impressão”, localizado no canto inferior direito da janela do documento.

Adicionando Numeração de Linhas em Seções Específicas
O Word permite dividir um documento em seções distintas utilizando quebras de seção. É possível configurar o programa para reiniciar a numeração de linhas em cada nova seção.
No seu documento do Word, clique na aba “Layout” e, em seguida, no botão “Números de Linha”. No menu suspenso, selecione a opção “Reiniciar em cada seção”.
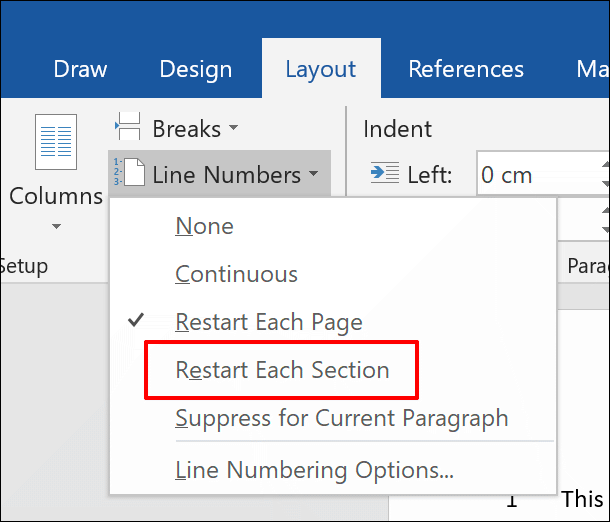
Para adicionar uma nova quebra de seção, clique no botão “Quebras”, localizado logo acima do botão “Números de Linha” na aba “Layout”.
Em seguida, selecione a opção “Contínuo” para criar uma nova quebra de seção sem que o cursor seja movido para uma nova página.
Removendo a Numeração de Linhas
Se desejar remover os números de linha do seu documento, parcial ou totalmente, o menu “Números de Linha” (Layout > Números de Linha) também oferece esta opção.
Para remover a numeração de todo o documento, clique em “Nenhum” no menu suspenso “Números de Linha”.
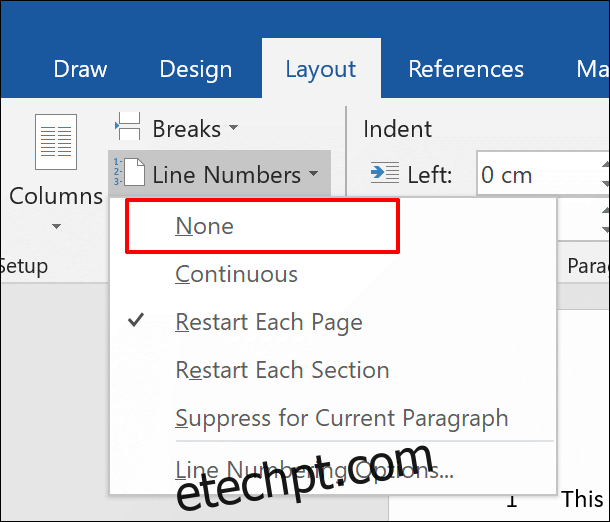
Se você quiser ocultar os números em um parágrafo específico, clique sobre ele e selecione a opção “Suprimir para o parágrafo atual” no menu “Números de Linha”.
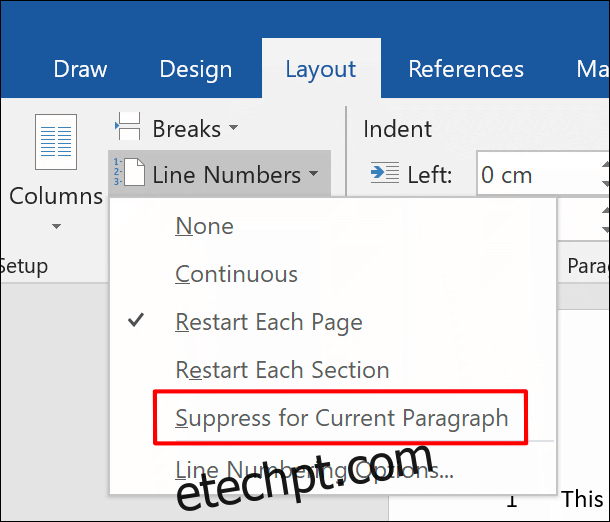
Essa ação irá remover o parágrafo selecionado da sequência de numeração de linhas, que será reiniciada com o número seguinte na próxima linha abaixo do parágrafo.
Formatação dos Números de Linha
Por padrão, os números de linha serão exibidos com a mesma fonte, tamanho e cor definidos pelo estilo “Número da linha” padrão do Word. Para personalizar a aparência dos números, é necessário modificar esse estilo de texto, embora ele fique oculto por padrão.
Primeiramente, clique na guia “Página Inicial”. Em seguida, clique no botão de menu de seta vertical localizado no canto inferior direito da seção “Estilos”. Isso abrirá um menu pop-up denominado “Estilos”.
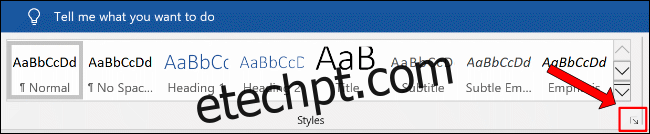
No menu pop-up, clique no botão “Opções”.
No menu suspenso “Selecionar estilos para mostrar”, escolha a opção “Todos os estilos” e confirme clicando no botão “OK” para salvar as alterações.
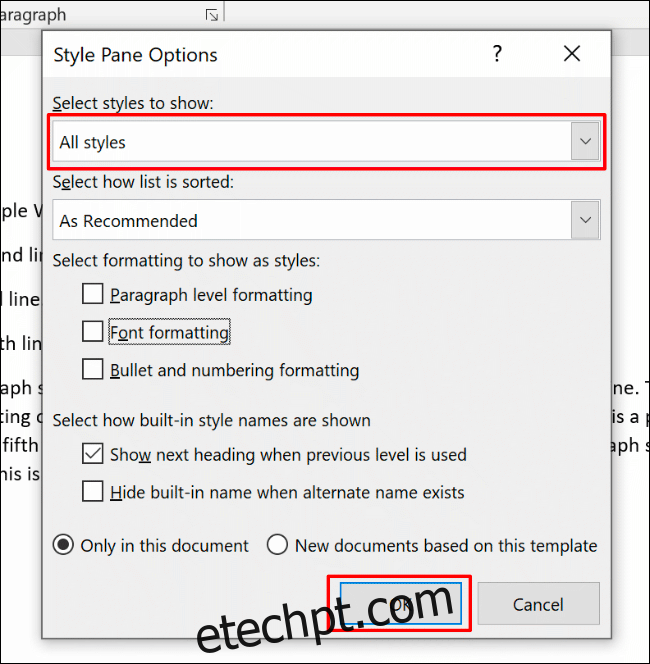
Agora você poderá editar o estilo da fonte “Número da linha”.
No menu “Estilos”, localize a opção “Número da linha”. Clique na seta do menu lateral ao lado desta opção e selecione “Modificar”.
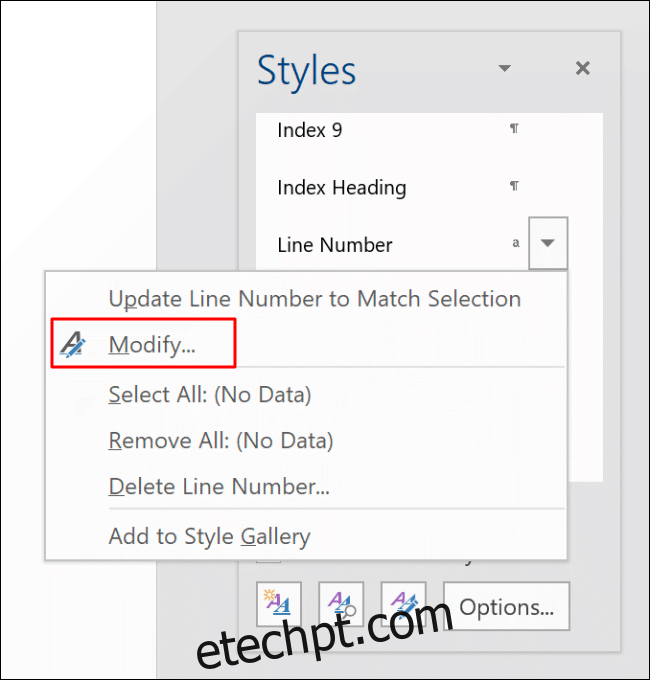
No menu “Modificar estilo”, ajuste as opções de formatação de acordo com suas preferências.
Clique em “OK” para aplicar o novo estilo aos seus números de linha.
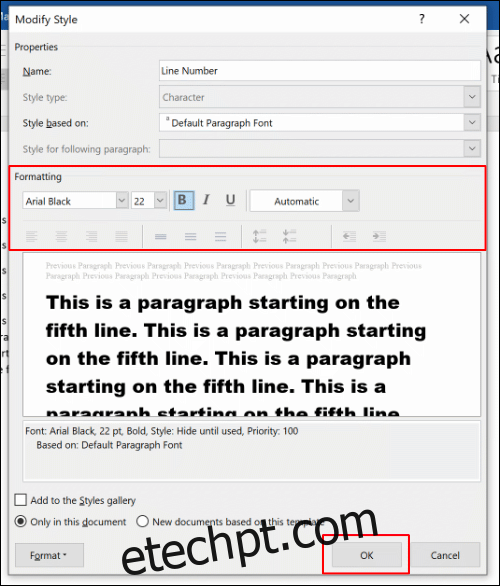
Após a aplicação, o novo estilo de fonte será aplicado a todos os números de linha do seu documento.