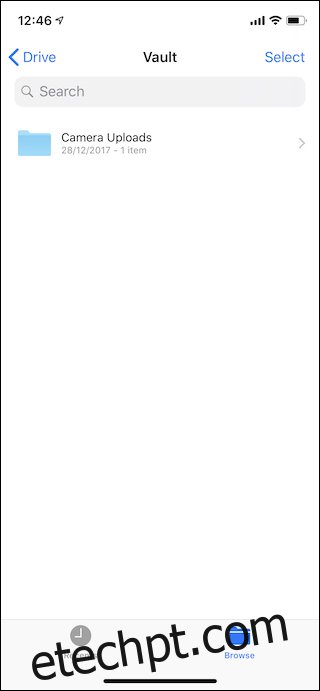O aplicativo Arquivos, introduzido nos iPhones e iPads com o iOS 11 em 2017, proporcionou acesso essencial a arquivos dentro do ecossistema iOS. Fiel ao estilo da Apple, suas capacidades mais notáveis permanecem um tanto obscurecidas. Descubra como transformar o Arquivos em um verdadeiro Finder para seu dispositivo iOS.
Ao explorar o aplicativo Arquivos, é provável que você o tenha encontrado em sua forma mais básica. Antes de integrar fontes de arquivos externas, que o Arquivos chama de “Locais”, a interface pode parecer limitada. Embora a capacidade de navegar pelos arquivos armazenados localmente no seu dispositivo represente uma melhoria significativa, o verdadeiro potencial surge ao adicionar mais locais.
Os “Locais” representam áreas de armazenamento que os aplicativos iOS podem expor ao Arquivos. Basicamente, eles permitem que você explore esses aplicativos e os dados que eles contêm, tudo dentro do Arquivos. Essa função pode não parecer tão revolucionária até considerarmos os tipos de aplicativos que são compatíveis com o Arquivos. Serviços como Dropbox, Google Drive e OneDrive vêm à mente imediatamente. Ao adicionar qualquer um deles como um “Local”, você pode navegar pelo conteúdo desses provedores de armazenamento em nuvem diretamente pelo Arquivos. A sincronização ocorre de forma idêntica aos aplicativos originais. Portanto, se você adicionar um arquivo à sua pasta do Dropbox em um Mac, ele aparecerá no Arquivos e vice-versa.
Essa integração é crucial para que o Arquivos se comporte como um Finder, mas há mais possibilidades.
Aplicativos que normalmente não associamos ao armazenamento também podem apresentar informações ao Arquivos. Um exemplo notável é o Keep It, um aplicativo eficiente para organizar arquivos como PDFs, imagens e muito mais. O Keep It também exibe seu conteúdo como um “Local” no Arquivos, permitindo acesso imediato a tudo sem precisar abrir o aplicativo. Deseja adicionar um arquivo ao Keep It para processar mais tarde? Basta arrastá-lo para o local do Keep It no Arquivos e ele estará lá, esperando por você, seja no seu iPhone, iPad ou mesmo no seu Mac.
Como realizar essa transformação? É surpreendentemente simples!
Adicionando um Local em Arquivos
Comece abrindo o aplicativo Arquivos no seu iPhone ou iPad.
Para adicionar um novo local, toque no ícone “Editar” localizado no canto superior direito da tela.
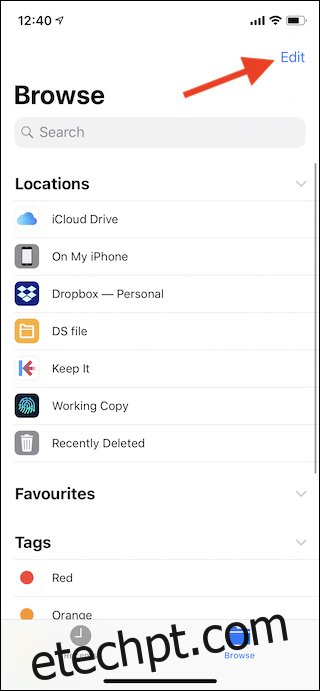
Você verá agora uma lista de possíveis “Locais” com interruptores ao lado deles. Qualquer aplicativo que esteja instalado e que suporte a funcionalidade de “Locais” aparecerá aqui. Para ativar um “Local”, mova seu interruptor para a posição “Ligado”. É possível também reorganizar a ordem dos “Locais” arrastando sua alça para cima ou para baixo na lista.
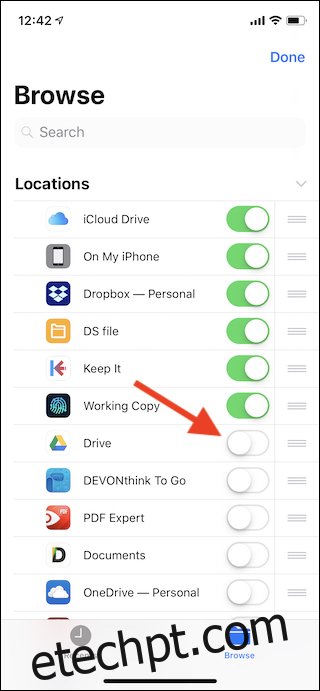
Após ativar os “Locais” desejados, toque no botão “Concluído” no canto superior direito.
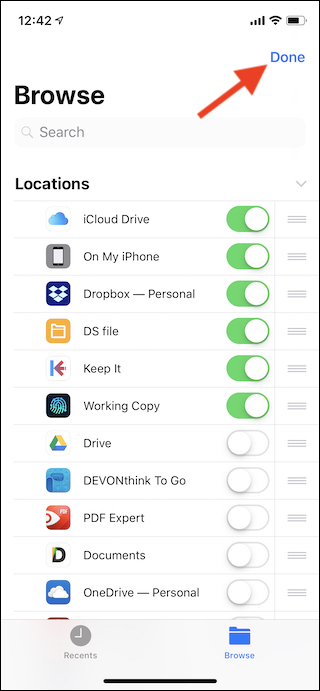
E é só isso. Para começar a explorar um “Local”, toque nele no aplicativo Arquivos. Você verá a estrutura de pastas dentro desse local e poderá interagir com seus arquivos a partir daí.