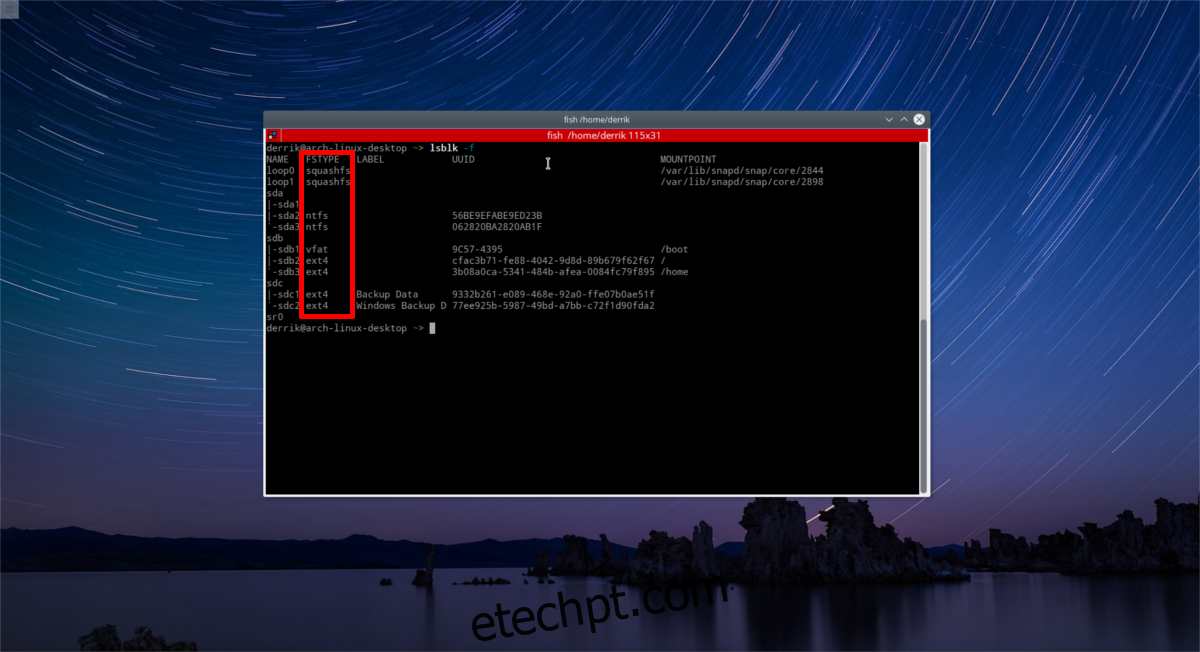Ao contrário do que acontece no Windows, no Linux, os discos rígidos que não estão associados diretamente ao sistema não são automaticamente acessíveis. Isso obriga os utilizadores a abrirem o gestor de arquivos e a ativarem manualmente cada unidade e partição sempre que o computador é ligado. Esta situação pode ser bastante incômoda, mas é possível contorná-la através da edição do arquivo fstab.
AVISO: No final deste artigo, encontrará um vídeo tutorial.
Criação de Cópia de Segurança do Arquivo fstab
Alterar o arquivo fstab pode ser arriscado. Um pequeno erro, como uma letra trocada, pode levar a problemas sérios. Por isso, é essencial criar uma cópia de segurança completa antes de fazer qualquer alteração. Recomendamos também que carregue esta cópia de segurança para um serviço de armazenamento na nuvem como o Dropbox ou Google Drive, para garantir que a terá disponível caso necessite e não consiga aceder ao arquivo original.
Para criar uma cópia de segurança do arquivo, siga os seguintes passos:
Abra uma janela de terminal e crie uma nova pasta:
mkdir /home/username/system-backups
Em seguida, obtenha privilégios de administrador usando o comando sudo -s:
sudo -s
Com privilégios de administrador, entre no diretório /etc/ e execute:
cd /etc/
cp fstab /home/username/system-backups
Depois, renomeie o arquivo fstab para fstab.bak, usando:
mv fstab fstab.bak
Restaurar a Cópia de Segurança do Fstab
Para restaurar o arquivo, transfira a cópia de segurança fstab.bak da sua plataforma de armazenamento na nuvem para a pasta system-backups. Alternativamente, se o arquivo ainda estiver na pasta, use o comando cd para aceder a /home/username/system-backups:
cd ~/system-backups
Obtenha privilégios de administrador com sudo -s, para facilitar a execução de comandos com permissões elevadas. Em seguida, execute:
mv fstab.bak /etc/
Elimine o arquivo fstab com problemas em /etc/ usando:
cd /etc/ rm fstab
Por fim, restaure a cópia de segurança, com:
mv fstab.bak fstab
Compreendendo o Papel do fstab
fstab é a abreviação de “file system table”, ou seja, tabela do sistema de arquivos. Este arquivo informa ao sistema operacional quais partições devem ser utilizadas, onde devem ser montadas, se devem ser verificadas no início do sistema, qual é o formato do sistema de arquivos e outras informações relevantes. Durante a instalação do Linux, este arquivo é normalmente gerado automaticamente, e os utilizadores comuns raramente precisam interagir diretamente com ele.
No entanto, se desejar configurar montagens personalizadas para as suas unidades, o fstab é a forma ideal para o fazer. Se evitar mexer neste arquivo, terá que montar manualmente os discos rígidos através do terminal ou gestor de arquivos sempre que o computador for ligado.
Adicionar Entradas ao fstab
Adicionar entradas ao arquivo fstab é um processo simples, mas que requer atenção. Um pequeno erro pode causar problemas no sistema. Vamos explorar duas formas de adicionar unidades: utilizando o método UUID e o método do dispositivo de bloco.
Método do Dispositivo de Bloco
O método do dispositivo de bloco é a forma mais simples de especificar partições no fstab, mas também a menos segura. Isto acontece porque o utilizador especifica o dispositivo de bloco de um disco rígido no sistema. Ao contrário do que alguns utilizadores iniciantes pensam, os dispositivos de bloco podem mudar, dependendo da porta SATA em que o disco estiver ligado. Qualquer alteração na ordem dos discos rígidos pode causar problemas.
Se costuma mudar os discos rígidos da sua placa-mãe, evite usar este método.
Passo 1: Abra um terminal e execute o comando lsblk -f. Este comando apresenta informações sobre todos os dispositivos de bloco do seu computador. Localize a partição que pretende adicionar e anote o seu identificador.
Por exemplo, para adicionar a primeira partição do meu terceiro disco rígido, devo usar:
/dev/sdc, onde SDC representa todo o disco rígido.
/dev/sdc1, que representa a partição 1 em /dev/sdc.
Passo 2: No terminal, crie uma pasta onde deseja montar a partição. Neste exemplo, vamos montar a partição em ~/Storage:
mkdir ~/Storage
Passo 3: Obtenha privilégios de administrador com sudo -s e execute o comando nano /etc/fstab para editar o arquivo fstab.
Dentro do arquivo de configuração, é necessário especificar todos os detalhes da montagem da unidade. Veja um exemplo:
/dev/sdc1 /home/username/Storage ext4 defaults 0 3
Esta linha pode ser interpretada como uma fórmula. Veja como funciona: primeiro, especifica-se a partição do dispositivo de bloco:
/dev/sdc1
Em seguida, indica-se ao sistema o tipo de sistema de arquivos. Pode obter essa informação com o comando lsblk:
ext4
Em terceiro lugar, especificam-se as opções e atributos de montagem. Neste exemplo, usamos “defaults”. Para configurações mais complexas, consulte a documentação da sua distribuição Linux.
defaults
Por fim, especifica-se a ordem de dump e fsck. Como o recurso “dump” é pouco utilizado, insira 0, seguido de um espaço. Depois, define a ordem de verificação da montagem. Na inicialização, a ferramenta FSCK verifica todos os erros nos discos rígidos para evitar problemas. No fstab, a ordem é: 1 para a partição raiz, 2 para a partição home e assim por diante.
Como esta é a terceira unidade que será montada, usamos o número 3. O resultado final é:
0 3
Isto gera a linha de montagem completa: /dev/sdc1 /home/username/Storage ext4 defaults 0 3
Depois de adicionar esta linha ao fstab, mova o cursor para cima e pressione “enter” para criar um espaço. Use # para adicionar um comentário, por exemplo:
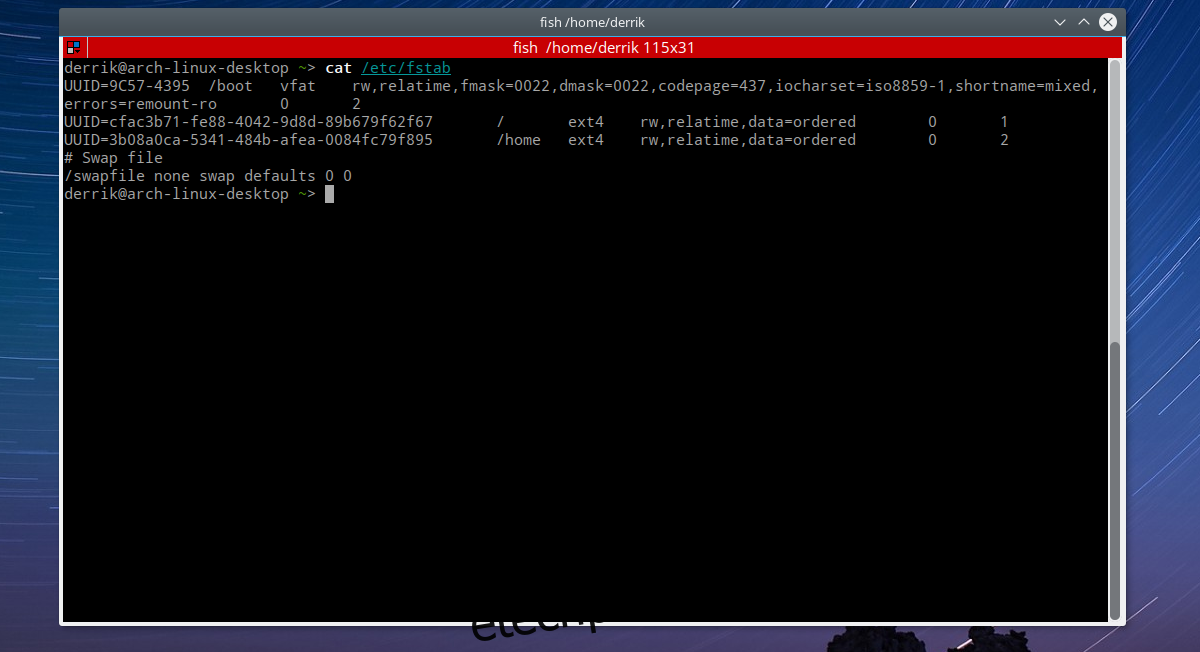
# Este é o meu disco rígido de 1 TB que é montado em /home/username/Storage
/dev/sdc1 /home/username/Storage ext4 defaults 0 3
Para guardar as alterações, pressione CTRL + O e reinicie o sistema. Quando iniciar sessão novamente, o seu disco rígido estará montado.
Método UUID
O método UUID é mais seguro para montar partições no fstab. Um UUID permanece constante a menos que seja alterado manualmente, ao contrário dos identificadores de dispositivo de bloco. Veja como montar uma partição utilizando o UUID.
Nota: os passos para este método são idênticos ao método do dispositivo de bloco, exceto por um passo. Consulte essa secção do artigo caso precise de ajuda.
Passo 1: No terminal, use o comando lsblk -f:
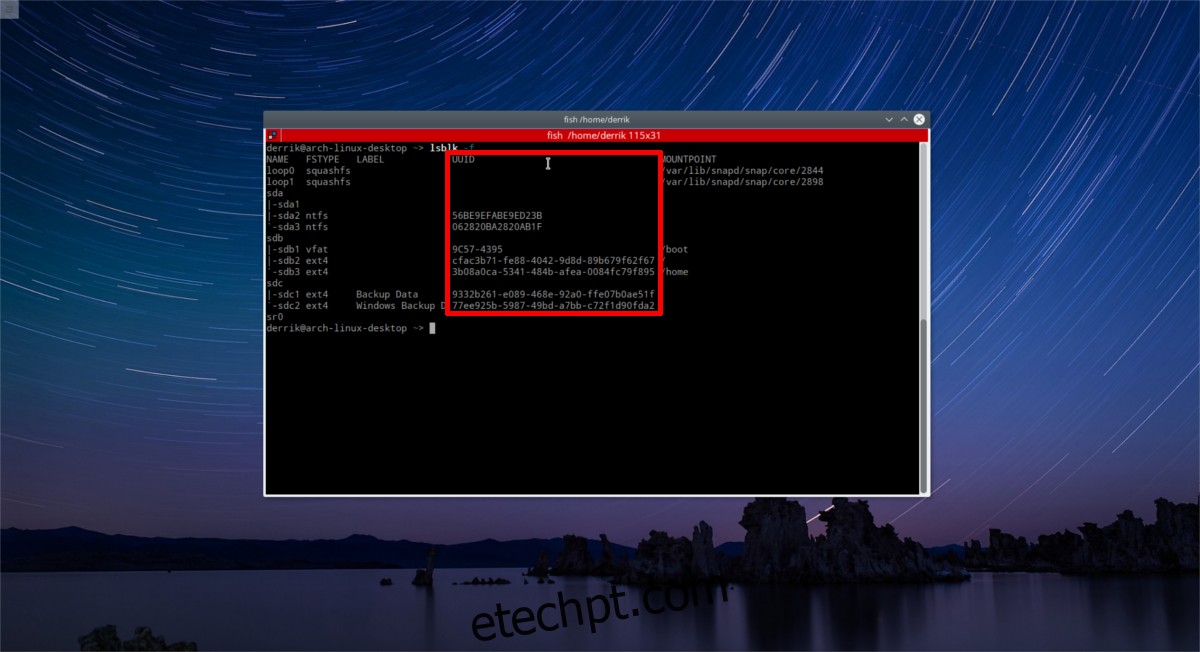
A opção -f apresenta informações detalhadas, incluindo o UUID. Localize o UUID da partição que pretende montar e copie-o.
Passo 2: Obtenha privilégios de administrador no terminal com sudo -s e abra o arquivo fstab:
sudo -s nano /etc/fstab
Passo 3: Insira a sua linha de montagem. Uma linha de montagem UUID deve ter uma estrutura como a seguinte:
# Este é o meu disco rígido de 1 TB que é montado em /home/username/Storage
UUID=9332b261-e089-468e-92a0-ffe07b0ae51f /home/username/Storage ext4 defaults 0 3
Para guardar as alterações, pressione CTRL + O e reinicie o seu computador.
Conclusão
Embora a edição do arquivo fstab possa parecer complicada, é uma forma eficaz de montar partições de discos rígidos automaticamente. Apesar de existirem algumas ferramentas que simplificam o processo, a sua utilização impede a aprendizagem dos conceitos base. Ao compreender o funcionamento do fstab, será mais fácil resolver possíveis problemas futuros.