Integrar gravações de tela diretamente no Google Slides, sendo um serviço baseado na web, apresenta alguns desafios. A solução envolve a utilização de uma ferramenta externa, como o Screencastify para Chrome, para capturar a tela e posteriormente importar o vídeo para sua apresentação.
Antes de iniciar, é necessário baixar e instalar a extensão Screencastify no navegador Google Chrome. Uma vez que o Screencastify armazena os vídeos no Google Drive, certifique-se de estar logado na mesma conta Google que você utiliza para o Apresentações Google.
Tanto o Chrome quanto a extensão Screencastify necessitam de permissão para acessar o microfone e a câmera, caso você deseje utilizá-los durante a gravação. O Screencastify solicitará essas permissões durante a sua configuração inicial.
Como Criar uma Gravação de Tela com Screencastify
A principal vantagem de usar o Screencastify reside na facilidade de integração com o Google Drive, permitindo que seus vídeos sejam importados diretamente para o Google Slides. Além disso, o Screencastify oferece a opção de gravar a webcam e o microfone simultaneamente, possibilitando a criação de vídeos com narração e demonstrações visuais.
Na versão gratuita, o Screencastify limita as gravações a cinco minutos. Se você precisar gravar vídeos mais longos, será necessário adquirir a versão paga. Caso essa limitação seja um empecilho, você pode utilizar outros métodos de gravação e carregar os vídeos manualmente para o Google Drive.
Se sua gravação tiver menos de cinco minutos (ou você já tiver uma versão paga), clique no ícone do Screencastify no Chrome, localizado ao lado da barra de endereço, no canto superior direito.
Ao clicar no ícone, o menu do Screencastify será exibido. Aqui, você poderá escolher entre gravar a aba do navegador, toda a tela do computador ou apenas a webcam.
Selecione sua opção de gravação preferida.
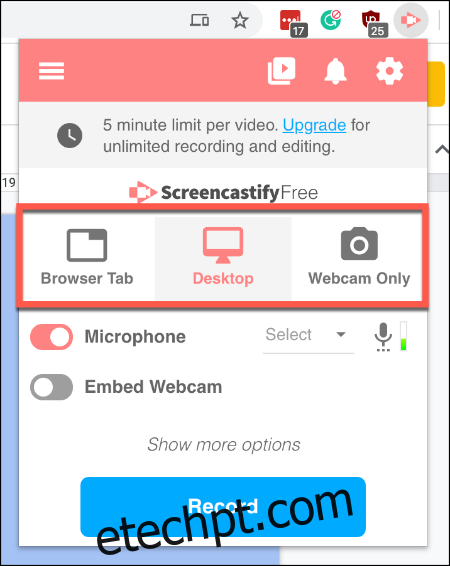
Antes de iniciar a gravação, você tem a opção de ativar ou desativar a captura do microfone e da webcam. Desativar essas opções impedirá que você grave a narração ou apareça no vídeo.
Utilize os controles deslizantes ao lado de “Microfone” e “Incorporar webcam” para ativar ou desativar essas funções. Quando o controle estiver na cor rosa, significa que a opção está habilitada.
Se optar por usar o microfone, selecione o dispositivo desejado no menu suspenso ao lado da opção “Microfone”.
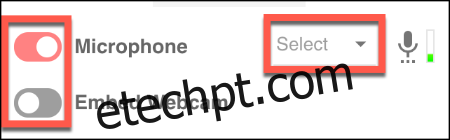
Clique no link “Mostrar mais opções”, localizado acima do botão “Gravar”, para acessar configurações adicionais para sua gravação. Essas opções variam dependendo da sua escolha: guia do navegador, tela inteira ou webcam.
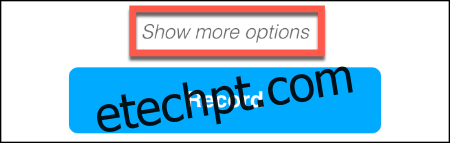
Você pode configurar uma contagem regressiva antes do início da gravação para qualquer método selecionado. Ao gravar a aba do navegador ou a tela do computador, você pode habilitar o uso das ferramentas de desenho, que permitem desenhar diretamente sobre a tela durante a gravação.
A opção de gravar o áudio do navegador está disponível apenas para gravações da aba do navegador.
Use o mouse para ativar ou desativar as opções clicando nos controles deslizantes e selecione o tempo desejado de contagem regressiva no menu suspenso.
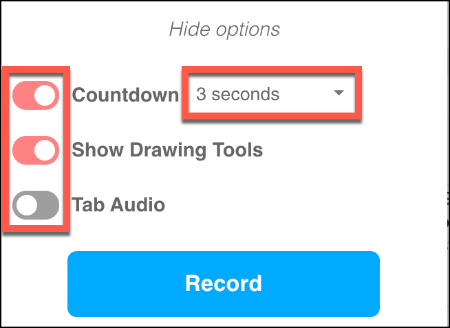
Após configurar todas as opções desejadas, clique no botão “Gravar” para iniciar a captura de tela.
Edição e Visualização da sua Gravação Screencastify
Caso tenha habilitado as “Ferramentas de desenho”, um menu com opções de desenho aparecerá no canto inferior esquerdo da tela durante a gravação. Use este menu para alternar entre as diversas ferramentas disponíveis.
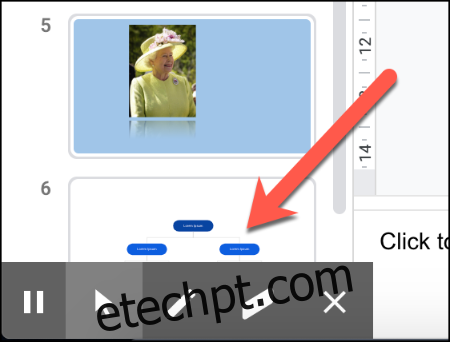
Ao clicar no ícone do Screencastify durante a gravação, os controles de gravação serão exibidos. Nesta área, você pode pausar, interromper ou excluir a gravação, além de verificar o tempo de gravação atual.
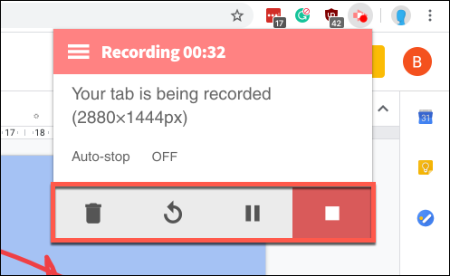
Ao finalizar a gravação, ela será exibida automaticamente em uma nova aba do Chrome.
Nessa nova aba, você pode visualizar, baixar ou exportar o vídeo, ou abrir o editor do Screencastify. O vídeo também estará disponível no seu Google Drive neste momento.
Clique no botão “Abrir no Editor” para editar o vídeo no editor do Screencastify.
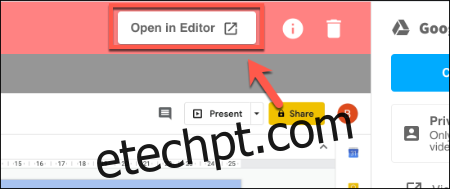
Se você não deseja editar o vídeo, selecione “Mais opções” e clique em “Exibir no Drive” para acessar o vídeo em seu Google Drive.
Você também pode clicar em “Copiar link compartilhável” para copiar o link do vídeo para a área de transferência.
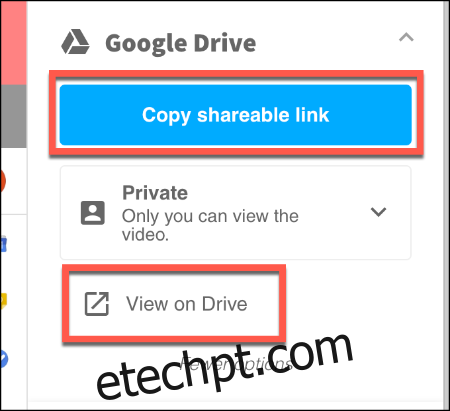
Por padrão, apenas você poderá visualizar o vídeo. Para alterar as opções de privacidade, utilize o menu suspenso abaixo do botão “Copiar link compartilhável”.
Importando Gravações de Tela do Google Drive
O Apresentações Google permite importar vídeos diretamente do Google Drive. Portanto, abra sua apresentação no Apresentações Google assim que estiver pronto para adicionar a gravação de tela.
Selecione um slide existente ou crie um novo, e então clique em Inserir > Vídeo.
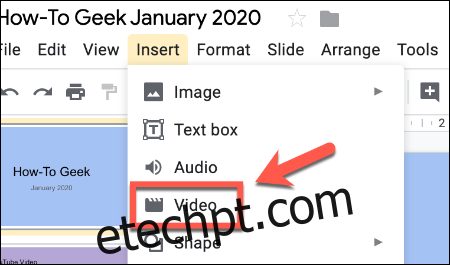
Na janela “Inserir Vídeo”, selecione a opção “Google Drive”. Localize seu vídeo gravado.
Clique sobre o vídeo desejado e depois no botão “Selecionar” para inseri-lo na sua apresentação.
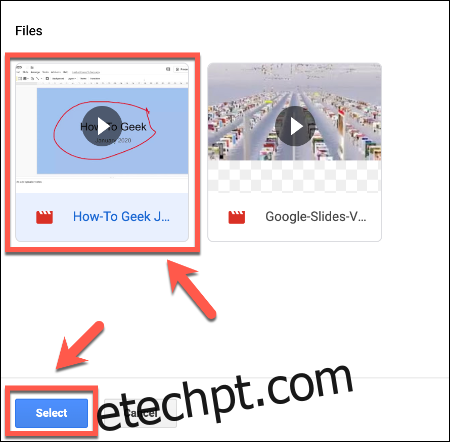
O vídeo será inserido como um objeto no seu slide. Você pode redimensionar e reposicionar o vídeo como desejar. Ao clicar no botão de reprodução circular, o vídeo começará a tocar, tornando-o uma adição valiosa à sua apresentação.
Para configurar o vídeo para reproduzir automaticamente, clique com o botão direito sobre ele e selecione a opção “Opções de formato”. Em seguida, clique em “Reprodução de vídeo” no menu que aparece à direita.
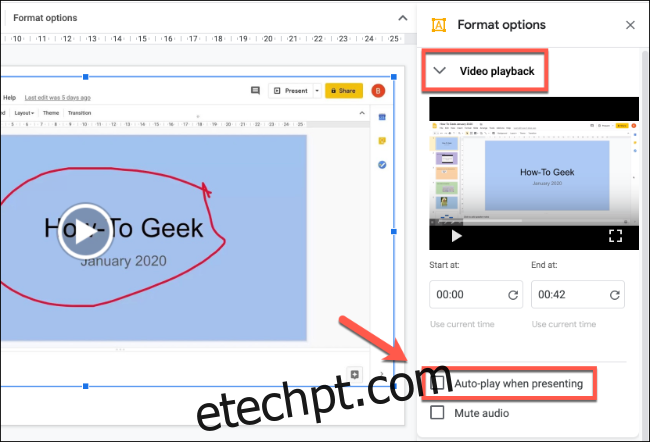
Marque a caixa de seleção “Reproduzir automaticamente ao apresentar” para que o vídeo inicie automaticamente quando o slide que o contém for exibido durante a apresentação.