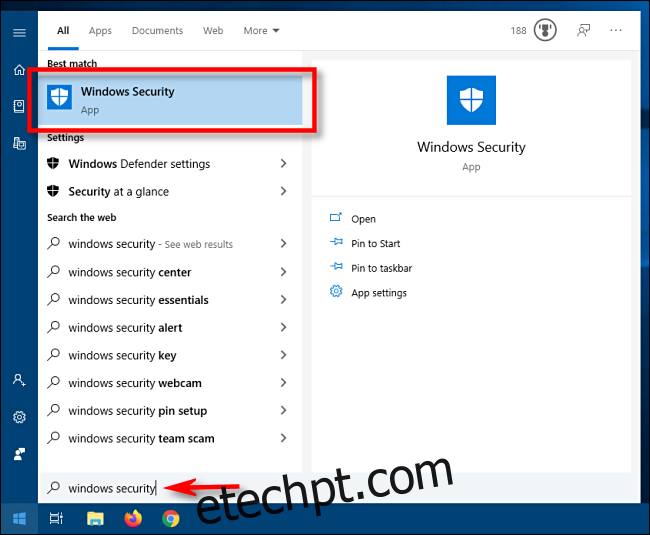O Windows Defender, integrado ao Windows 10, é executado em segundo plano e verifica seus arquivos em busca de malware. Para melhorar o desempenho de tarefas como compilar código ou executar máquinas virtuais, você pode adicionar uma exclusão e o Windows Defender nunca verificará esses arquivos.
As exclusões também podem ajudar se você estiver encontrando falsos positivos em que o Windows Defender marca arquivos legítimos como malware.
Aviso: tenha cuidado com o que você exclui. O Windows Defender não verificará se há malware em seus arquivos e diretórios excluídos. Você não gostaria de excluir tudo na pasta Downloads, por exemplo!
Primeiro, precisamos iniciar a Segurança do Windows para alterar algumas configurações. Abra o menu Iniciar e digite “Segurança do Windows”. Em seguida, selecione o aplicativo “Segurança do Windows”.
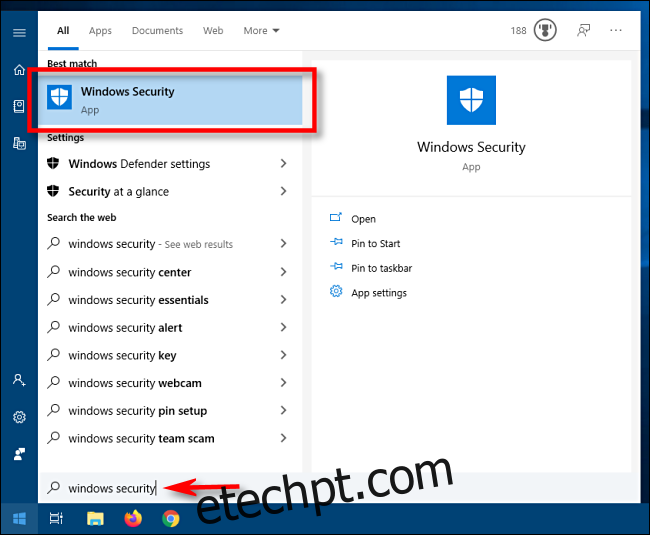
Em Segurança do Windows, navegue até “Proteção contra vírus e ameaças”. Em seguida, clique em “Gerenciar configurações”.
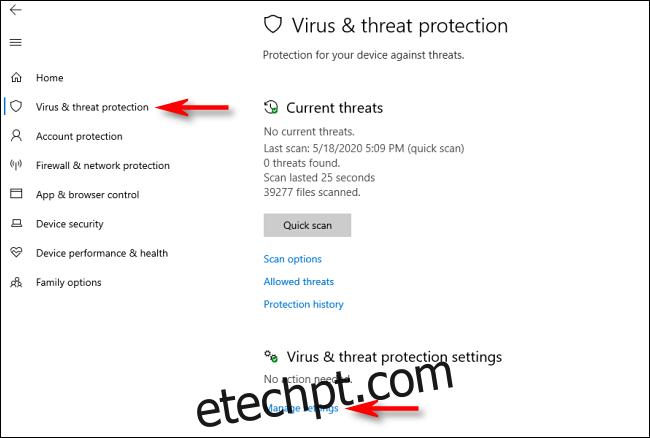
Em “Configurações de proteção contra vírus e ameaças”, role para baixo até o final da página e clique em “Adicionar ou remover exclusões”.
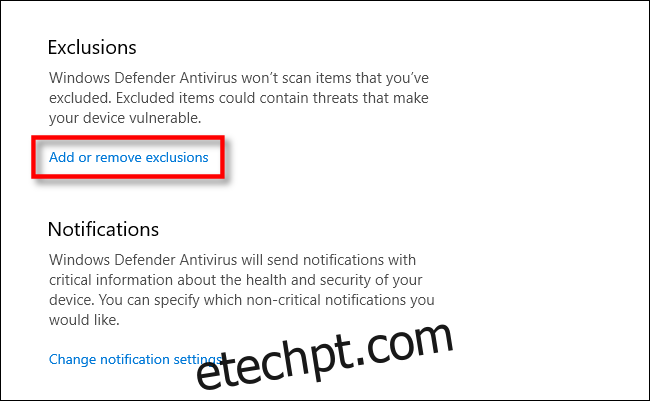
Na página Exclusões, você pode adicionar ou remover arquivos que deseja excluir das verificações do Windows Defender. Para adicionar uma exclusão, clique no botão “Adicionar uma exclusão” ao lado do grande símbolo de mais (+).
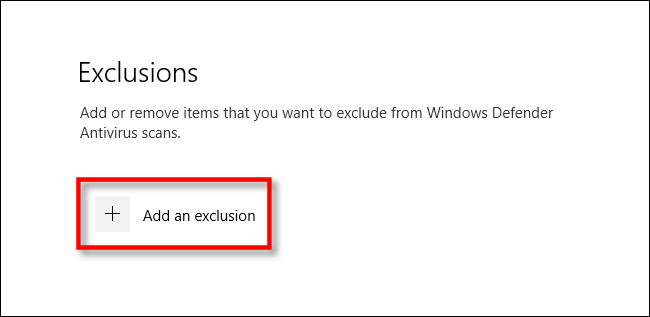
Um pequeno menu aparecerá permitindo que você defina sua exclusão por arquivo, pasta, tipo de arquivo ou processo.
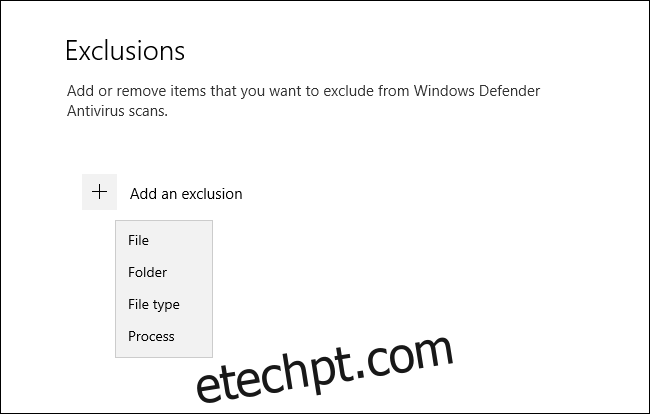
O que você escolhe depende do tipo de exclusão que você está tentando fazer. Aqui está o que cada escolha faz.
Arquivo: se você selecionar esta opção, uma caixa aparecerá permitindo que você navegue em seu computador para selecionar um único arquivo que será excluído de verificações futuras. Selecione o arquivo desejado e clique em “Abrir”.
Pasta: como a opção Arquivo, permitirá que você navegue no computador por uma pasta específica para excluir das verificações. O conteúdo e as subpastas da pasta também serão excluídos.
Tipo de arquivo: Uma caixa aparecerá solicitando que você insira uma extensão de arquivo (por exemplo, “.MID”) representando o tipo de arquivo que você deseja excluir. Todos os arquivos desse tipo serão excluídos de verificações futuras. Este é perigoso porque você pode excluir acidentalmente uma grande classe de arquivos potencialmente perigosos, como arquivos PDF ou DOC.
Processo: Uma janela pop-up solicitará que você insira o nome de um processo (um programa em execução, ou seja, “explorer.exe”) para excluir das verificações. Se um determinado programa que você sabe que é seguro continua sendo sinalizado pelo Defender, você pode inseri-lo aqui.
Selecione uma dessas opções e faça as seleções necessárias na caixa de diálogo pop-up a seguir.
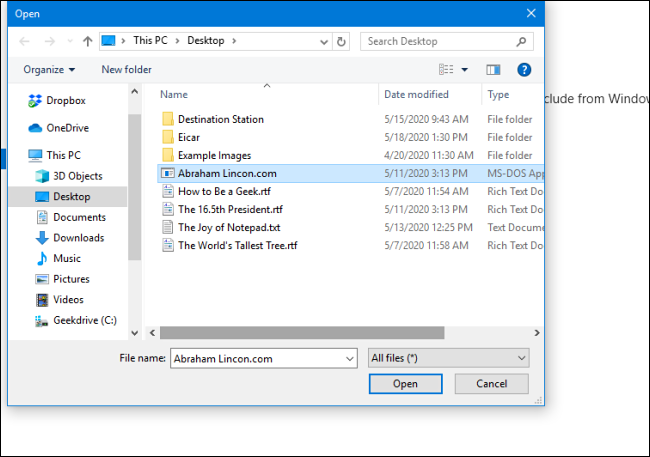
Depois de adicionar uma exclusão, ela aparecerá em uma lista na página Exclusões.
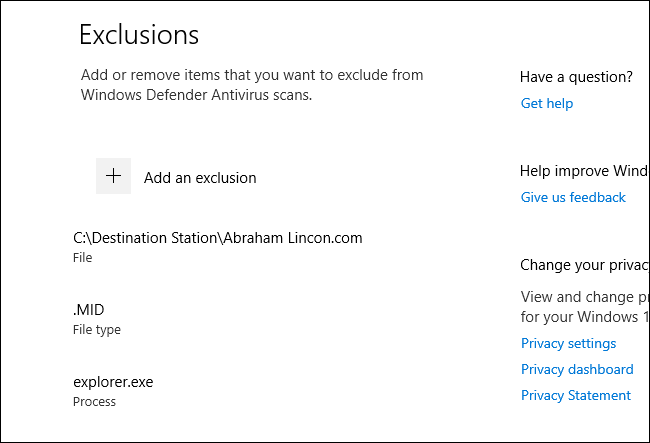
Se desejar remover uma exclusão que já definiu, passe o cursor do mouse sobre o item até que a seta do quilate apontando para baixo apareça e, em seguida, clique no botão “Remover” que aparece.
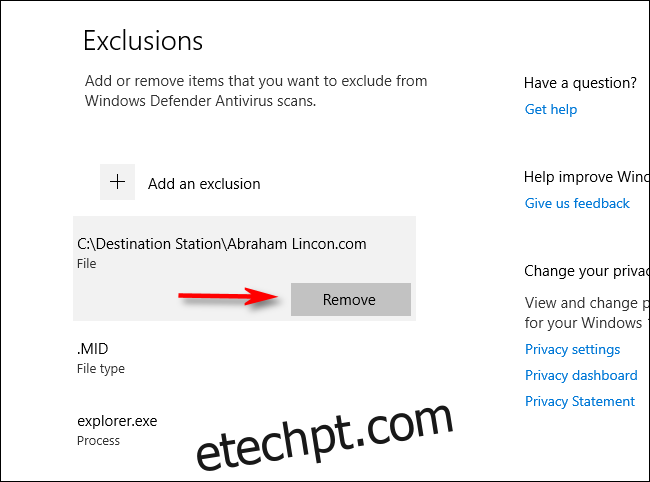
Quando terminar, feche a Segurança do Windows e suas configurações serão salvas. Na próxima vez que seu sistema fizer uma varredura do Defender, os itens que você adicionou à lista de exclusões não causarão mais problemas.