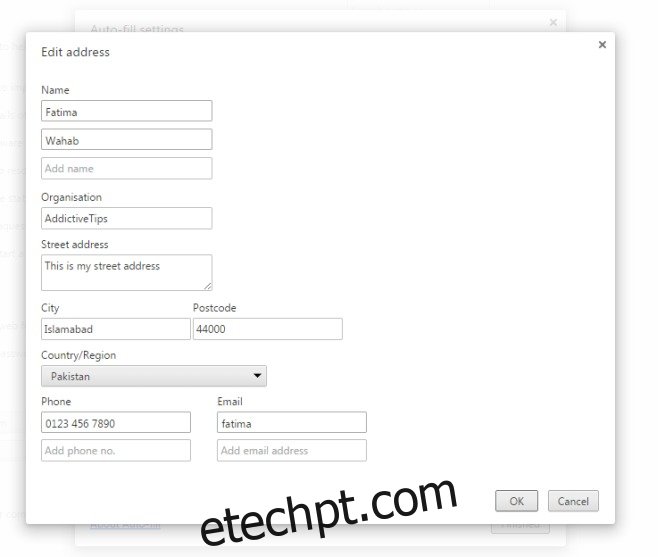As informações que inserimos em nossos navegadores diariamente são freqüentemente redundantes. Os URLs são um exemplo, mas como podemos marcar links, salvar sites populares na discagem rápida do navegador ou porque os navegadores podem recuperá-los de nosso histórico, é muito mais fácil inseri-los. Os e-mails são outra forma de informação que inserimos diariamente, quer estejamos acessando nossas contas de e-mail, Facebook ou baixando software. Existem alguns incidentes que exigem que os usuários insiram as mesmas informações repetidamente e, como temos histórico de navegação para URLs e gerenciadores de senha para e-mails e senhas, o Chrome tem uma opção de preenchimento automático para informações relacionadas a endereços físicos de correspondência, e cartões de crédito. Alguns usuários gostam de manter a opção desabilitada (por motivos de segurança), enquanto outros acham que é muito útil para preencher formulários rapidamente. Aqui está como você pode inserir manualmente um endereço de rua na opção de preenchimento automático do Chrome.
Clique no botão personalizar à direita da barra de URL no Chrome e vá para Configurações. Role para baixo e clique em ‘Mostrar configurações avançadas e, em’ Senha e formulários ‘, clique na opção’ Gerenciar configurações de preenchimento automático ‘. Como alternativa, basta digitar chrome: // settings / autofill na barra de URL e clicar em Enter.
Isso abrirá o pop-up de configurações de preenchimento automático no Chrome, onde você pode editar um endereço já salvo, incluindo e-mail e nomes e sobrenomes. Para adicionar um endereço, clique em ‘adicionar novo endereço’ ou, se quiser editar uma entrada salva existente, clique no pequeno botão de edição ao lado dele. Vá em frente e insira suas informações nos campos relevantes. Cada vez que você pressiona Enter após preencher um campo, uma nova caixa aparece para o mesmo campo, caso você queira fazer várias entradas para ele. Isso significa que se você compartilha um computador com alguém da família, ambos podem inserir seus nomes em um único endereço. O Chrome será capaz de preenchê-lo automaticamente para qualquer nome que seja usado para preencher os campos do formulário.
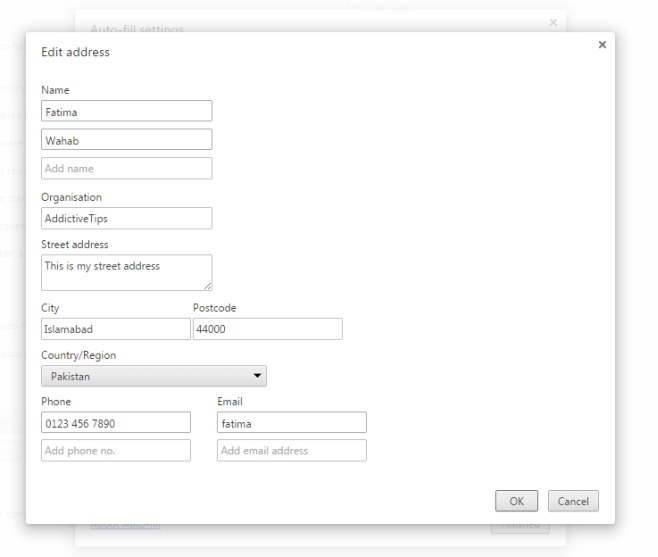
Clique em ‘Ok’ e depois em ‘Concluído’ para salvar as alterações. Siga o exemplo com as configurações do cartão de crédito e você pode adicionar e remover cartões de crédito.