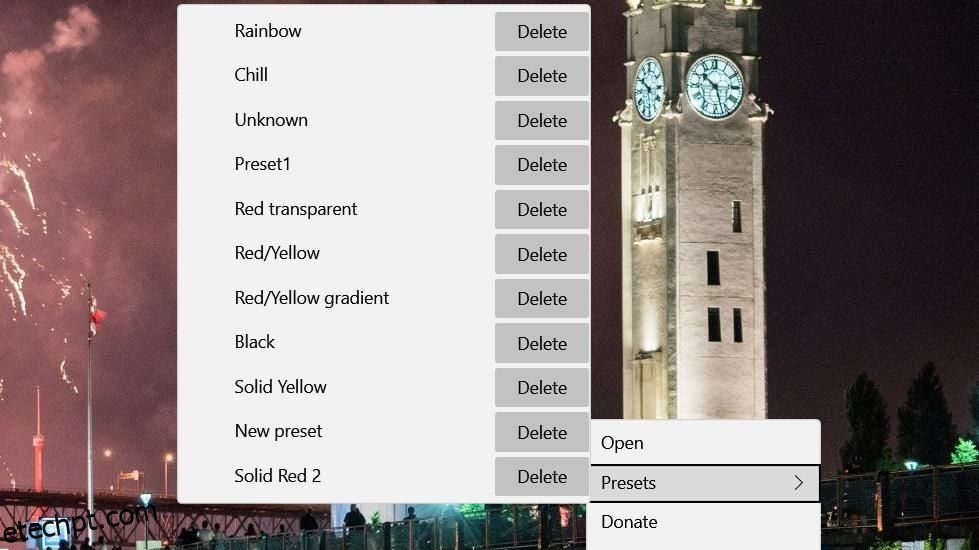O Windows 10 dificilmente possui configurações de personalização de efeitos na barra de tarefas além da alteração de cores. Se você está procurando uma maneira de adicionar efeitos interessantes à barra de tarefas, os aplicativos RainbowTaskbar e NiceTaskbar provavelmente serão do seu interesse.
Ambos os aplicativos permitem aplicar efeitos exclusivos à barra de tarefas com configurações de cores mais flexíveis. Então, aqui está como você pode personalizar a barra de tarefas do Windows 10 com Rainbow Taskbar e NiceTaskbar.
últimas postagens
Como aplicar efeitos na barra de tarefas com RainbowTaskbar
RainbowTaskbar é um software que permite adicionar gradientes de transição ou efeitos de cores sólidas à barra de tarefas. Você também pode optar por adicionar bordas curvas, imagens, texto e formas à barra de tarefas com esse software.
É assim que você pode adicionar um efeito de arco-íris multicolorido à barra de tarefas com RainbowTaskbar:
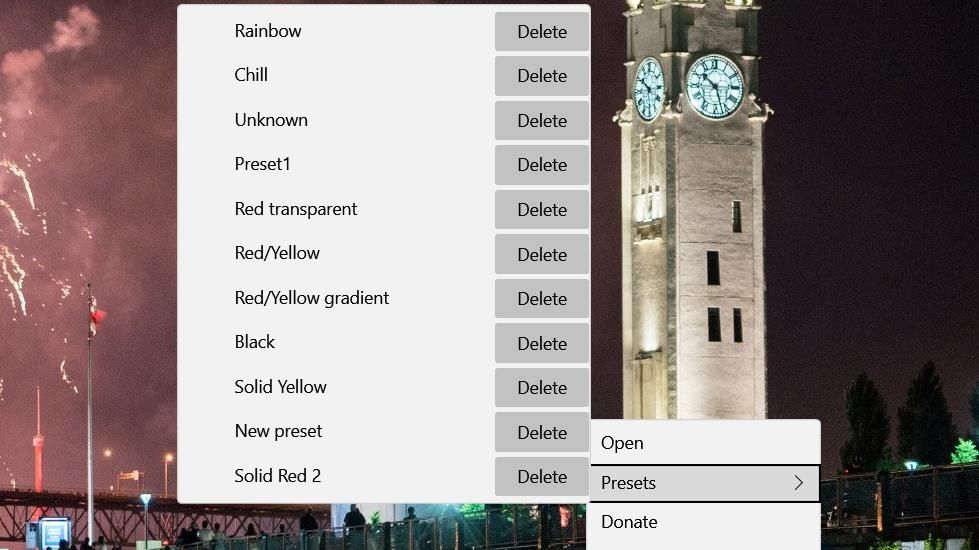
Selecionar a predefinição de cores do arco-íris aplicará um efeito gradiente multicolorido bonito e dinâmico à barra de tarefas. Essa predefinição consiste em oito gradientes de cores desbotadas que mudam a cada milissegundo. Também é configurado com um efeito de transparência menor (80% de opacidade de subcamada). Você pode visualizar as configurações dessa predefinição clicando com o botão direito no ícone da bandeja do sistema Rainbow Taskbar e selecionando Abrir.
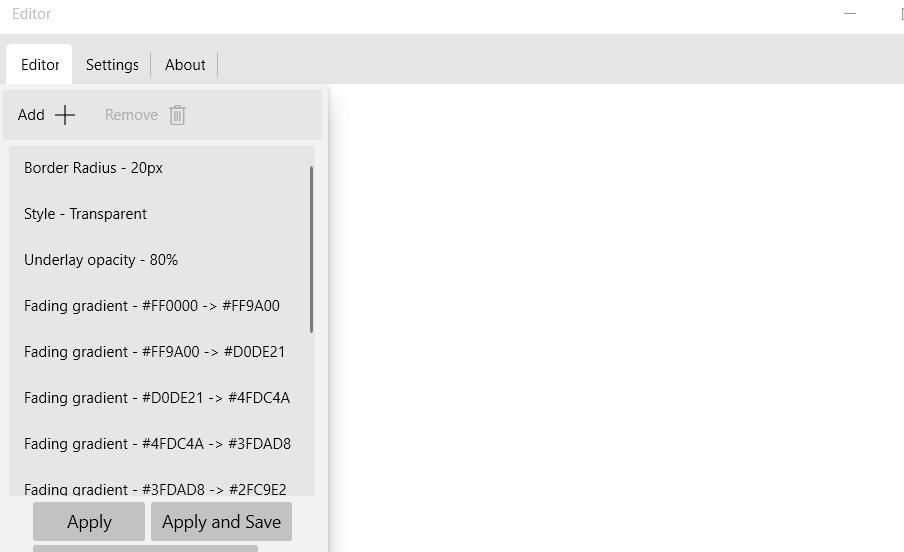
Agora tente configurar uma nova predefinição do zero. Por exemplo, configure uma barra de tarefas transparente com um efeito gradiente estático de amarelo para vermelho da seguinte maneira:
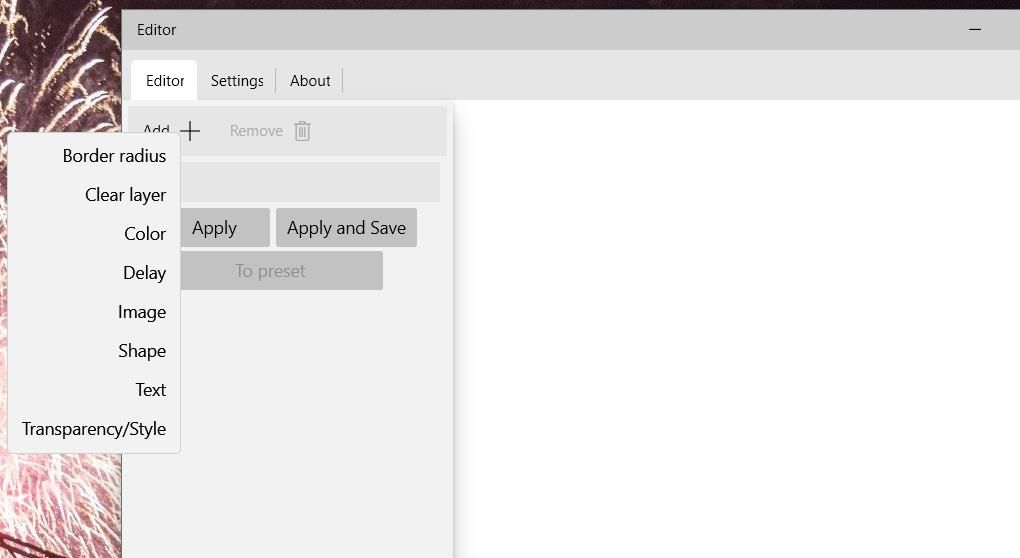
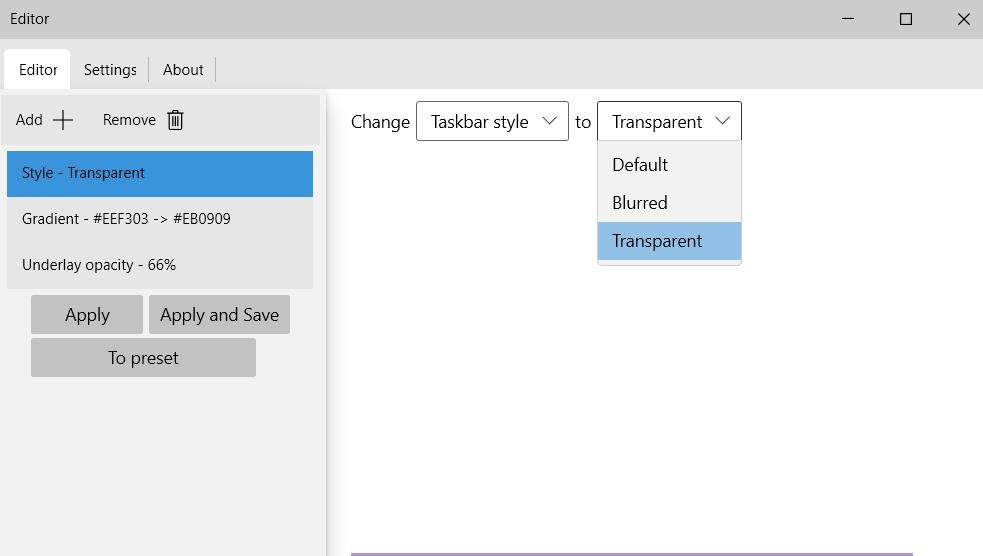
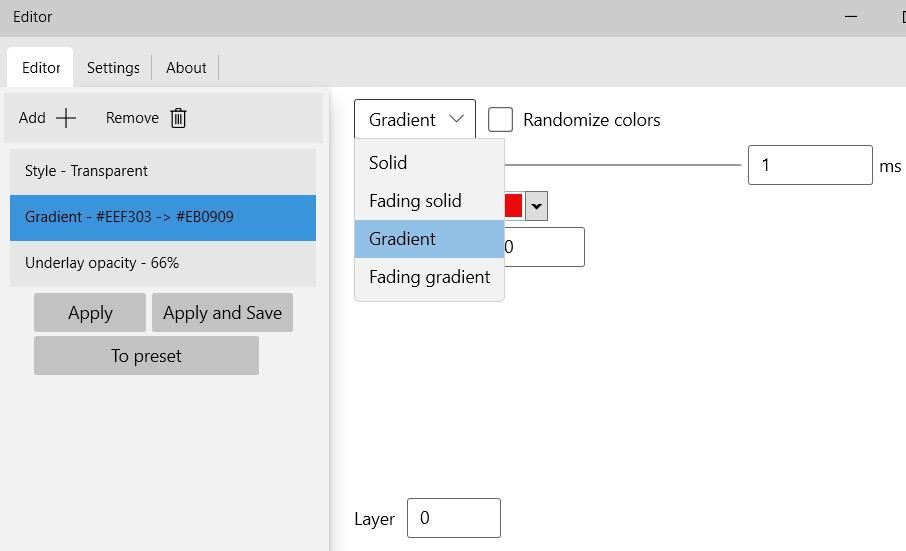
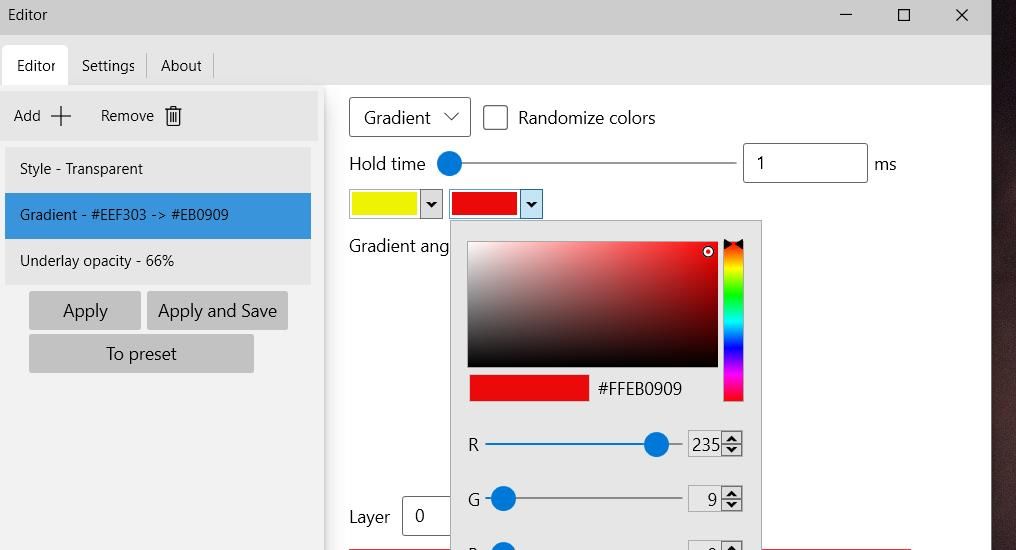
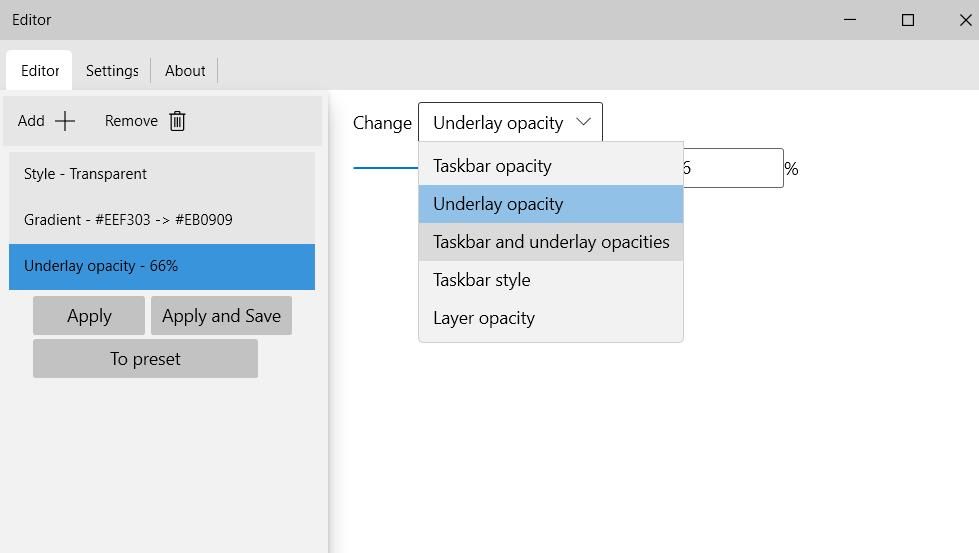
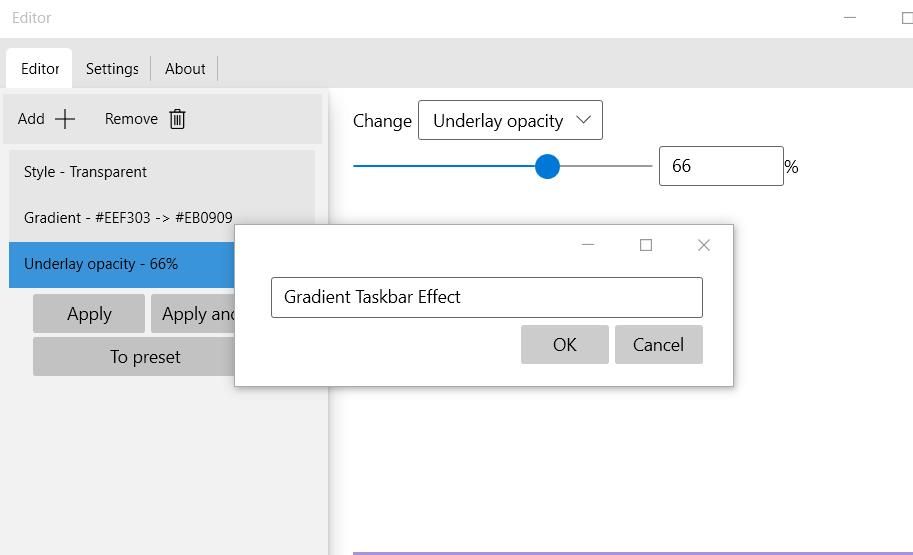
Agora você criou um efeito transparente na barra de tarefas com cores gradientes amarelas e vermelhas, como o mostrado diretamente abaixo. A barra de tarefas é amarela à esquerda e vermelha à direita. Ao contrário da predefinição Rainbow, é um gradiente estático que não muda. Você pode definir essa predefinição a qualquer momento clicando com o botão direito no ícone da bandeja do sistema do RainbowTaskbar e selecionando-o no submenu Predefinições.

Observe que você deve sempre definir um estilo de barra de tarefas ao criar novas predefinições. Você pode selecionar um estilo Desfocado ou Transparente no menu suspenso. Desfocado é um estilo alternativo de transparência embaçada.
Como criar uma barra de tarefas do Windows com mudança de cores
Para criar um efeito predefinido na barra de tarefas com mudança de cores, adicione várias cores a ele; em seguida, selecione a opção Esmaecimento sólido ou Esmaecimento gradiente e escolha as cores desejadas. Arraste o controle deslizante na barra Tempo de espera mais à direita para definir um tempo em milissegundos para cada cor permanecer na barra de tarefas.
Por exemplo, um valor de 1.000 milissegundos definirá cada cor para ser mantida por um segundo antes de mudar para outra na predefinição.
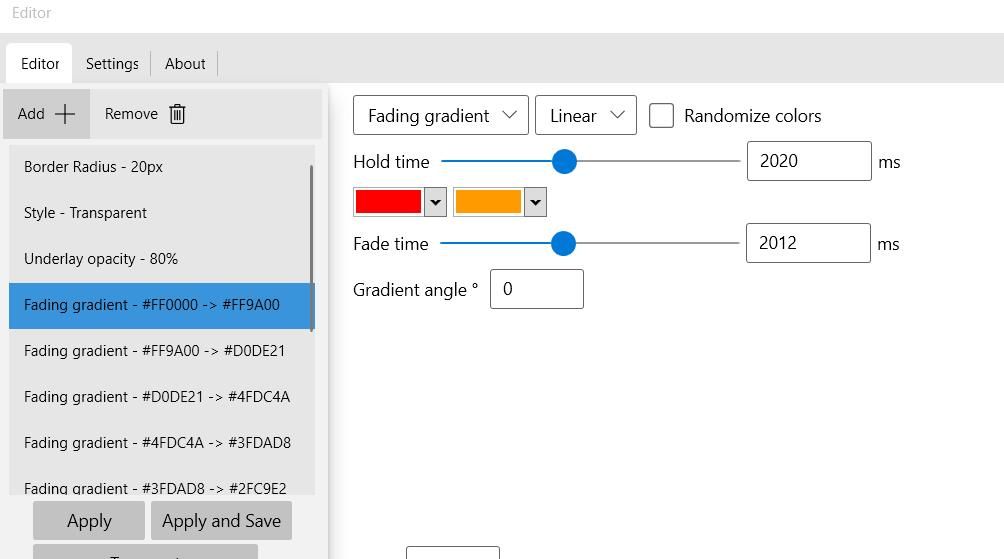
Ou você pode configurar a barra de tarefas para mudar de cor aleatoriamente a cada poucos segundos. Você pode fazer isso selecionando as opções Fading solid e Randomize. Em seguida, defina a opção Tempo de espera para algo como 2.000 milissegundos para que a cor da barra de tarefas mude aleatoriamente a cada dois segundos.
Você também pode adicionar bordas curvas aos lados esquerdo e direito da barra de tarefas. Para fazer isso, clique em Adicionar > Raio da borda. Em seguida, arraste o controle deslizante da barra mais para a direita para aumentar a curva aplicada à borda da barra de tarefas.
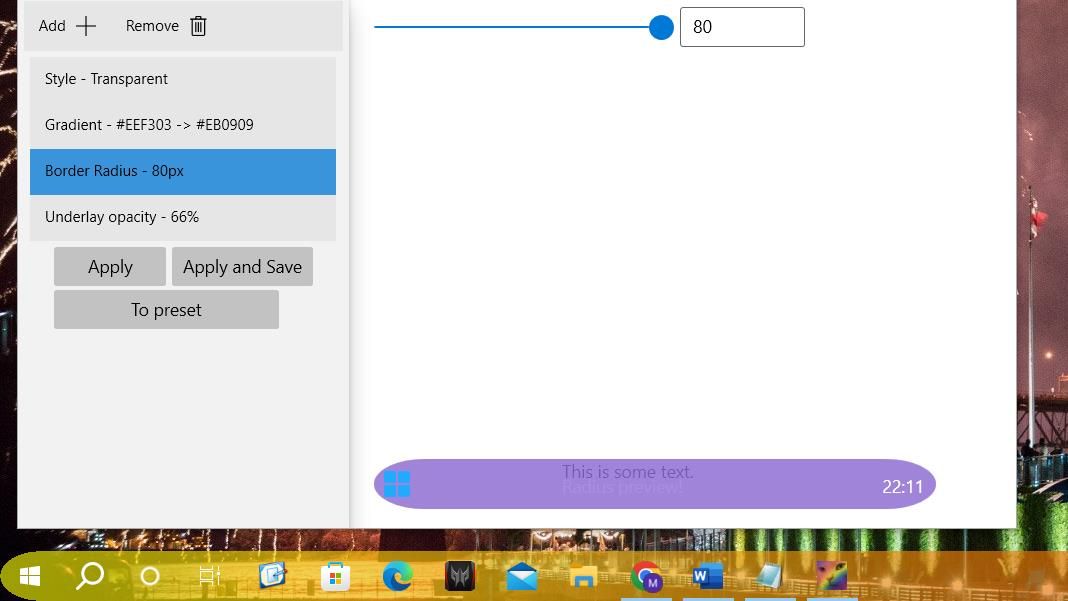
A barra de tarefas do Rainbow deve estar em execução para que uma predefinição da barra de tarefas seja aplicada. Para configurar o programa para iniciar com o Windows, clique na guia Configurações e selecione Executar na inicialização do sistema. Clique em Salvar para aplicar a opção de inicialização recém-selecionada.
Existem todos os tipos de variáveis para personalizar a barra de tarefas com RainbowTaskbar. Você precisará brincar mais com as configurações desse aplicativo para ver completamente o que pode fazer com ele. Confira a documentação no site Rainbow Taskbar para obter mais detalhes sobre como utilizar este software.
Como aplicar efeitos na barra de tarefas com NiceTaskbar
NiceTaskbar é um aplicativo de personalização da barra de tarefas um pouco mais simples que o RainbowTaskbar. Você pode optar por aplicar cinco efeitos diferentes na barra de tarefas com este software. Ele também inclui algumas configurações extras para centralizar ícones da barra de tarefas e adicionar segundos ao relógio da bandeja do sistema. É assim que você pode aplicar efeitos na barra de tarefas com NiceTaskbar:
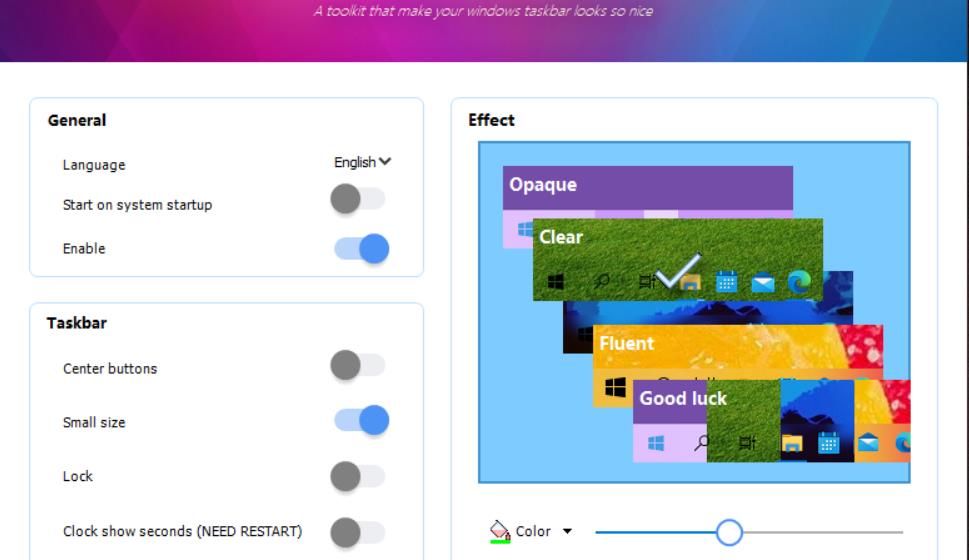
As opções de efeito são mais parecidas com configurações para aplicar a transparência da barra de tarefas de diferentes maneiras. Selecionar Opaco aplica um efeito de cor sólida não transparente. Clicar em Fluent aplica transparência total à barra de tarefas.
Clear e Blur são as opções de efeitos mais interessantes. Selecionar Desfoque aplica um efeito de transparência desfocada. Se você preferir uma transparência mais clara, clique na opção Limpar. Arrastar o controle deslizante da barra aumentará e diminuirá o nível de transparência para ambas as opções de efeito.

A configuração dos botões centrais do NiceTaskbar adiciona ícones centralizados à barra de tarefas do Windows 10. Ative a opção Botões centrais para mover os ícones para o centro da barra de tarefas. No entanto, os ícones não fixados, como o menu Iniciar, permanecerão à esquerda.
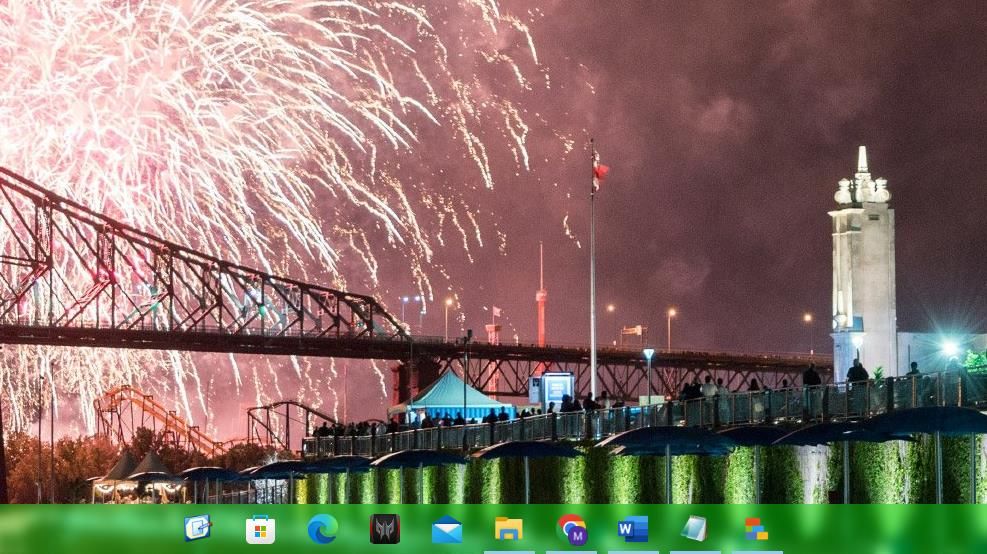
Ativar a configuração Relógio mostrar segundos adiciona segundos ao relógio da bandeja do sistema. Você também precisará reiniciar o Windows para que essa configuração tenha efeito. Os métodos alternativos para configurar o relógio da bandeja do sistema para mostrar segundos no Windows 10 são modificar manualmente o registro ou executar um comando do PowerShell.
Enfeite a barra de tarefas do Windows 10 com Rainbow Taskbar e NiceTaskbar
Rainbow Taskbar e NiceTaskbar são ótimos aplicativos de personalização da barra de tarefas. Você pode aplicar gradientes de transição deslumbrantes e efeitos de cores sólidas com RainbowTaskbar. NiceTaskbar é um bom aplicativo para adicionar efeitos de transparência e desfoque à barra de tarefas. Portanto, ambos os aplicativos fornecem novas configurações de efeitos para enfeitar a barra de tarefas do Windows 10.