Está a usar uma máquina virtual Ubuntu no VMware Workstation e pretende partilhar uma pasta, mas está com dificuldades? Se a resposta for sim, este guia é o ideal para si! Continue a ler para descobrir como aceder a pastas partilhadas do VMware no Ubuntu!
Preparação Inicial
Este artigo aborda o VMware Workstation 16, utilizando o Ubuntu como sistema operativo convidado. Portanto, necessitará de ter o VMware Workstation 16 instalado no seu sistema operativo anfitrião.
Neste guia, o sistema operativo anfitrião é o Arch Linux, que foi extensivamente testado e o VMware 16 está disponível para instalação através do AUR (Arch User Repository).
No entanto, não é obrigatório usar o Arch Linux como sistema operativo anfitrião. O VMware Workstation 16 também pode ser instalado noutros sistemas operativos Linux, Mac OS e versões do Microsoft Windows.
Caso não tenha a certeza de como instalar o VMware Workstation 16 no seu sistema operativo anfitrião, ou se estiver a usar uma versão mais antiga, será necessário instalar o VMware Workstation 16 para prosseguir com este guia. Para mais informações, consulte este link.
Configuração de uma VM Ubuntu
Antes de aceder a uma pasta partilhada, deve criar uma VM convidada Ubuntu no VMware Workstation 16. Visite Ubuntu.com, e siga o processo de configuração e instalação de uma VM Ubuntu no VMware.
Em alternativa, se não quiser configurar uma VM do zero, pode transferir uma imagem VMDK pré-configurada diretamente de OSboxes.org. Este site distribui várias versões do Ubuntu para VMware, assim como para VirtualBox.
Após configurar a sua VM Ubuntu, inicie-a. Quando a VM estiver ligada, inicie a sessão na sua conta de utilizador com as credenciais criadas durante o processo de instalação.
Adicionar uma pasta partilhada à VM Ubuntu
Para adicionar uma pasta partilhada à sua VM Ubuntu, necessitará de aceder às configurações da VM no VMware. Para tal, abra o VMware Workstation 16, clique com o botão direito na sua VM Ubuntu.
Após clicar com o botão direito na VM Ubuntu, selecione “Configurações”. Ao clicar em “Configurações”, aparecerá uma janela “Configurações da Máquina Virtual”. Nesta janela, verá dois separadores: “Hardware” e “Opções”.
Localize o separador “Opções” e clique com o rato. Ao aceder à área “Opções”, verá uma barra lateral no lado esquerdo com várias opções disponíveis.
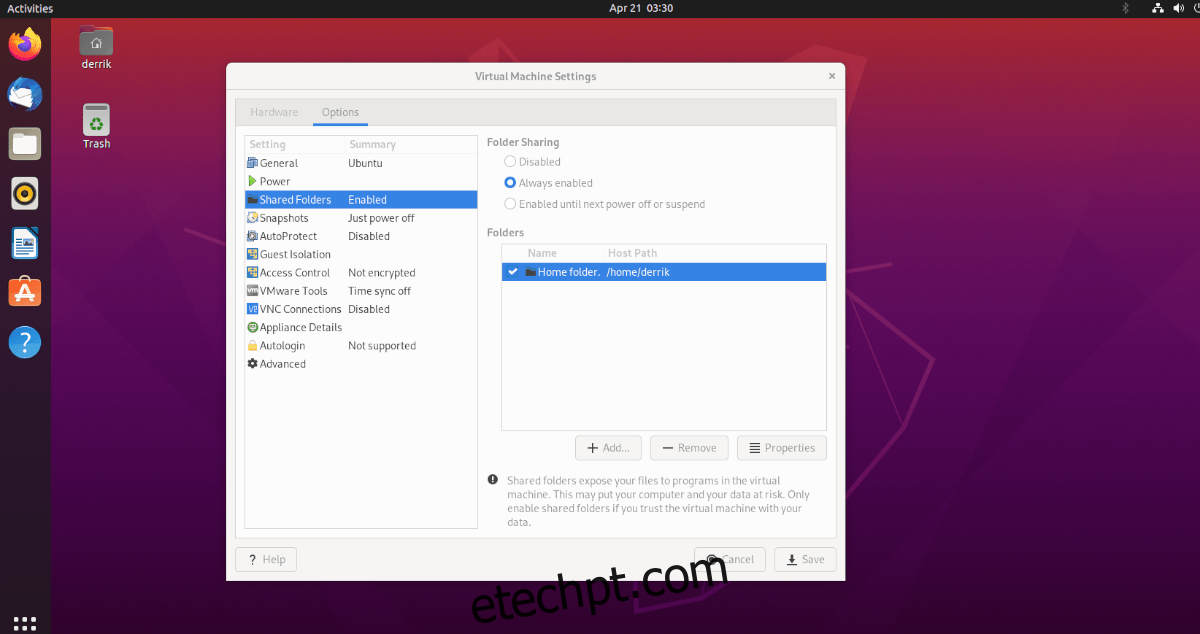
Na barra lateral “Opções”, procure por “Pastas partilhadas”. Selecione “Pastas partilhadas” e clique na caixa “Sempre ativado”. Esta opção ativará as pastas partilhadas na VM Ubuntu do VMware continuamente.
Nota: se necessitar de pastas partilhadas apenas por um período limitado, considere selecionar a opção “Ativado até ao próximo desligamento ou suspensão”.
Depois de ativar o suporte a pastas partilhadas na VM, é necessário adicionar a sua pasta partilhada. Vá à caixa “Pastas” e clique no botão “+ Adicionar”. Use o explorador de ficheiros para disponibilizar uma pasta do sistema operativo anfitrião para a VM Ubuntu.
Após selecionar a sua pasta, clique em “Salvar” para aplicar as configurações de pasta partilhada à VM.
Aceder à pasta partilhada no Ubuntu
Após a pasta partilhada ser montada no VMware, estará automaticamente acessível na VM Ubuntu do VMware Workstation através da pasta /mnt/hgfs/. Pode aceder aos seus ficheiros partilhados através do terminal ou do explorador de ficheiros do Ubuntu.
Para aceder à sua pasta e ficheiros partilhados através do explorador de ficheiros, faça o seguinte: Primeiro, abra o explorador de ficheiros do Ubuntu. Depois, clique em “Outros locais”. Dentro de “Outros locais”, encontre o ícone “Computador” e clique para aceder à pasta raiz.
Dentro da pasta raiz, localize a pasta “mnt” e clique nela. De seguida, selecione a pasta “hgfs”. Nesta pasta, encontrará a sua pasta partilhada do sistema operativo anfitrião. Clique nela para aceder aos seus ficheiros.
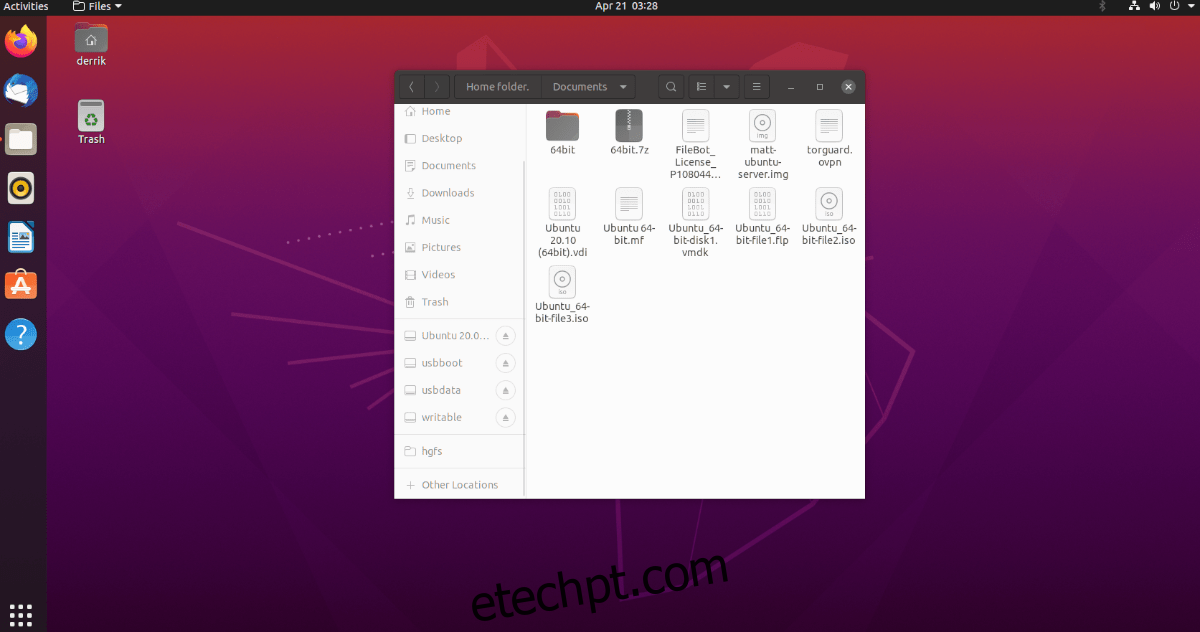
Para marcar a pasta partilhada como favorita, siga estes passos: Primeiro, clique no item “hgfs” na barra de endereço. Depois de clicar em “hgfs”, um menu será exibido. Neste menu, selecione “Adicionar aos Favoritos” para adicioná-la à barra lateral.
Assim que a pasta “hgfs” estiver na barra lateral como um favorito, pode aceder aos seus ficheiros partilhados de forma rápida e fácil.
Aceder à pasta através da linha de comandos
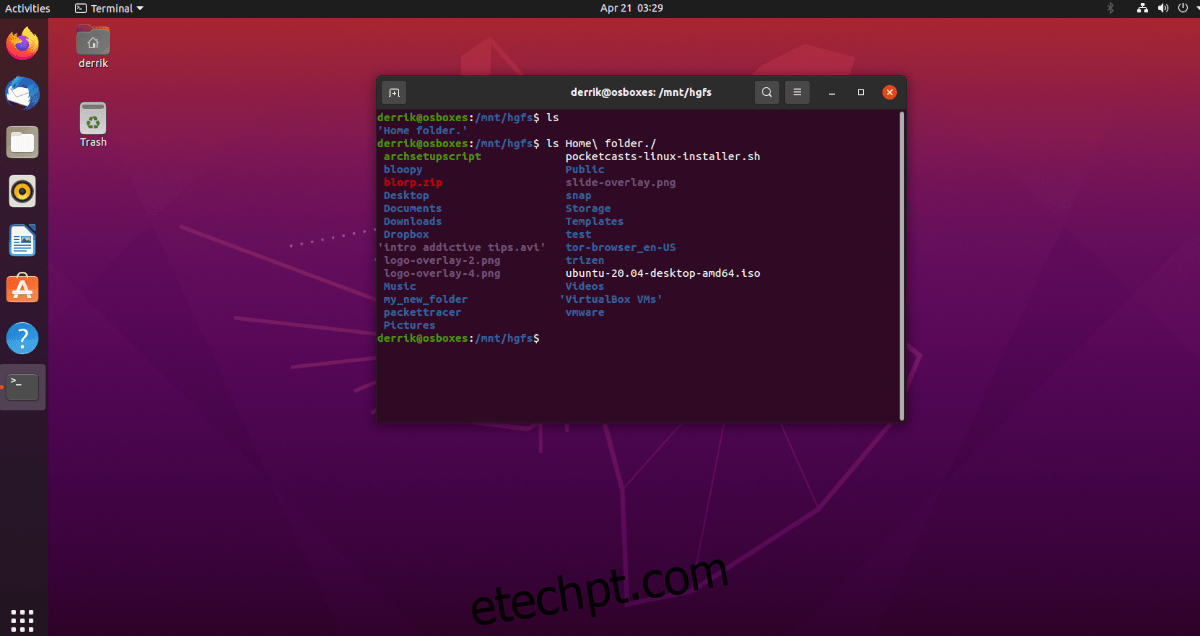
Para aceder aos seus ficheiros partilhados através do terminal, utilize o seguinte comando.
cd /mnt/hgfs/
A partir daqui, pode aceder à sua pasta partilhada diretamente pela linha de comandos. Para ver o conteúdo desta pasta, execute o comando ls, que exibirá todos os ficheiros e subpastas.