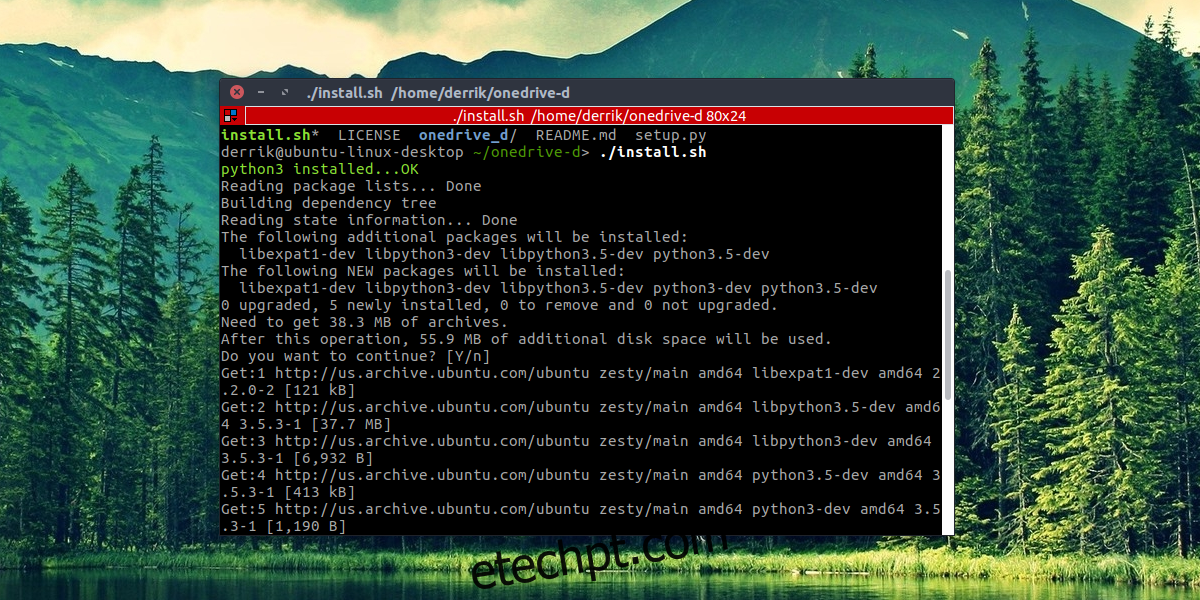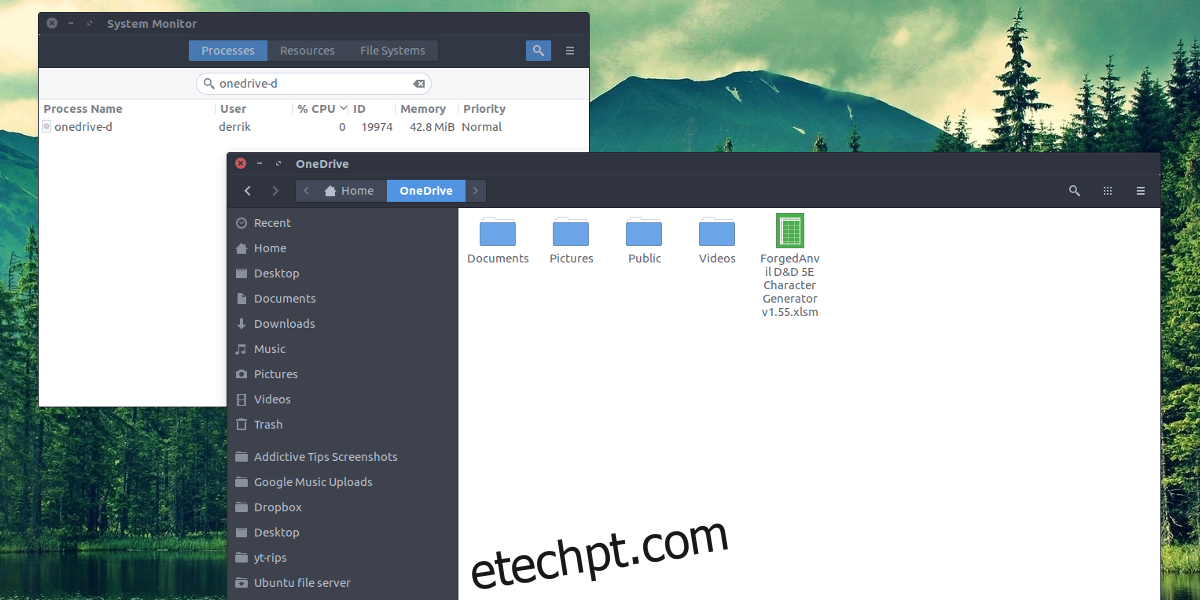Acessando o Microsoft OneDrive no Linux: Um Guia Completo
Já se pegou desejando acessar seus arquivos do Microsoft OneDrive diretamente no seu sistema Linux? Se você, assim como muitos, aguarda ansiosamente por um cliente de sincronização oficial da Microsoft para Linux, é melhor não prender a respiração. A gigante da tecnologia não parece demonstrar interesse em desenvolver uma solução nativa para esta plataforma. A boa notícia é que você não precisa depender deles. Com a abordagem certa, é possível integrar o OneDrive ao seu ambiente Linux de forma eficaz.
A maneira mais eficiente de conectar seu Linux ao Microsoft OneDrive é através de um aplicativo chamado OneDrive-D. Esta ferramenta de terceiros, utilizando a API do OneDrive, oferece uma experiência de sincronização satisfatória no seu desktop Linux. Assim, você poderá ter todos os seus arquivos do OneDrive acessíveis diretamente no seu computador.
Como Obter o OneDrive-D
O OneDrive-D é a ponte entre o seu sistema Linux e o OneDrive. Para instalá-lo, o processo é relativamente simples e começa com a instalação do pacote Git. Este utilitário é essencial para baixar o código do programa do GitHub. Veja como instalá-lo nas principais distribuições:
Ubuntu
sudo apt install git
Arch Linux
sudo pacman -S git
Fedora
sudo dnf install git
Debian
sudo apt-get install git
OpenSUSE
sudo zypper install git
Outras Distribuições
O Git é uma ferramenta amplamente disponível em todas as principais distribuições Linux, devido à sua importância no desenvolvimento de software. Se a sua distribuição não estiver listada acima, basta usar o seu gerenciador de pacotes preferido ou a loja de aplicativos (como a “Gnome Software”) e procurar por “Git”.
Com o Git instalado, você pode clonar o repositório do OneDrive-D diretamente do GitHub usando o seguinte comando:
git clone https://github.com/xybu92/onedrive-d.git
Após clonar o repositório, entre na pasta para iniciar o processo de instalação:
cd ~/onedrive-d
Instalando o OneDrive-D
O código do OneDrive-D contém diversos arquivos, incluindo binários, bibliotecas e scripts. Felizmente, os desenvolvedores simplificaram o processo de instalação através de um script Bash que configura tudo automaticamente. Para começar, basta executar este script:
./install.sh
Ao executar o script, o programa irá instalar todos os componentes necessários, incluindo bibliotecas e outras ferramentas. Se solicitado, insira sua senha e permita que o processo de instalação seja concluído.
Configurando o OneDrive-D
A próxima etapa é a configuração do OneDrive-D, que envolve a conexão com os servidores da Microsoft. Como é um programa baseado em terminal, ele não criará um ícone na área de trabalho. Para iniciar a configuração, utilize o seguinte comando:
onedrive-perf
O processo de configuração é dividido em quatro etapas simples. A primeira etapa é conectar o cliente de sincronização à sua conta Microsoft. No terminal, o programa irá exibir um link único. Copie este link para o seu navegador e autorize o OneDrive-D a acessar sua conta para prosseguir.
Após clicar em “sim” na janela de conexão, você deverá copiar a URL de retorno (callback URL) de volta para o terminal. Essa URL é a que a janela de conexão direciona após a autorização. Uma dica útil é procurar por “code=” na URL para identificá-la.
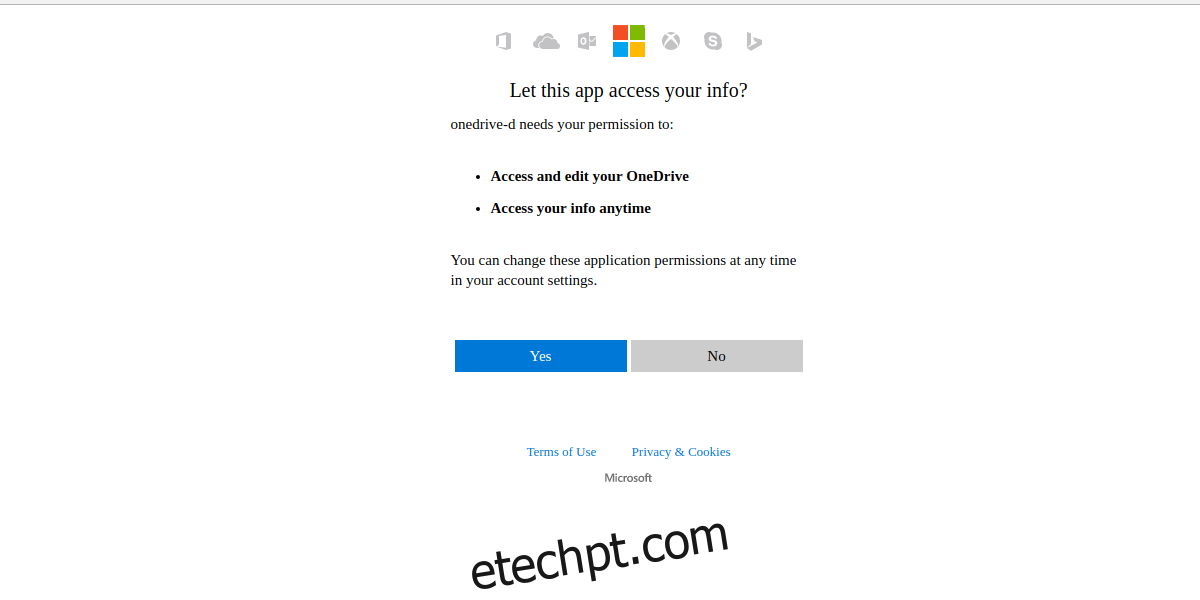
A segunda etapa é definir o local onde os arquivos do OneDrive serão sincronizados. Caso ainda não tenha uma pasta para isso no seu PC, crie uma usando o seguinte comando em outro terminal:
mkdir -p ~/OneDrive
De volta ao terminal do OneDrive-D, na etapa 2, indique o caminho completo da pasta de sincronização: /home/seu_usuario/OneDrive/ (substitua “seu_usuario” pelo seu nome de usuário).
As etapas 1 e 2 são as mais importantes. As etapas 3 e 4 envolvem configurações mais avançadas, como ajustes numéricos e lista de arquivos ignorados. Para a maioria dos usuários, essas etapas podem ser ignoradas digitando “n” quando solicitado. Se desejar modificar essas configurações, digite “Y”.
Nota: Substitua “seu_usuario” pelo seu nome de usuário real no comando mkdir.
Sincronizando com OneDrive-D
Com a configuração concluída, a sincronização pode ser iniciada. Assim como a configuração, isso é feito através do terminal. O OneDrive-D roda em segundo plano como um processo. Para iniciar a sincronização, use o seguinte comando:
onedrive-d start
O terminal pode ser fechado a qualquer momento, e o OneDrive-D continuará sincronizando seus arquivos em segundo plano. Para interromper o programa, use o seguinte comando:
onedrive-d stop
Conclusão
O Microsoft OneDrive é uma excelente ferramenta de armazenamento em nuvem, oferecendo integração com o Windows, recursos de colaboração e velocidades de upload/download rápidas. Muitos usuários Linux desejam uma experiência semelhante em seus sistemas, mas a Microsoft não tem planos de lançar um cliente oficial para Linux.
Embora não possamos ter a mesma integração perfeita do Windows, o OneDrive-D é uma solução eficaz para quem precisa acessar o OneDrive no Linux. Se o OneDrive não for sua preferência, você pode explorar o Google Drive, que também pode ser acessado no Linux com certa facilidade.