Principais Pontos
- O Gerenciamento de Política de Grupo é tipicamente um recurso exclusivo das versões Professional, Enterprise e Education do Windows. No entanto, usuários da edição Home podem habilitar o Editor de Política de Grupo Local através de ajustes específicos ou utilizando ferramentas de terceiros para configurações mais amplas.
- As versões mais recentes do Windows 10 e 11 apresentam configurações independentes no Editor de Política de Grupo Local, que podem não surtir efeito no sistema quando alteradas.
- Este artigo detalha duas abordagens para acessar o Editor de Política de Grupo Local: através do comando Executar ou pela barra de pesquisa.
O Gerenciamento de Política de Grupo é um recurso tradicionalmente presente nas edições Professional, Enterprise e Education do Windows. Contudo, com algumas adaptações, os usuários da versão Home também podem ativar o Editor de Política de Grupo Local em seus sistemas Windows 10 e 11. Alternativamente, é possível usar ferramentas externas para acessar um conjunto mais completo de configurações. A seguir, apresentamos ambas as opções.
Importante: Em versões recentes do Windows 10 e 11, o Editor de Política de Grupo Local na edição Home pode apresentar configurações que não afetam o sistema. Embora todas as opções sejam visíveis, modificá-las pode não ter o efeito desejado.
Como Acessar o Editor de Política de Grupo Local
O Editor de Política de Grupo Local pode ser acessado por diferentes métodos.
Abaixo estão duas das formas mais práticas:
- Utilize a combinação de teclas Win + R para abrir o menu Executar, digite “gpedit.msc” e pressione Enter para executar o Editor de Política de Grupo Local.
- Pressione a tecla Win para abrir a barra de pesquisa ou, se estiver usando o Windows 10, pressione Win + Q para acionar a Cortana. Em seguida, digite “gpedit.msc” e selecione o resultado correspondente.
Se essas opções não funcionarem, pode ser que você não possua privilégios de administrador ou que esteja utilizando o Windows Home, que não oferece acesso direto ao Editor de Política de Grupo Local.
Felizmente, não é necessário fazer upgrade para a versão Pro do Windows para ajustar as políticas de grupo. Explicaremos abaixo como habilitar o Editor de Política de Grupo Local no Windows Home, mas sugerimos verificar antes a seguinte ferramenta de terceiros.
Configurando o Windows sem o Editor de Política de Grupo
Antes de habilitar o Editor de Política de Grupo Local, considere a possibilidade de usar uma alternativa mais prática e robusta. Policy Plus é uma ferramenta de código aberto que oferece acesso tanto ao Editor de Política de Grupo quanto às configurações do Registro do Windows.
O Policy Plus é compatível com todas as edições do Windows e requer o .NET Framework versão 4.5 ou superior. Recomenda-se instalar a versão Release mais estável. Após a instalação, acesse Ajuda > Adquirir arquivos ADMX, verifique a pasta de destino e clique em Iniciar para baixar templates administrativos adicionais.
Caso você já tenha familiaridade com o Editor de Política de Grupo nativo do Windows, a interface do Policy Plus parecerá intuitiva. No entanto, as categorias na coluna da esquerda seguem uma lógica ligeiramente diferente, que consideramos mais fácil de navegar.
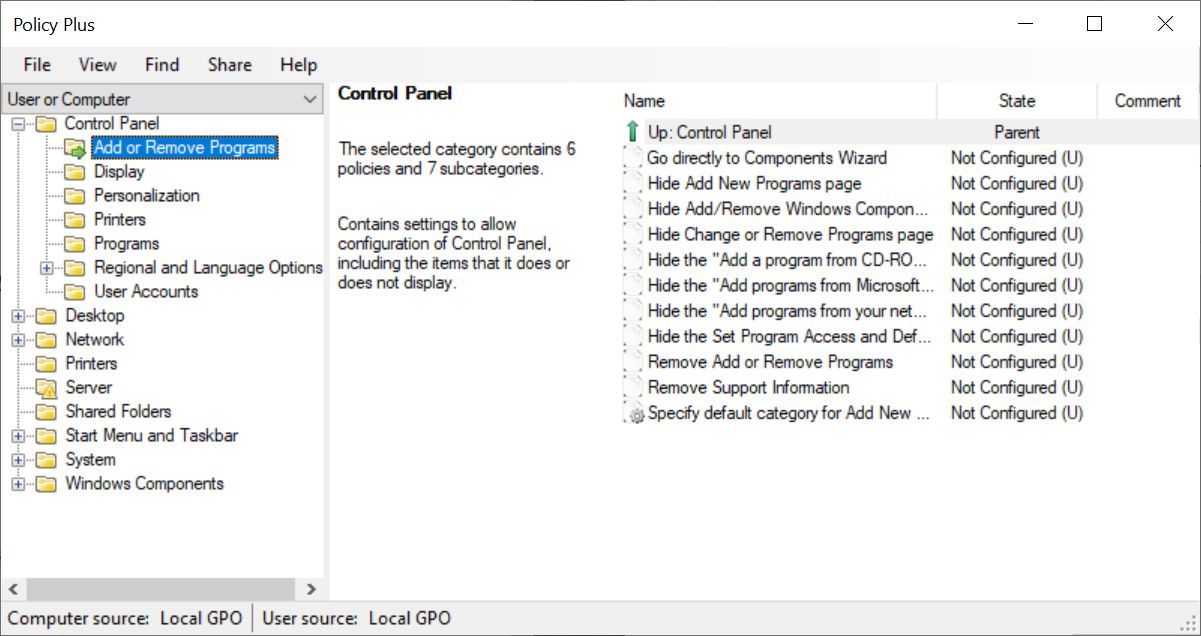
Se estiver utilizando o Windows Home, selecione as configurações apenas na categoria Computador, pois seu sistema ignorará as alterações nos Objetos de Política de Grupo por usuário. Essas mudanças precisarão ser feitas no Registro do Windows.
A alteração de configurações funciona de maneira similar ao Editor de Política de Grupo. Detalharemos mais sobre isso adiante. Note que, ao utilizar o Windows Home, é necessário reiniciar ou fazer logoff e logon novamente para que as alterações surtam efeito.
Como Habilitar o Editor de Política de Grupo Local no Windows Home
Seja no Windows Vista, 7, 8.1, 10 ou 11 Home, o Editor de Política de Grupo pode ser habilitado por meio de uma das duas soluções apresentadas a seguir.
Solução 1: Utilizar o Instalador Adicionar GPEDIT.msc
Para a instalação correta com esta ferramenta, alguns ajustes e o .NET Framework versão 3.5 ou superior são necessários.
Primeiramente, navegue até C:\Windows\SysWOW64 e copie os seguintes itens:
- Pasta GroupPolicy
- Pasta GroupPolicyUsers
- Arquivo gpedit.msc
Em seguida, acesse C:\Windows\System32 e cole os itens que foram copiados.
Agora, baixe o arquivo ZIP Adicionar GPEDIT.msc do usuário Drudger no DeviantArt e instale-o em seu computador. Uma conta DevianArt é necessária.
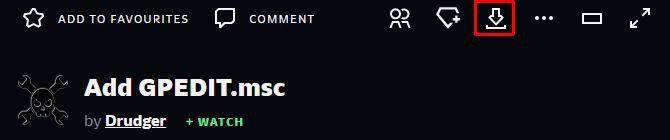
Após a instalação, a ferramenta estará localizada em C:\Windows\Temp\gpedit. Pode ser necessário navegar manualmente até esta pasta.
Além disso, se o nome de usuário do Windows incluir mais de uma palavra, pode ser preciso ajustar a instalação. Clique com o botão direito em x64.bat ou x86.bat, conforme seu sistema seja de 64 ou 32 bits, e selecione Abrir com… > Bloco de Notas ou Editar (Windows 10). Insira aspas nas seis ocorrências de %username%, ou seja, mude %username% para “%username%”. Salve as alterações, clique com o botão direito no arquivo BAT novamente e escolha Executar como administrador.
Se o erro “O MMC não pôde criar o snap-in” persistir, tente substituir “%username%” por “%userdomain%\%username%”.
Solução 2: Utilizar o GPEDIT Enabler BAT
Caso não encontre um arquivo gpedit.msc em seu sistema ou se o método anterior não funcionar, tente esta alternativa.
Abra o Bloco de Notas, insira o código abaixo e salve o arquivo como Enabler.bat.
@echo off
pushd "%~dp0"
dir /b %SystemRoot%\servicing\Packages\Microsoft-Windows-GroupPolicy-ClientExtensions-Package~3<em>.mum >List.txt dir /b %SystemRoot%\servicing\Packages\Microsoft-Windows-GroupPolicy-ClientTools-Package~3</em>.mum >>List.txt
for /f %%i in ('findstr /i . List.txt 2^>nul') do dism /online /norestart /add-package:"%SystemRoot%\servicing\Packages\%%i" pause
Em seguida, clique com o botão direito no arquivo BAT recém-criado e selecione Executar como administrador. Uma janela de comando será aberta e o arquivo BAT executará diversas instalações. Aguarde até visualizar a mensagem “Pressione qualquer tecla para continuar” na parte inferior. Ao pressionar uma tecla, a janela de comando será fechada.
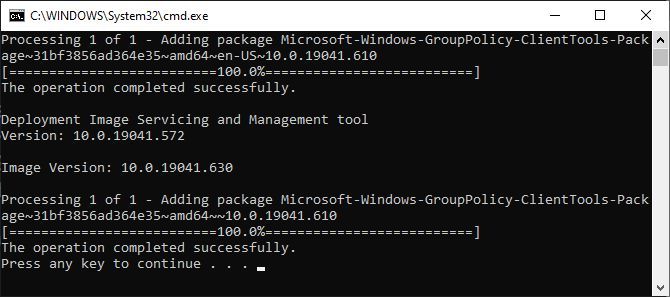
Agora, tente abrir gpedit.msc conforme descrito anteriormente. Se a pesquisa não retornar o resultado, experimente abri-lo pela janela Executar.
Agradecimentos à ITECTICA pela indicação deste método.
Como Alterar as Configurações do Editor de Política de Grupo
Agora que você conseguiu acessar o Editor de Política de Grupo Local, como utilizá-lo?
O número de configurações disponíveis no Editor de Política de Grupo tem diminuído, e ajustes que antes eram feitos ali agora exigem modificações no registro. Contudo, ainda há algumas opções úteis, e mostraremos como aproveitá-las.
Dentro do Editor de Política de Grupo, você encontrará configurações que afetam a Configuração do Computador ou a Configuração do Usuário, além de três subcategorias para cada. Explore os Modelos Administrativos para descobrir as configurações mais interessantes.
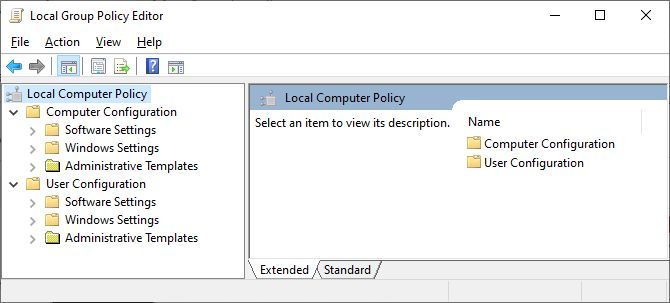
Alterando as Configurações do Windows Update
Vamos explorar Configuração do Computador > Modelos Administrativos > Componentes do Windows > Windows Update, um recurso conhecido por todos os usuários.
No Windows 11, você visualizará quatro pastas:
- Políticas Herdadas
- Gerenciar a Experiência do Usuário Final
- Gerenciar Atualizações Oferecidas pelo Windows Server Update Service
- Gerenciar Atualizações Oferecidas pelo Windows Update
A maioria, se não todas, as configurações nessas pastas estarão definidas como “Não configurado”.
Analisaremos a última opção, “Gerenciar atualizações oferecidas no Windows Update”. Clique duas vezes em uma configuração, analise as opções disponíveis na janela de propriedades e ajuste-as de acordo com suas preferências. Por exemplo, em “Habilitar atualizações opcionais”, ao mudar de “Não configurado” para “Habilitado”, você poderá escolher entre as seguintes opções:
- Receber automaticamente atualizações opcionais (incluindo CFRs)
- Receber automaticamente atualizações opcionais
- Permitir que os usuários selecionem as atualizações opcionais a serem recebidas
A janela de ajuda à direita explica a função de cada configuração. Selecione a desejada e clique em “Aplicar”.
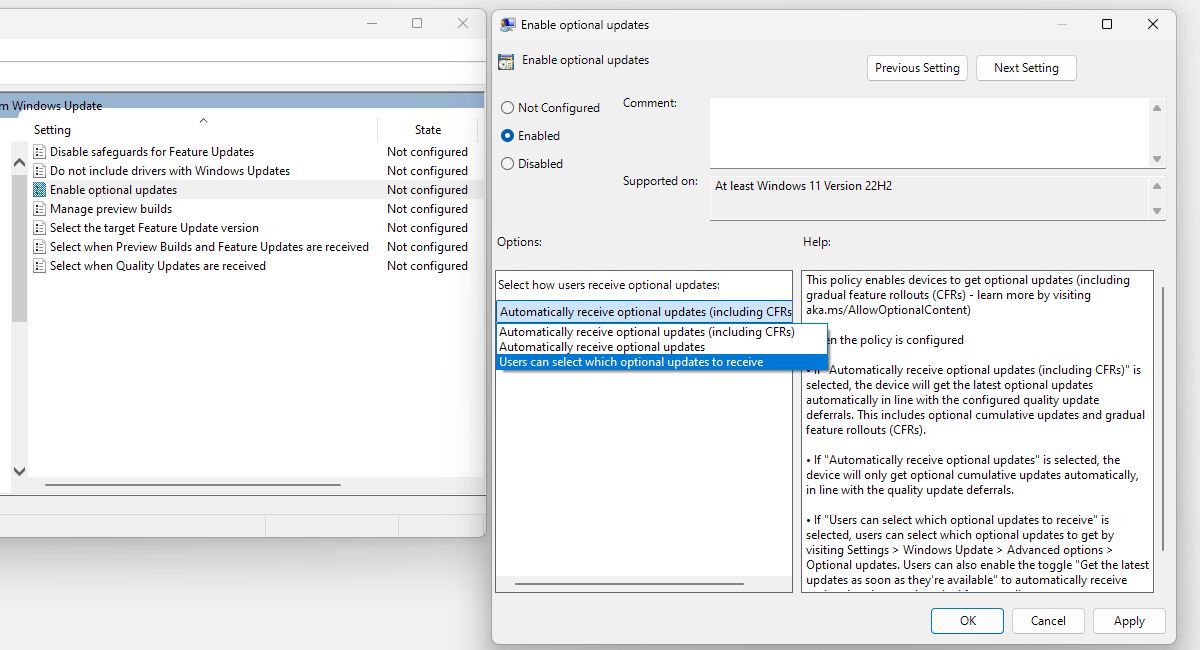
O Editor de Política de Grupo costumava oferecer configurações para pausar ou interromper o Windows Update, mas essa é uma das diversas opções que foram removidas.
Ajustando as Configurações Padrão do Windows Installer
Você compartilha seu computador com outras pessoas e deseja impedir a instalação de softwares? Vá para Configuração do Computador > Modelos Administrativos > Componentes do Windows > Windows Installer > Desativar/Desabilitar o Windows Installer e ative essa opção somente para aplicativos não gerenciados ou sempre.
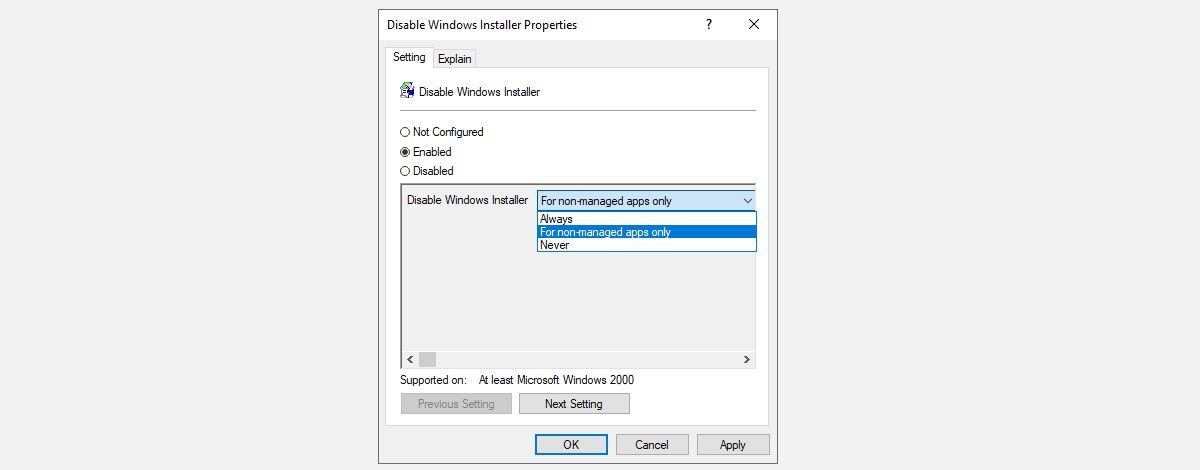
Outras configurações relacionadas ao Windows Installer que podem ser ativadas incluem:
- Sempre Instalar com Privilégios Elevados
- Proibir Reversão
- Proibir a Remoção de Atualizações
- Proibir Instalações de Usuários
- Impedir que os Usuários Utilizem o Windows Installer para Instalar Atualizações e Upgrades
Certifique-se de ler cada descrição para entender a funcionalidade de cada configuração. Lembre-se que as configurações aplicadas na Configuração do Computador são válidas para todos os usuários. Para restringir apenas usuários específicos, utilize a aba Configuração do Usuário.
Aprofunde-se com a Política de Grupo do Windows
O Editor de Política de Grupo é uma ferramenta valiosa com diversas configurações poderosas do Windows. Apesar de sua importância ter diminuído desde o lançamento do Windows 10, e de perder ainda mais destaque com o Windows 11, ele ainda oferece muitas formas de personalizar a configuração do Windows. E agora, os usuários da edição Home também têm acesso a essas configurações.