É bem provável que você capture muitos vídeos com seu iPhone ou iPad, e certamente concordará comigo que há momentos em que é preciso acelerar um vídeo para que caiba em um story ou reel do Instagram, ou simplesmente para reduzir o tamanho do arquivo para enviá-lo. Seja qual for o motivo, a boa notícia é que aumentar a velocidade de um vídeo no iPhone ou iPad é muito simples. Veja como fazer isso.
3 Formas de Acelerar um Vídeo no iPhone e iPad (2024)
Embora o aplicativo Fotos nativo do iOS seja bastante útil para edições básicas de fotos e vídeos, ele possui algumas limitações. Se você precisa acelerar um vídeo normal em duas vezes a velocidade ou até 12 vezes, este artigo é para você. Como sempre, você pode usar o índice abaixo para ir direto à seção que melhor atende suas necessidades.
Acelerando Vídeos em Câmera Lenta com o App Fotos no iPhone e iPad
Se você quer transformar um vídeo em câmera lenta em um vídeo com velocidade normal, não precisa de aplicativos adicionais. O aplicativo Fotos oferece todas as ferramentas necessárias. Veja como acelerar um vídeo em câmera lenta no seu iPhone:
- Abra o aplicativo Fotos no seu iPhone e localize o vídeo em câmera lenta que você quer acelerar. Toque em “Editar”, no canto superior direito.
- Logo abaixo da linha do tempo, você verá um indicador de velocidade. As linhas mais juntas representam as partes com velocidade normal, enquanto as linhas mais espaçadas (indicadas na imagem) correspondem às partes em câmera lenta.
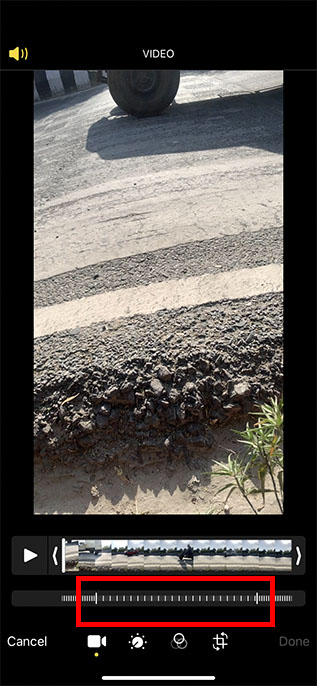
- Tudo que você precisa fazer é arrastar as barras verticais nas extremidades da seção em câmera lenta, de forma que todas as linhas verticais fiquem próximas umas das outras.
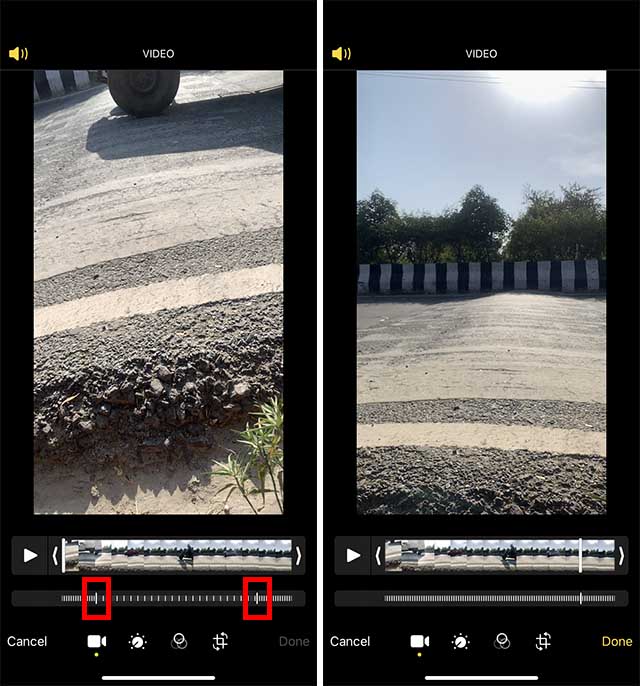
- Agora, toque em “Concluído”. Seu vídeo será salvo em velocidade normal.
Pronto! Você ajustou a velocidade do vídeo com sucesso no seu dispositivo iOS. Caso mude de ideia e queira transformar esse vídeo novamente em câmera lenta, basta abrir o vídeo, tocar em “Editar” e depois em “Reverter”, no canto inferior direito da tela, escolhendo a opção “Reverter para Original”.
Acelerando Vídeos Normais com o iMovie no iPhone e iPad
O aplicativo Fotos permite acelerar vídeos em câmera lenta, mas não vídeos normais (24FPS/25FPS/30FPS/60FPS). Para isso, use o aplicativo iMovie (que você pode precisar instalar). Ele permite aumentar a velocidade de vídeos normais em até duas vezes.
1. Abra o iMovie no seu iPhone ou iPad e toque no botão “+” para iniciar um novo projeto.
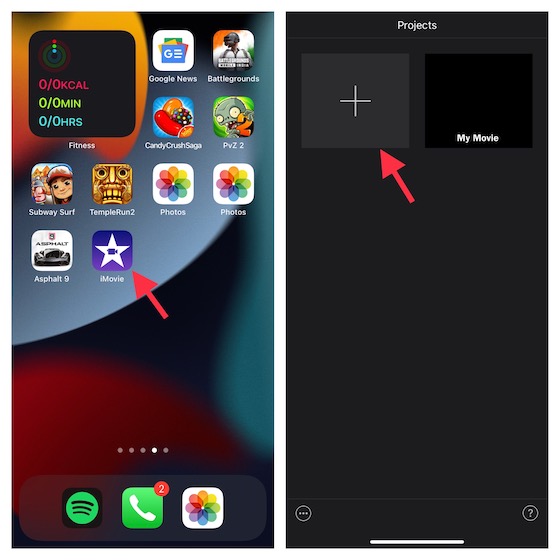
2. Escolha a opção “Filme” na tela “Novo Projeto”. Depois, toque em “Mídia”, no canto superior esquerdo.
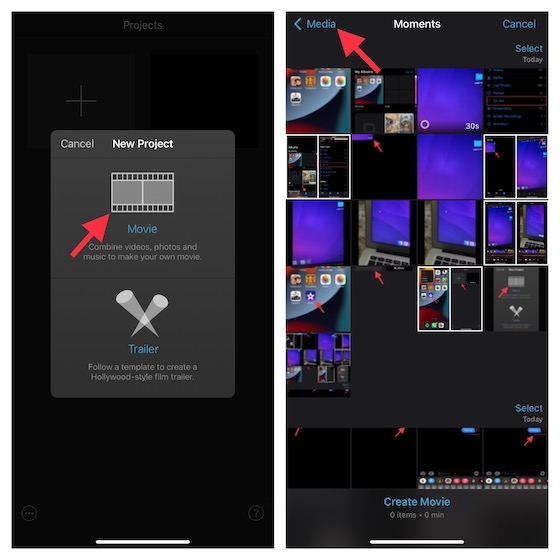
3. Toque em “Vídeo” e selecione a pasta onde está seu vídeo. Se você quer ajustar a velocidade de um vídeo em câmera lenta, escolha a pasta “Câmera Lenta”.

4. Selecione o vídeo que você quer editar e toque em “Criar filme” na parte inferior da tela.
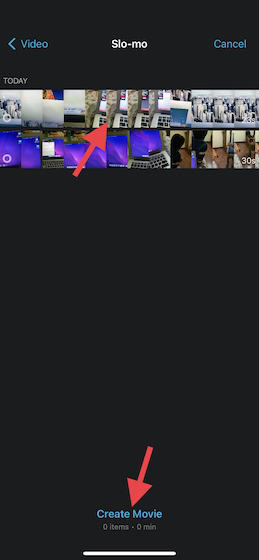
5. Com seu projeto aberto no iMovie, toque no vídeo na linha do tempo para acessar as ferramentas de edição. Em seguida, toque no ícone de velocidade (parece um relógio) na parte inferior da tela. Uma barra amarela com alças de intervalo aparecerá em cada extremidade do vídeo.
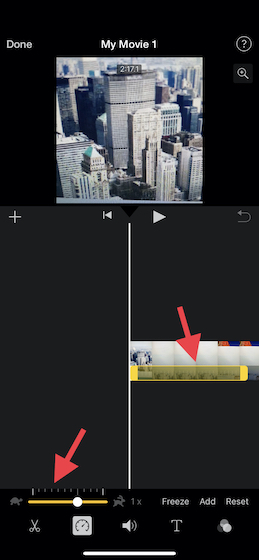
Dica:
- Para criar intervalos em um clipe, arraste uma das alças de intervalo amarelas. Depois, toque em “Adicionar” para criar outro intervalo.
6. Os controles de velocidade mostram linhas, com um ícone de tartaruga na extremidade esquerda (câmera lenta) e um coelho na extremidade direita (velocidade). Você verá a velocidade (por exemplo, 1x) do vídeo ao lado do ícone do coelho.
- Arraste o controle deslizante para a direita para aumentar a velocidade do vídeo. Para diminuir a velocidade do vídeo, arraste o controle deslizante para a esquerda.
- A velocidade relativa aparecerá abaixo do clipe conforme você arrasta o controle deslizante. 2x significa duas vezes a velocidade normal (1x) e 1/2x representa metade da velocidade normal.
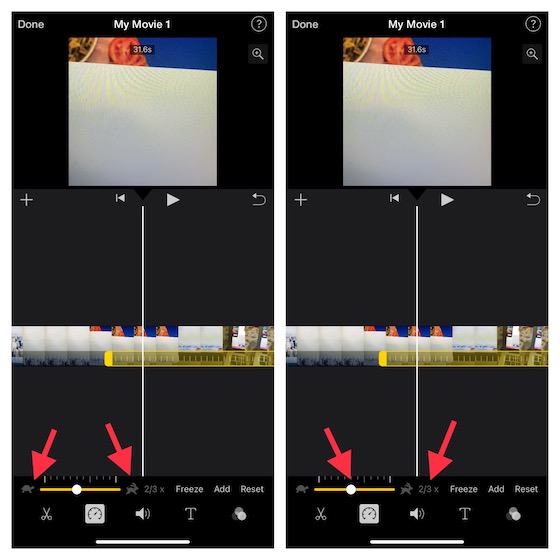
Dica:
- Para adicionar intervalos, toque no vídeo fora do intervalo selecionado. Ou toque em “Adicionar” para criar uma borda de intervalo na posição do indicador de reprodução.
- Arraste as alças amarelas para ajustar o intervalo e ajuste a velocidade com o controle deslizante.
- Cada intervalo criado é representado por uma linha branca vertical na parte inferior do clipe.
- Se você cometer algum erro, use o botão “Redefinir”. Depois de editar o vídeo, toque fora do inspetor para fechá-lo.
7. Para confirmar as mudanças, toque em “Concluído”.
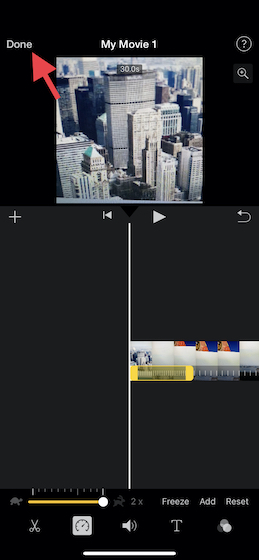
Dica:
- O iMovie foi criado para preservar o tom dos áudios em vídeos acelerados ou desacelerados.
- Para alterar esse comportamento, toque em “Configurações do projeto” e ative “A velocidade muda o tom”.
- Isso fará com que a voz gravada fique mais aguda quando a velocidade for aumentada e mais grave quando a velocidade for diminuída.
Melhores Aplicativos de Terceiros para Ajustar a Velocidade de Vídeos no iPhone e iPad
A App Store oferece diversos editores de velocidade de vídeo, mas nem todos proporcionam uma forma eficiente de ajustar a velocidade. Depois de testar vários apps, selecionei três opções notáveis. Além de acelerar e desacelerar vídeos, eles também permitem aprimorar seus vídeos com filtros e efeitos.
1. Slow Fast Motion Video Editor
O “Slow Fast Motion Video Editor” é fácil de usar e permite acelerar ou desacelerar vídeos no seu iPhone ou iPad de forma confiável. Você pode aumentar a velocidade de um vídeo em até 2x ou diminuí-la em até 1/4. O app permite aplicar variações de velocidade em diferentes partes do vídeo e ajusta automaticamente o tom do áudio, além de permitir salvar o vídeo na resolução máxima.
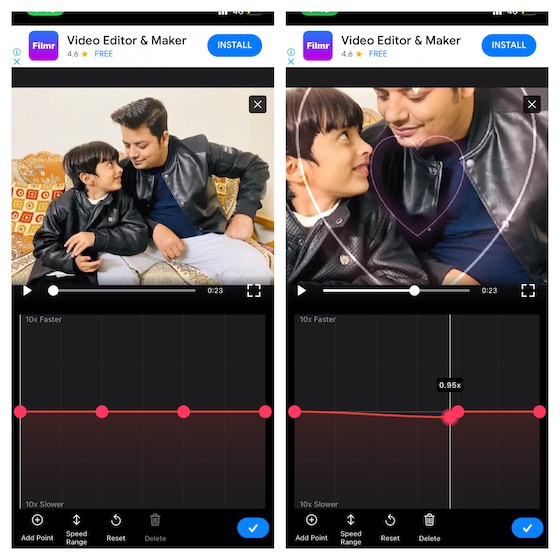
Instalar: (gratuito, versão premium por $4,99/mês)
2. Video Speed Editor Slow Fast
Outro editor de velocidade simples e eficaz é o “VideoSpeed”. Você pode dividir vídeos em vários clipes curtos e definir a velocidade de cada um individualmente, acelerando em até 8x ou desacelerando em -8x. Além disso, você pode adicionar sobreposições, filtros e músicas de fundo para deixar seus vídeos ainda melhores.
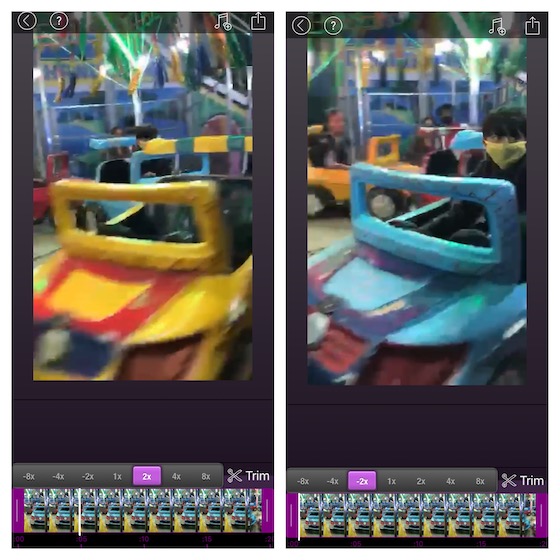
Instalar: (gratuito, versão premium por $4,99/mês)
3. SloMo Video Editor
O “SloMo Video Editor” é um editor de velocidade de vídeo completo para iPhone e iPad que permite ajustar a velocidade com precisão. Seu grande diferencial é a capacidade de editar vídeos com velocidade de até 240fps ou 12x mais rápido/lento, além de permitir ajustar a velocidade de um vídeo a partir de quadros específicos. Com uma boa variedade de músicas e filtros, é uma ótima opção para criar vídeos curtos para YouTube Shorts, TikTok e Reels.
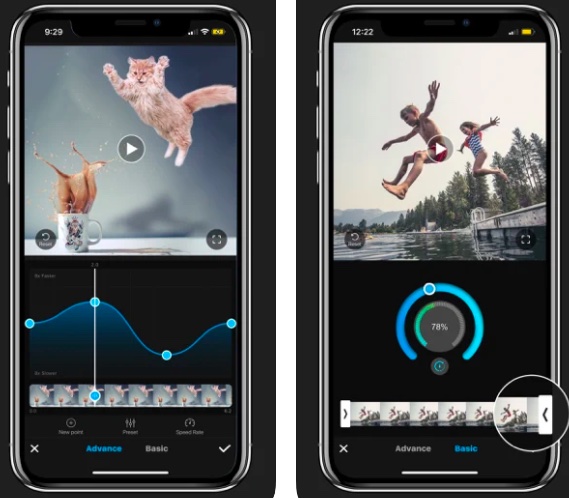
Instalar: (teste gratuito de 3 dias, US$ 9,99/mês)
Acelere ou Desacelere Vídeos Facilmente no seu iPhone
Essas são as formas de ajustar a velocidade dos seus vídeos no seu dispositivo iOS/iPadOS. Como já mencionei, o aplicativo Fotos e o iMovie são suficientes para a maioria das necessidades básicas. Se você quer um controle mais preciso, os aplicativos de terceiros podem ser mais adequados. Deixe-nos saber qual seu método preferido e compartilhe suas opiniões na seção de comentários abaixo.