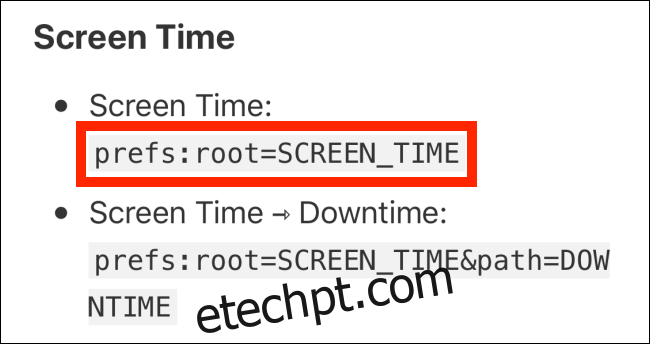Sempre foi entediante abrir uma página específica do aplicativo Ajustes no iPhone e no iPad. Não ajuda que o recurso de pesquisa não seja particularmente rápido. Veja como você pode abrir rapidamente uma página de Configurações usando Atalhos no seu iPhone e iPad.
MacStories compilou uma lista de mais de 120 URLs ocultos que correspondem a uma página específica no aplicativo Configurações. Você pode usar a ação Abrir URLs do aplicativo Atalhos para abrir rapidamente uma página de Configurações.
Depois de criar um atalho, adicione-o à tela inicial e toque nele para abrir a página Configurações. Dessa forma, por exemplo, você pode abrir diretamente a seção Tempo de tela sem se preocupar com o aplicativo Configurações.
Para os não iniciados, Shortcuts é o aplicativo de automação da própria Apple para iPhone e iPad que vem integrado em dispositivos com iOS 13 e iPadOS 13 (e superior). Você pode usá-lo para criar automações simples ou complexas que podem ser acionadas usando os atalhos da tela inicial ou o Siri.
Neste exemplo, criaremos um atalho para a tela inicial para iniciar a página Configurações de tempo de tela. Você pode usar este processo para criar um atalho para qualquer página de Configurações.
Primeiro, abra o lista de URLs de configurações no seu iPhone ou iPad. Navegue pela lista e, quando encontrar a seção “Tempo na tela”, copie a parte do URL.
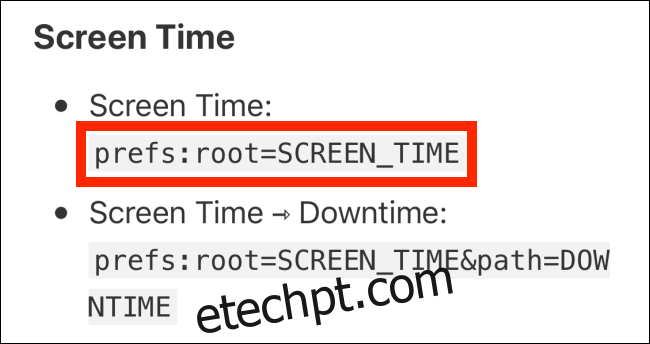
Agora, abra o aplicativo Atalhos e vá para a guia “Meus Atalhos”. Aqui, toque no botão “Criar atalho” na parte inferior da lista.
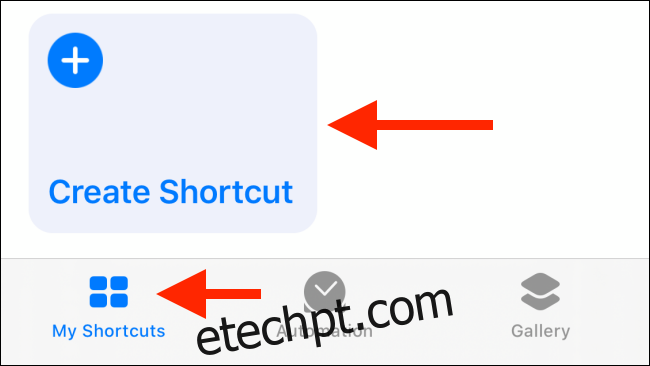
Toque no botão “Adicionar ação”.
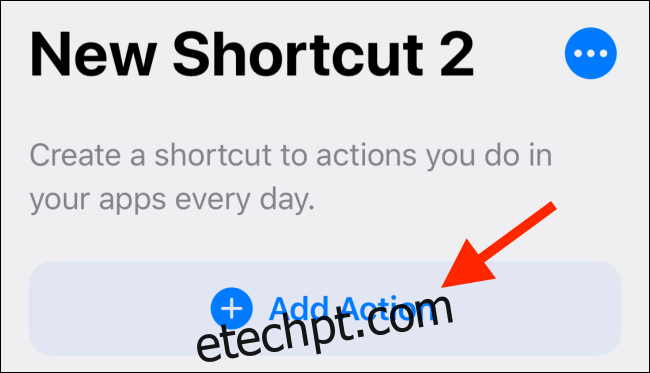
A partir daqui, pesquise a ação “URL” e selecione-a.
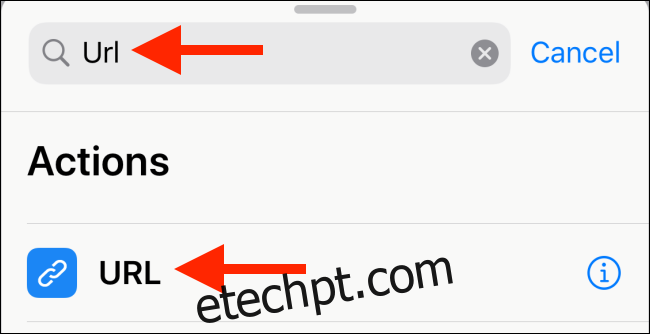
Na ação do URL, toque na caixa de texto e cole no URL copiado. Em seguida, toque no botão de adição (+).
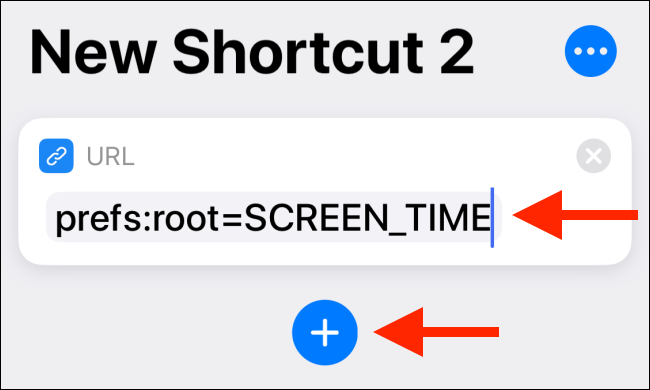
Na lista de ações, pesquise e adicione a ação “Abrir URLs”.
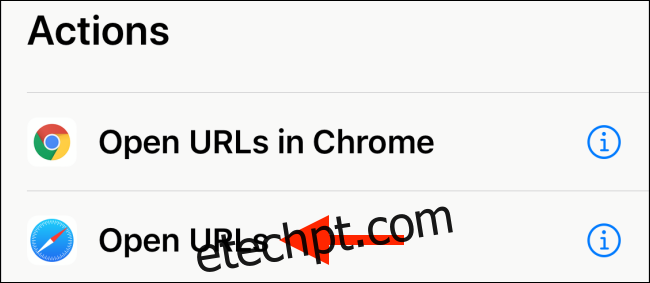
Seu atalho agora está pronto. Toque em “Próximo”.
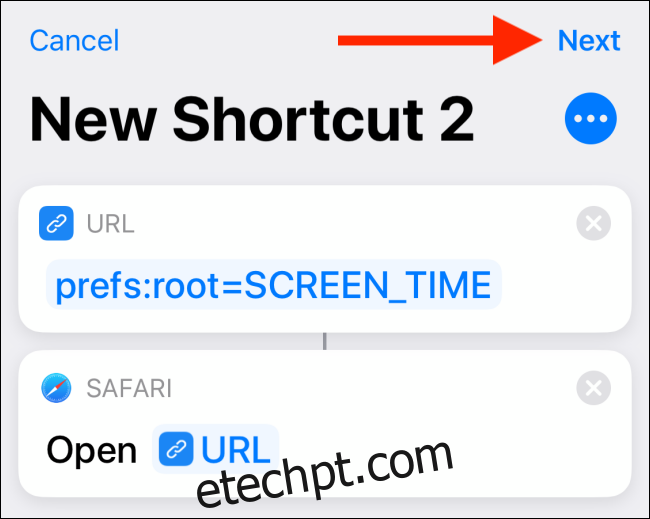
Aqui, dê um nome ao atalho. Selecione o ícone ao lado do nome para personalizá-lo.
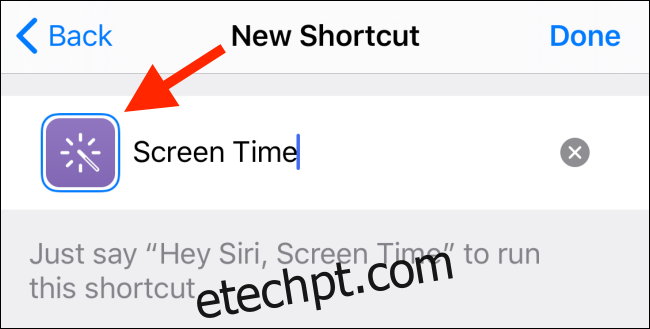
Aqui, você pode selecionar um glifo e alterar a cor de fundo do ícone.
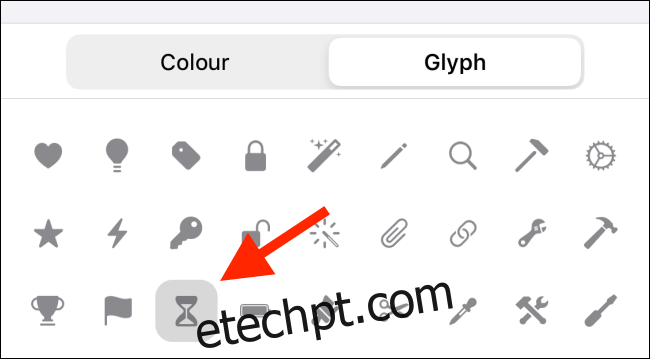
Escolha o botão “Concluído” no menu de ícones quando terminar de personalizar a aparência do atalho.
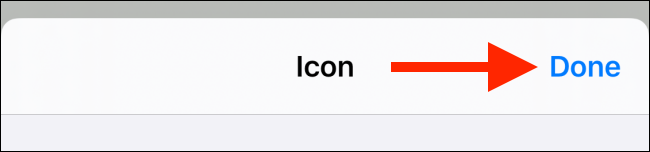
Seu atalho agora está ativo. Vamos adicioná-lo à tela inicial.
Na página de detalhes dos atalhos, toque no botão de menu de três pontos no canto superior direito.
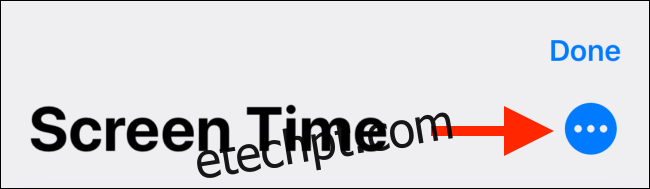
Aqui, toque no botão “Adicionar à tela inicial”.
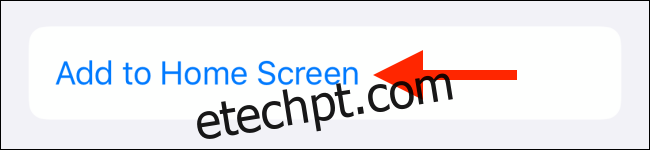
O aplicativo Shortcuts irá mostrar uma pequena prévia. Quando estiver satisfeito com isso, toque no botão “Adicionar”.
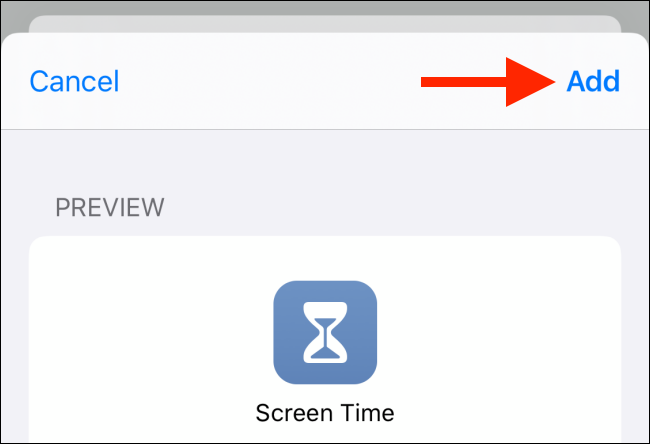
Agora você encontrará o atalho adicionado à tela inicial do seu dispositivo. Selecione-o para abrir instantaneamente a página de configurações específica no seu iPhone ou iPad. Repita o processo para todas as páginas de configurações usadas com frequência.
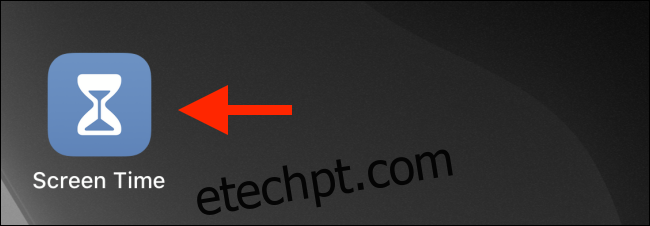
Quando se trata de comutação de rede Wi-Fi e Bluetooth, o iOS 13 e o iPadOS 13 finalmente tornam as coisas mais fáceis. Agora você pode trocar de rede direto do Centro de controle.