Principais Pontos
- O equivalente do macOS ao Gerenciador de Tarefas, conhecido como Monitor de Atividade, pode ser acessado através da busca Spotlight, do Launchpad ou diretamente da pasta Aplicativos no Finder.
- Para facilitar o acesso, fixe o Monitor de Atividade no Dock: clique no ícone do aplicativo com a tecla Control pressionada e selecione “Manter no Dock” no menu contextual.
- O Monitor de Atividade permite forçar o encerramento de aplicativos ou processos que não respondem; selecione o item desejado e clique no botão “X” localizado na parte superior da janela.
Embora o macOS seja geralmente reconhecido pela sua estabilidade superior em comparação com o Windows, a necessidade de uma ferramenta semelhante ao Gerenciador de Tarefas pode surgir, especialmente quando um aplicativo se torna irresponsivo. Este guia mostrará como acessar a ferramenta equivalente no seu Mac.
Como Iniciar o Monitor de Atividade, o Seu Gerenciador de Tarefas no Mac
A busca Spotlight é a maneira mais ágil de abrir praticamente qualquer elemento no seu sistema Mac. Permite localizar aplicativos, arquivos e ajustes com rapidez, superando a navegação manual.
Para ativar o Spotlight, pressione Command + Espaço. Digite “Monitor de Atividade” (as primeiras letras devem ser suficientes) e pressione Return. Em instantes, a janela do Monitor de Atividade será exibida.
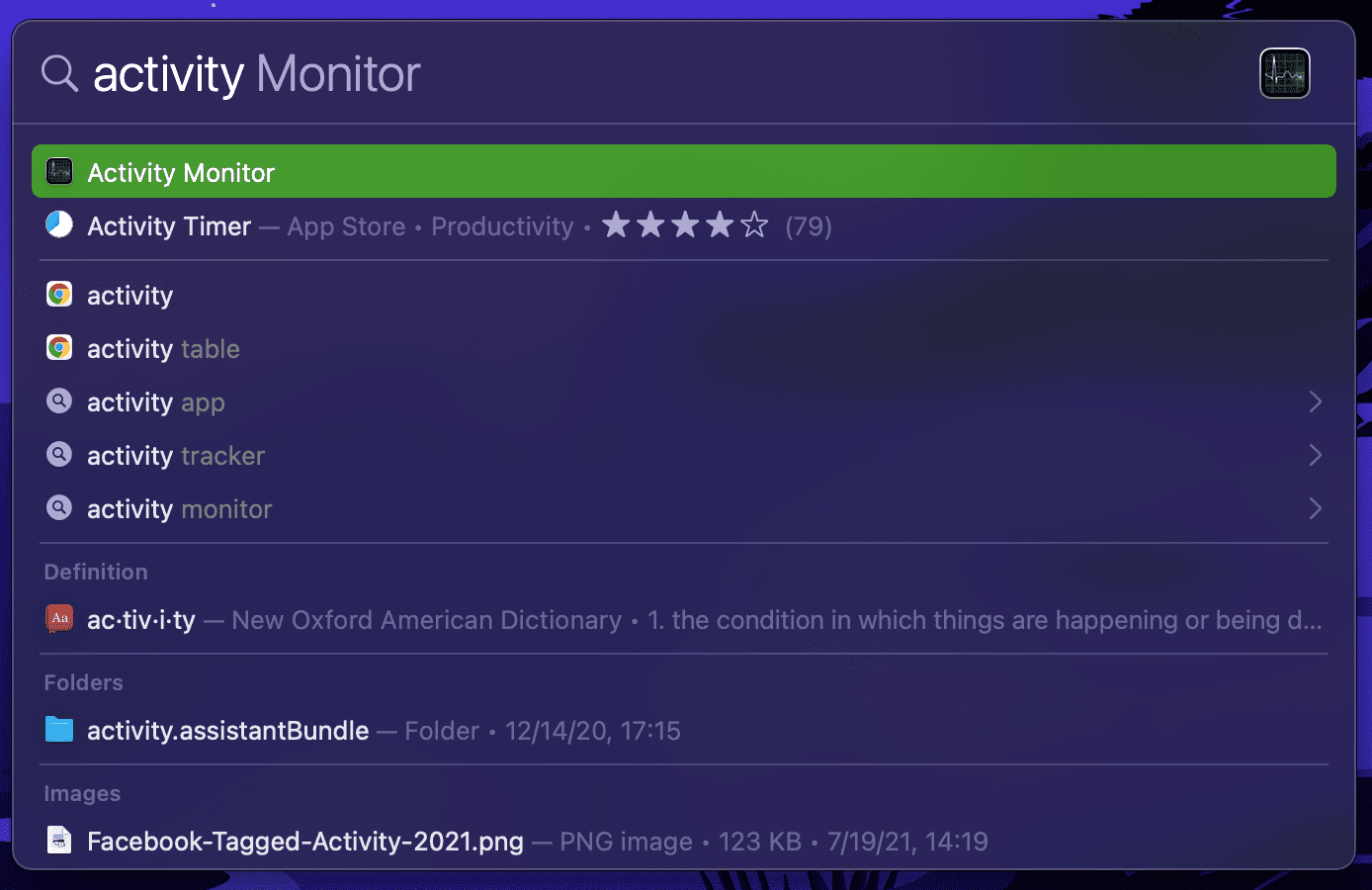
Se preferir evitar o Spotlight, o Launchpad também serve como alternativa para abrir o equivalente do Gerenciador de Tarefas no Mac. O ícone do Launchpad, representado por uma grade multicolorida, geralmente reside no Dock.
Dentro do Launchpad, localize e clique na pasta “Outros” (pode ser necessário percorrer as páginas). Lá, você encontrará o Monitor de Atividade junto com outros utilitários do macOS.
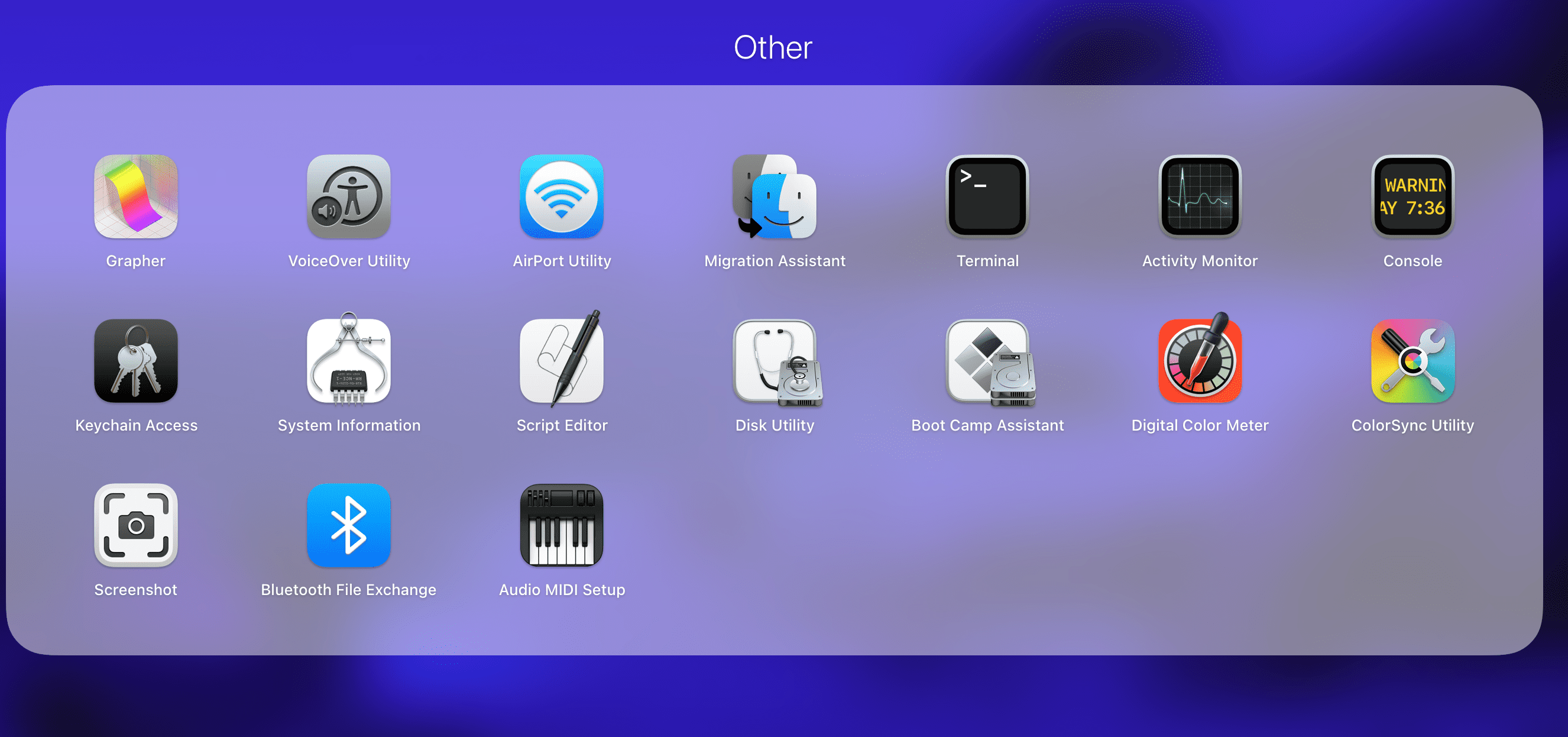
Finalmente, o Monitor de Atividade pode ser encontrado na pasta Aplicativos do seu Mac. Abra uma janela do Finder, selecione “Aplicativos” na barra lateral e, dentro dela, acesse a pasta “Utilitários” para localizá-lo.
Mantenha o Monitor de Atividade no Dock para Acesso Rápido
Após abrir o Monitor de Atividade, ele surge no Dock na parte inferior da tela. No entanto, esse atalho desaparece ao fechar o aplicativo.
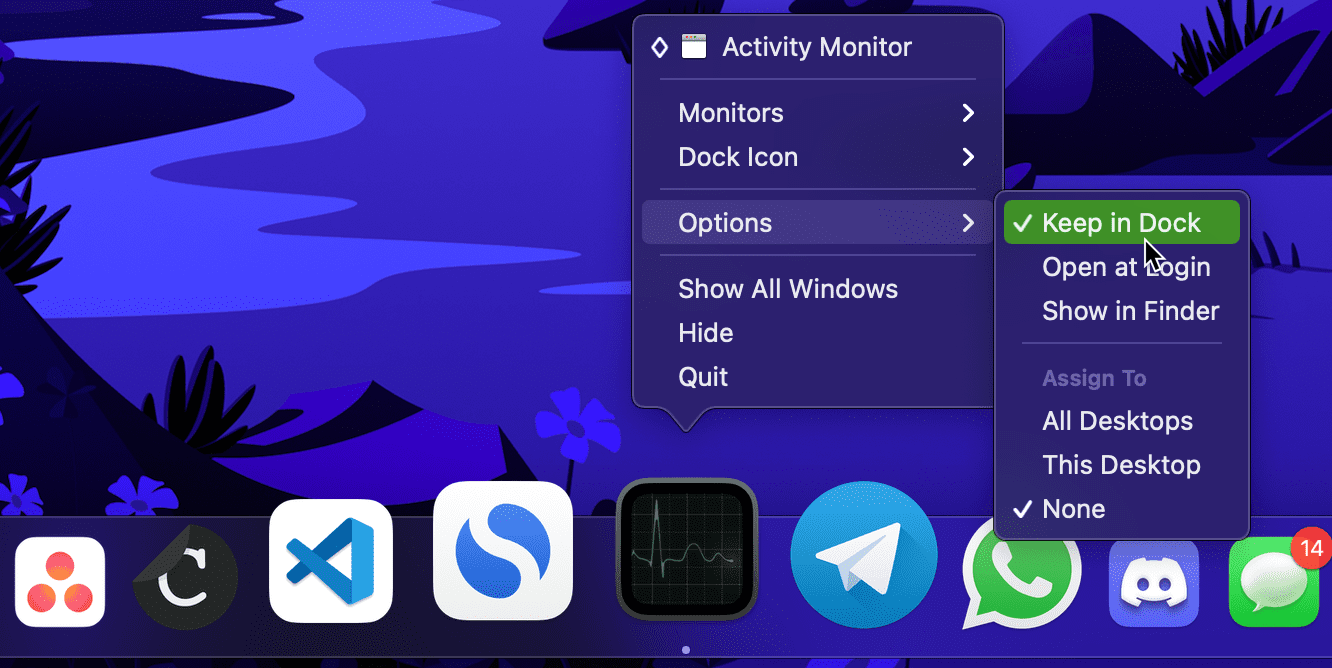
Se você utiliza o Monitor de Atividade com frequência, fixá-lo no Dock pode ser útil. Para isso, clique com a tecla Control pressionada no ícone do Monitor de Atividade no Dock, selecione “Opções” e, em seguida, “Manter no Dock”. A partir deste momento, o acesso ao Monitor de Atividade estará disponível diretamente na sua área de trabalho.
Como Forçar o Encerramento de Aplicativos Usando o Gerenciador de Tarefas do Mac
Uma das razões mais comuns para abrir o Gerenciador de Tarefas no Windows é forçar o encerramento de aplicativos que não respondem. Embora menos frequente no macOS, o encerramento forçado pode ser necessário quando um aplicativo se torna irresponsivo ou apresenta comportamento anômalo.
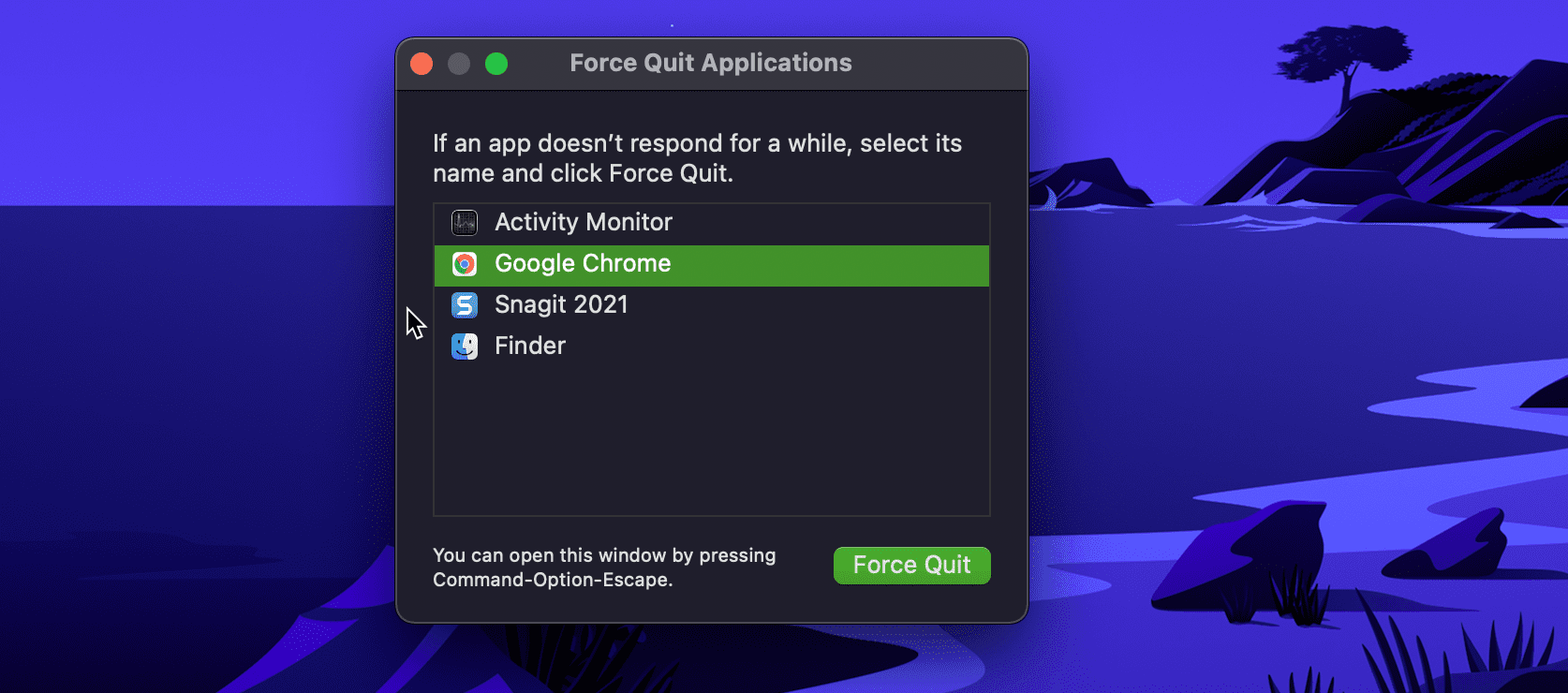
A forma mais rápida de realizar essa ação é através da janela “Forçar Encerrar Aplicativos”. Para acessá-la, pressione Command + Option + Escape simultaneamente. Selecione o aplicativo problemático e clique em “Forçar Encerrar”. Confirme a ação clicando novamente em “Forçar Encerrar” quando solicitado. Alternativamente, você pode acessar essa janela pelo Menu Apple > “Forçar Encerrar” na barra de menus.
Além da janela “Forçar Encerrar Aplicativos”, é possível fechar aplicativos usando o Monitor de Atividade, similar ao Gerenciador de Tarefas. Essa abordagem é útil para forçar o encerramento de processos, que não aparecem na janela “Forçar Encerrar Aplicativos”.
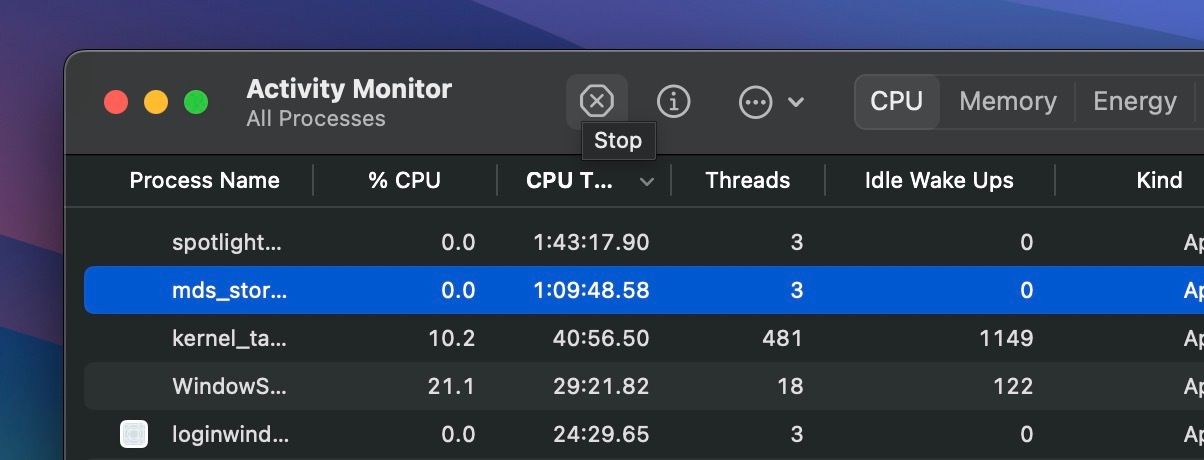
No Monitor de Atividade, selecione o aplicativo ou processo que não responde na guia “CPU” e clique no botão “Parar (X)” localizado na parte superior. Confirme a ação clicando em “Forçar Encerrar” e o aplicativo será encerrado.
O processo é bastante similar ao encerramento de aplicativos no Gerenciador de Tarefas, o que deve facilitar a transição para o macOS, caso você venha de um sistema Windows.
Qual a Funcionalidade do Gerenciador de Tarefas do Seu Mac?
Em contraste com o Gerenciador de Tarefas do Windows, que exibe gráficos de desempenho em uma única janela, o Monitor de Atividade do macOS organiza as informações por meio de abas separadas, mostrando o consumo de recursos como CPU, memória, energia, disco e rede.
Ao clicar em um título, a lista é classificada por esse critério, o que facilita a identificação de processos que consomem mais recursos. Por exemplo, ordenar por “% de CPU” revela os processos que estão demandando mais processamento.
Se um aplicativo que não está em uso intenso aparece consistentemente consumindo muitos recursos, ele pode estar apresentando um problema. Por exemplo, um problema comum é o alto uso de CPU pelo processo “kernel_task”.
A aba “Energia” é essencial para usuários de MacBook, permitindo monitorar quais aplicativos consomem mais bateria. Ao fechar esses aplicativos, você pode prolongar a autonomia do seu MacBook.
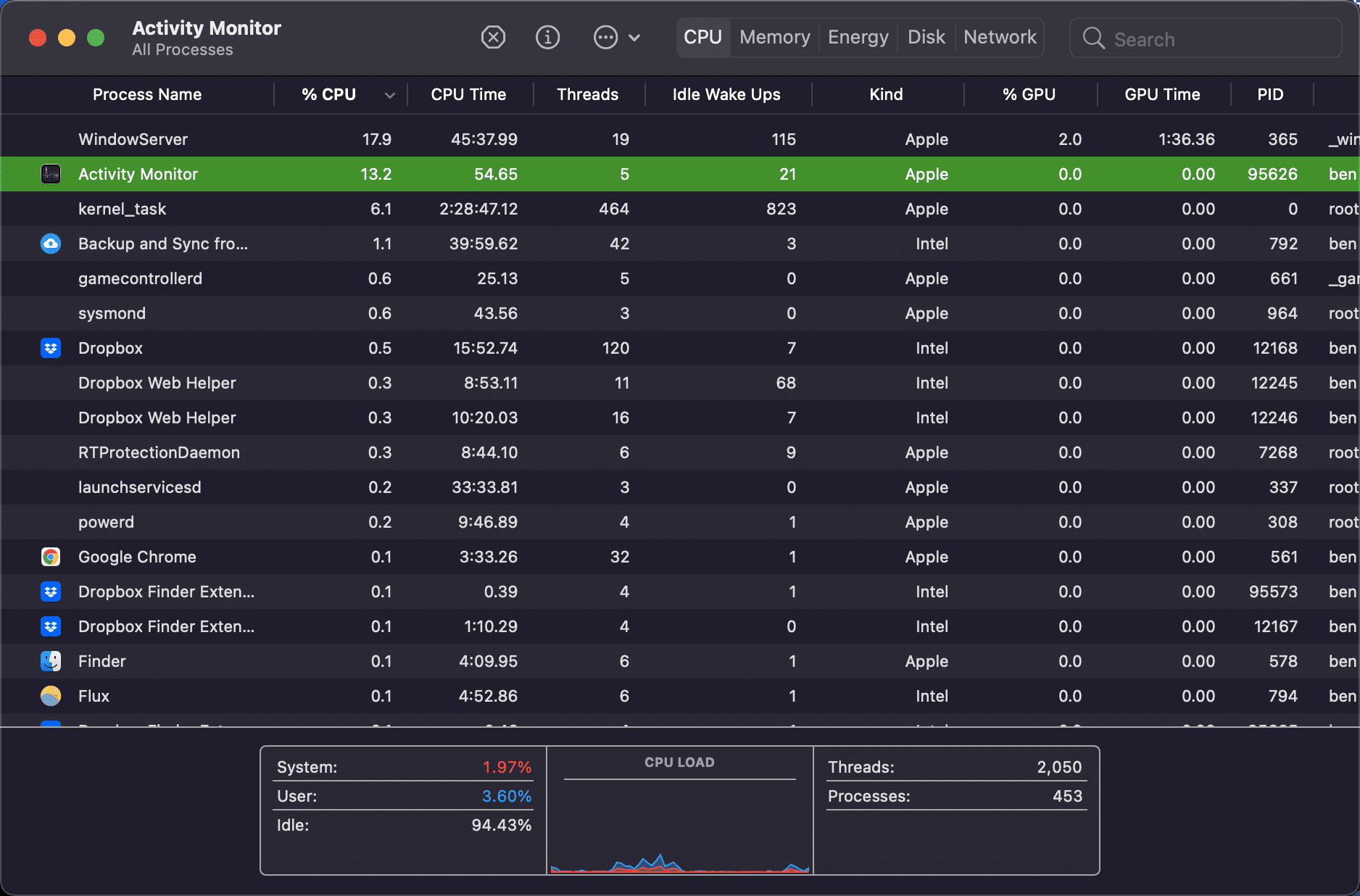
Para mais detalhes sobre um processo, selecione-o e clique no botão “Informações (i)”, localizado na parte superior da janela do Monitor de Atividade. Conforme mencionado anteriormente, o botão “Parar (X)” permite encerrar qualquer processo, embora seja recomendável utilizá-lo com cautela.
O Monitor de Atividade oferece algumas opções úteis na barra de menus. A aba “Visualizar” permite escolher quais processos serão exibidos. Por exemplo, você pode optar por mostrar apenas os “Processos Ativos” para simplificar a visualização. A opção “Colunas” permite ocultar ou adicionar mais informações aos processos.
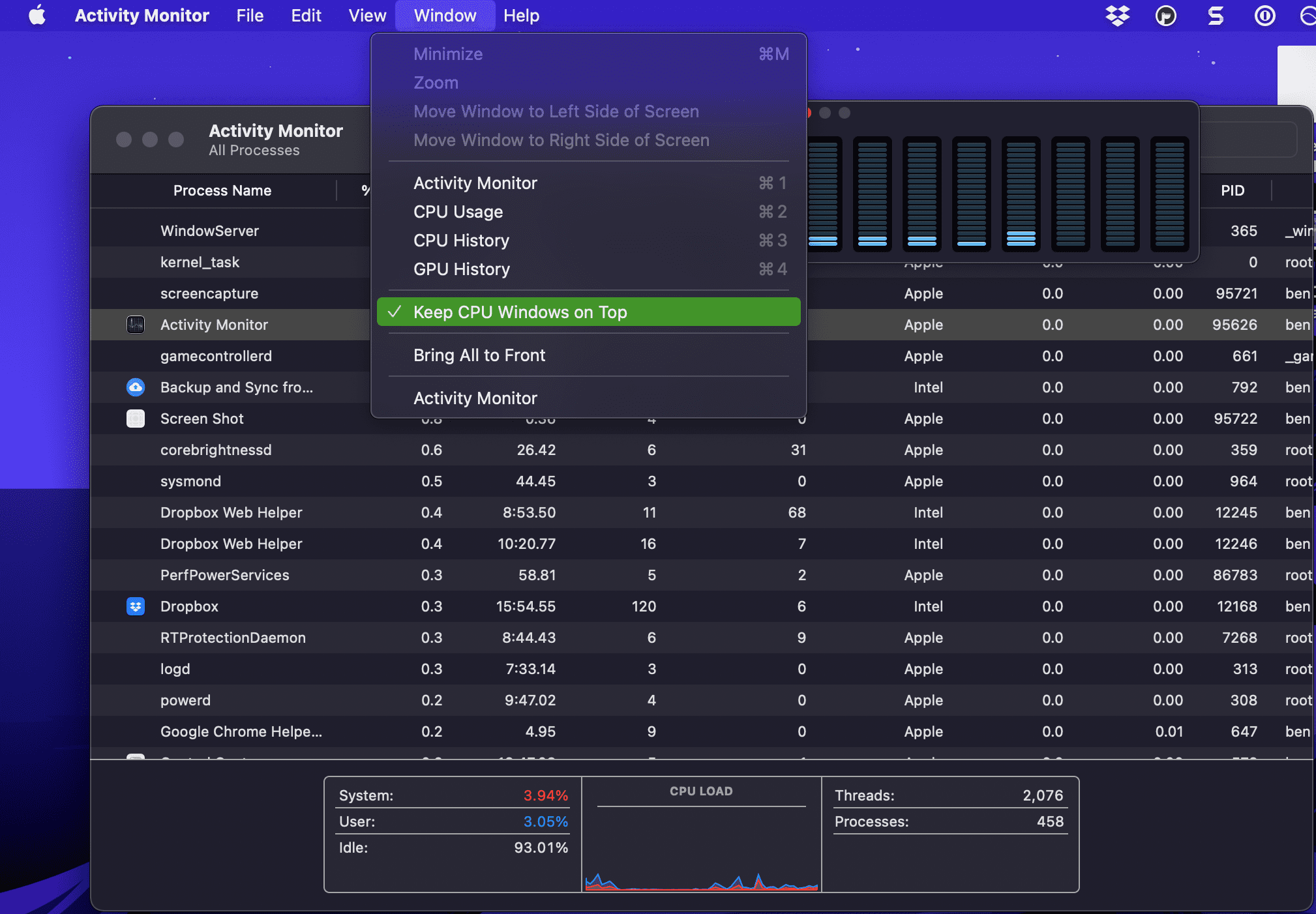
Na barra de menu “Janela”, você encontrará opções como “Uso da CPU” e “Histórico da GPU”, que abrem pequenas janelas de monitoramento. Isso possibilita acompanhar o consumo de recursos sem manter a janela principal do Monitor de Atividade aberta. A opção “Visualizar > Ícone do Dock” permite alterar o ícone do aplicativo para um gráfico em tempo real de CPU, rede ou outra atividade.
Essas visualizações são ideais para monitorar o desempenho do seu Mac, especialmente durante jogos. Para mais informações sobre as capacidades do equivalente ao Gerenciador de Tarefas do Mac, consulte o nosso guia completo sobre o Monitor de Atividade no Mac.
É fácil abrir o Monitor de Atividade e acompanhar o que está acontecendo no seu Mac. Com as várias formas de acesso apresentadas, gerenciar processos ativos no seu Mac não deve ser um problema. Quanto mais você conhecer seu Mac, mais eficientemente poderá utilizá-lo.