Para muitos utilizadores do Windows, a captura de tela é uma ação rotineira, realizada várias vezes ao dia. Seja para ilustrar ideias visualmente para clientes ou para oferecer assistência remota com demonstrações visuais, uma ferramenta de captura de tela é essencial. Felizmente, existem diversas aplicações para Windows que permitem capturar e guardar momentos do seu ecrã, mas se procura algo que vá além, permitindo capturar imagens, gravar screencasts, fazer anotações e partilhar tudo online de forma simples e rápida, o TinyTake pode ser a solução ideal. Desenvolvido pela MangoApps, este aplicativo oferece uma série de funcionalidades que facilitam a partilha de capturas de tela.
O TinyTake opera na bandeja do sistema, mantendo-se discreto para não perturbar o seu trabalho. Está sempre pronto para ser acionado quando precisar capturar uma nova imagem ou gravar a atividade do seu ecrã em tempo real. Apesar de ser possível utilizá-lo sem registo, o registo é obrigatório para usufruir da funcionalidade de partilha.
Ao clicar no ícone do TinyTake na bandeja do sistema, surge um menu com os modos de captura disponíveis. Pode selecionar uma região específica, uma janela inteira ou todo o ecrã. Similarmente, no que diz respeito a vídeos, pode gravar um screencast de uma área selecionada do seu ecrã ou usar a webcam do seu computador. O TinyTake permite ainda partilhar imagens existentes no seu computador, individualmente ou em lote, de forma muito rápida.
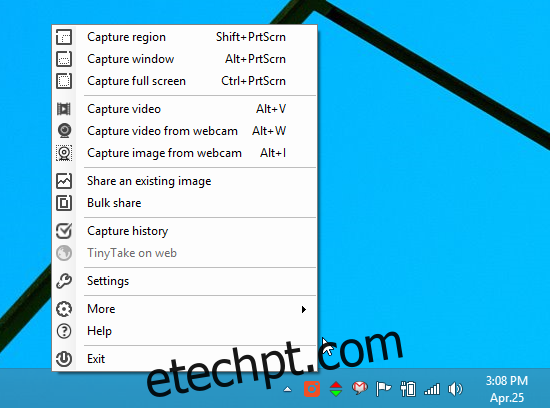
O processo de captura de tela é extremamente simples no TinyTake. Imagine que necessita de guardar uma região específica do ecrã. Basta selecionar essa opção no menu ou usar a tecla de atalho correspondente, e desenhar a área pretendida. O TinyTake apresenta as medidas de largura e altura da área selecionada.
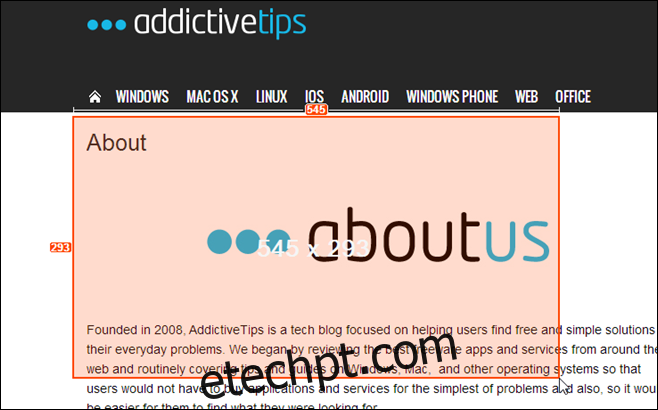
Após a captura de tela, surge uma janela de visualização. Aí, pode optar por refazer a captura, adicionar anotações ou simplesmente carregar a imagem para a nuvem da MangoApps. Automaticamente, um link da imagem é copiado para a área de transferência, pronto para partilhar. É também possível enviar a imagem por email diretamente através do aplicativo, utilizando o ícone de email no canto superior direito.
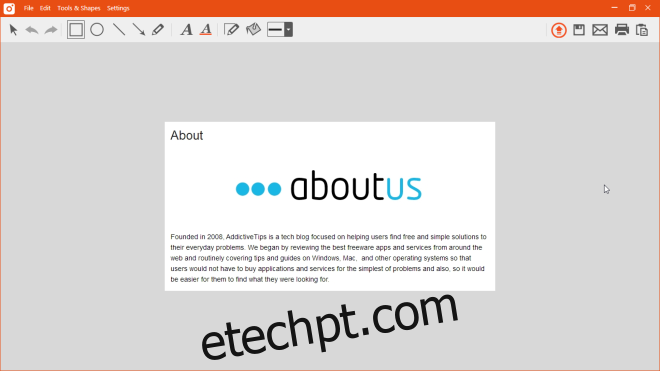
A segunda grande vantagem do TinyTake reside na sua capacidade de gravar screencasts de qualquer atividade no ecrã. Para isso, selecione a área que pretende gravar, desenhando sobre ela. A gravação das atividades dentro dessa área iniciar-se-á de seguida. Tem a possibilidade de pausar e retomar a gravação quando quiser, e de clicar em “Parar” para guardar o vídeo final.
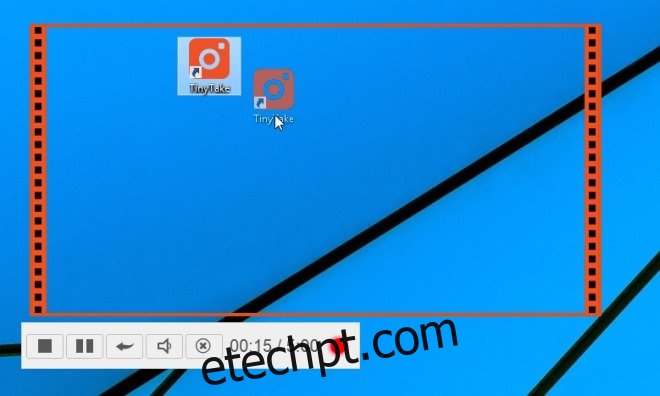
Outra funcionalidade interessante é a opção “Bulk Share”, que permite partilhar múltiplas imagens de uma só vez. Basta selecionar a opção no menu e arrastar e largar os arquivos desejados na janela que se abre. O TinyTake irá carregar estes ficheiros para o MangoApps, permitindo que os partilhe com quem quiser.
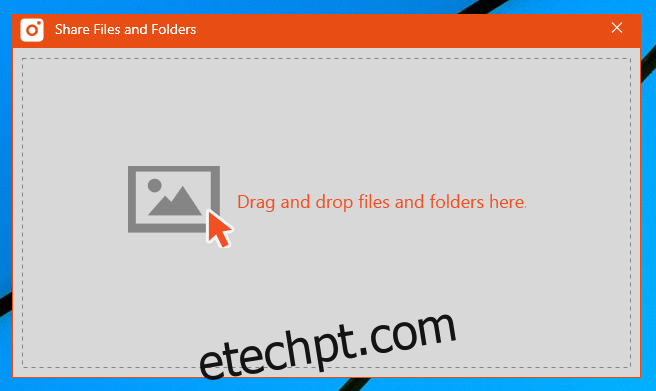
Estas são apenas algumas das funcionalidades do TinyTake. O programa oferece muito mais para explorar. Pode descarregar o aplicativo gratuitamente através do link abaixo. É compatível com Windows XP, Windows Vista, Windows 7 e Windows 8.