O RealVNC sempre se destacou como uma ferramenta de acesso remoto VNC de minha preferência, permitindo que eu gerenciasse meus computadores pela internet ou auxiliasse amigos na solução de problemas técnicos. É uma solução excepcional para quem busca uma maneira prática de acessar e controlar máquinas Mac, Windows ou Linux, sem a necessidade de investir em equipamentos ou softwares caros. E as vantagens não param por aí: o RealVNC oferece também o aplicativo VNC Viewer para Android, que possibilita o controle remoto de seus computadores diretamente do seu smartphone ou tablet. Recentemente, a empresa tornou o aplicativo gratuito, o que o torna ainda mais competitivo. O cliente para Android fornece acesso remoto completo ao seu PC, tudo isso através de uma interface intuitiva e eficaz.
Em 2012, publiquei uma análise detalhada do serviço, onde abordei todos os seus recursos, seu funcionamento e como configurá-lo em um computador. Para aqueles que perderam, aqui está um resumo de como configurá-lo em seu computador.
Após a instalação do RealVNC em sua máquina, é preciso obter uma chave de licença gratuita na página do produto. Depois de receber o código de licença, insira-o no campo indicado durante a configuração e avance.
O RealVNC também solicita que você defina uma senha de autenticação, que será usada para conectar-se ao sistema por meio de outro computador ou dispositivo. Uma vez concluído o processo de configuração inicial, o painel de controle do servidor VNC exibirá informações de conexão, como o endereço IP que será necessário para acessar o dispositivo.
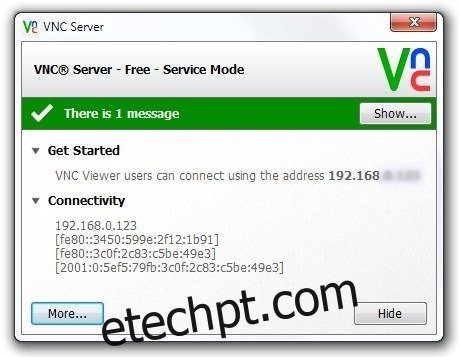
Agora, inicie o VNC Viewer em seu dispositivo Android e toque no botão “+” para adicionar uma nova conexão. Você deverá inserir o mesmo endereço IP registrado no painel de controle do servidor VNC, juntamente com um nome personalizado para identificá-lo em seu dispositivo. Isso adicionará o dispositivo remoto à tela principal, onde você pode tocar em “Conectar”, digitar a senha de autenticação e tocar em “OK” para estabelecer a conexão.
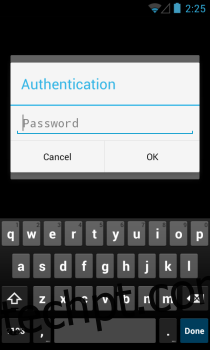
Uma vez conectado, o VNC Viewer oferece controle total sobre o computador, permitindo que você abra arquivos e aplicativos, execute qualquer ação no computador diretamente de seu smartphone ou tablet. Ele também exibe uma sobreposição na parte superior, onde você pode acessar os controles do teclado e mouse, acessar a seção de ajuda ou desconectar a sessão VNC atual.
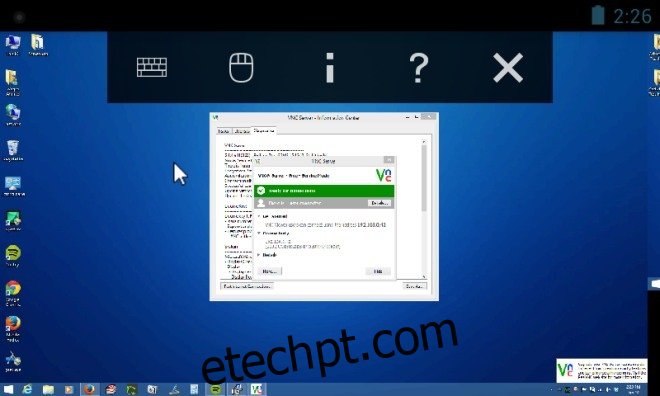
O VNC Viewer também oferece a funcionalidade de “pinçar” a tela para aumentar ou diminuir o zoom. Além disso, usuários com configurações de múltiplos monitores (duas ou três telas) ficarão satisfeitos em saber que o aplicativo também oferece suporte a vários displays. Basta deslizar para a esquerda ou direita para exibir a tela desejada, ou diminuir o zoom para obter uma visão geral de todas as telas conectadas.
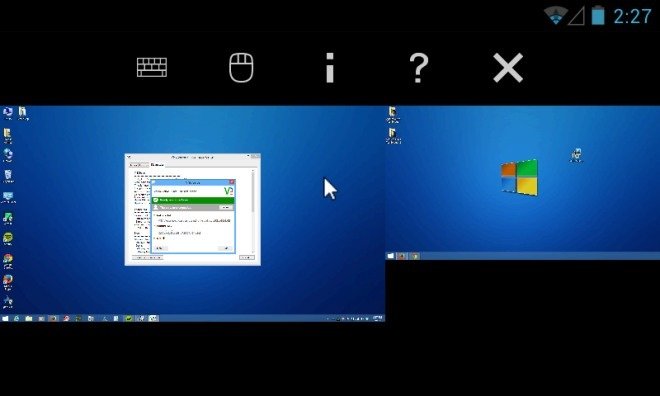
O VNC Viewer está disponível gratuitamente na Google Play Store, e, até o momento, essa mudança de preço parece ser permanente. No entanto, não custa nada obtê-lo o mais rápido possível.