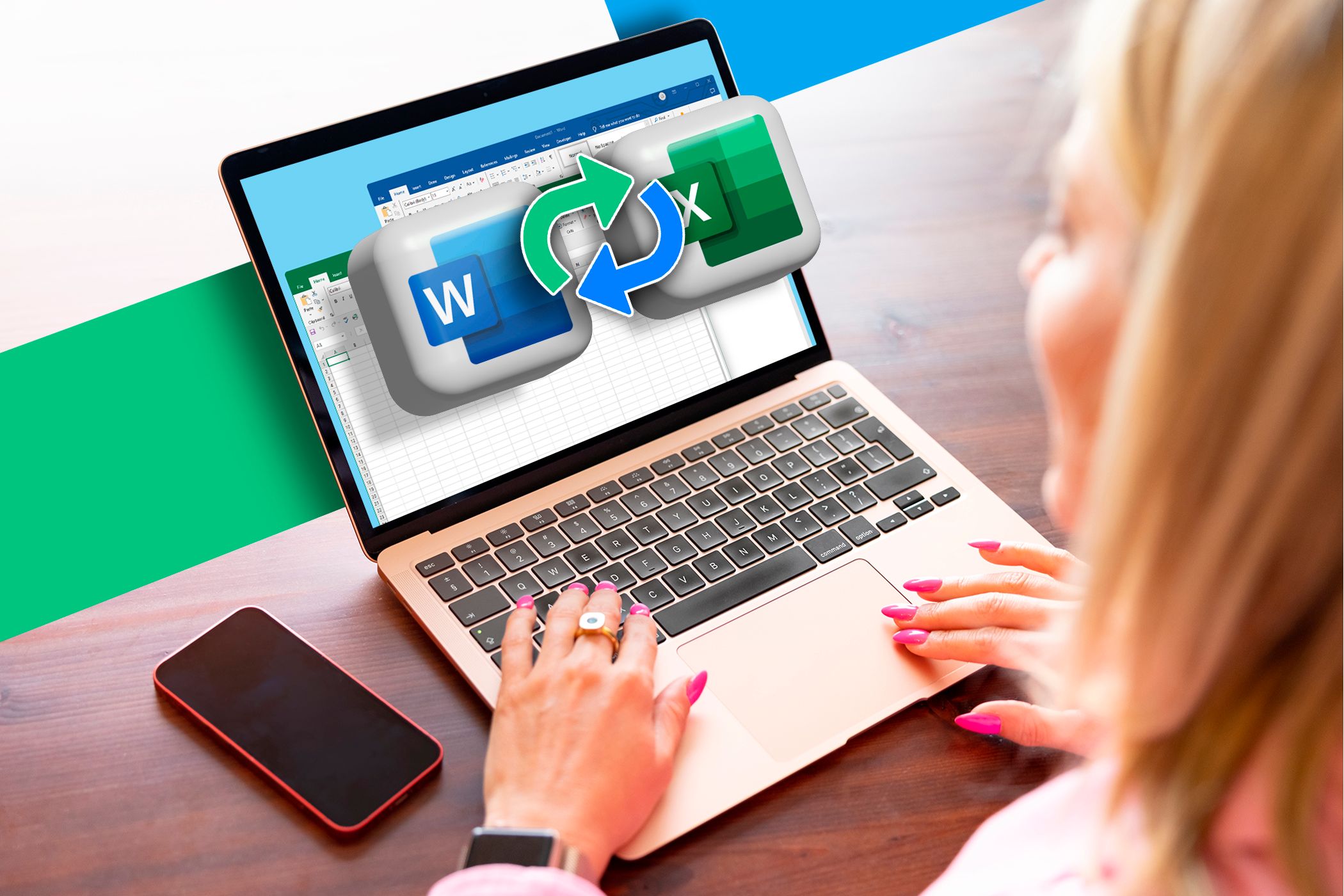
Pontos Essenciais
- A transformação de um arquivo do Microsoft Word para uma planilha do Excel, ou o inverso, é um processo descomplicado.
- A forma mais acessível de realizar essa conversão é por meio do conhecido método de copiar e colar.
- Caso o método de copiar e colar não funcione, existem outras alternativas que você pode explorar.
Em situações que envolvem o manuseio de relatórios com grande volume de dados ou o gerenciamento de informações em diversos formatos, a necessidade de converter documentos do Word em planilhas do Excel (ou vice-versa) pode surgir. Felizmente, existem procedimentos diretos para efetuar essa conversão, o que facilita a transição entre os formatos Word e Excel conforme a demanda.
Como Transformar Word em Excel
É comum receber um arquivo do Word que contém uma tabela que você deseja analisar mais a fundo no Excel. Felizmente, existem duas formas simples de converter sua tabela do Word para uma planilha do Excel. A primeira é através do copiar e colar, e a outra, utilizando um conversor online.
1. A Técnica do Copiar e Colar
O método de copiar e colar é tão simples que pode ser subestimado, levando a crer que sua eficácia é limitada. No entanto, ele funciona perfeitamente! Para converter seu documento do Word para o Excel, siga estas instruções:
Agora, os dados do Word estarão na sua planilha do Excel, prontos para uma análise mais detalhada. Você pode ajustar a formatação dos números no Excel para facilitar o trabalho com eles.
2. Utilizando um Conversor Online
Um conversor online como o Online2pdf permite a conversão de qualquer documento do Word para o Excel com facilidade. Veja como proceder:
O site iniciará a conversão imediatamente e, ao término, um arquivo do Excel será baixado automaticamente.
Como Transcrever Excel para Word
Em outra situação, você pode necessitar inserir uma tabela de dados do Excel em um relatório do Word. Para isso, você pode utilizar o método de copiar e colar ou um conversor online, de forma similar à conversão de Word para Excel. Além disso, o recurso de inserção de objetos do Microsoft Word oferece uma opção prática. Vamos analisar os três métodos.
1. O Método de Copiar e Colar
Esta é a forma mais simples de transferir uma planilha do Excel para um documento do Word, similar ao processo de Word para Excel. Veja como fazer:
2. Usando Inserção de Objetos
O Microsoft Word oferece um recurso especial que permite a inserção rápida de uma planilha do Excel. Através da função de inserção de objetos, é possível também incorporar slides do PowerPoint em um documento do Word. Veja como utilizar esse recurso:
Assim que você selecionar um arquivo do Excel, os dados serão inseridos automaticamente no seu documento do Word.
3. Utilizando um Conversor Online
De forma similar à conversão de Word para Excel, um conversor online é uma alternativa simples para essa tarefa. O mesmo site, Online2pdf, permite que você converta arquivos do Excel para documentos do Word. Veja como:
O site fará o download automático do documento do Word após a finalização da conversão.
Transformar documentos do Word em planilhas do Excel, ou vice-versa, é mais fácil do que parece. Embora o método de copiar e colar seja geralmente a abordagem mais simples, você agora conhece métodos alternativos que pode usar caso o copiar e colar não funcione para você.