Problemas de hardware são raros em Chromebooks, mas surgem ocasionalmente. Anteriormente, o cartão Wi-Fi no meu Chromebook parou de funcionar e tive que reverter o Chrome OS para uma versão mais antiga para corrigir o problema. E agora, estamos recebendo relatos de usuários de que a câmera do Chromebook não está funcionando para muitos. Para alguns usuários, o Chromebook mostra o erro “Câmera não encontrada”, enquanto a câmera não mostra uma visualização para muitos outros. Portanto, se você estiver no mesmo barco, não se preocupe, pois compilamos um guia detalhado sobre como corrigir problemas de câmera em um Chromebook.
últimas postagens
Corrigir a câmera do Chromebook não está funcionando (2023)
Neste tutorial, incluímos sete maneiras diferentes de consertar a câmera do Chromebook. Se você estiver enfrentando erros como “Câmera não encontrada”, não se preocupe. Expanda a tabela abaixo e experimente todas as soluções listadas abaixo.
Reinicie seu Chromebook
Antes de fazer qualquer coisa, reinicie o Chromebook e verifique se a câmera do Chromebook foi consertada ou não. Muitas vezes, reiniciar o Chrome OS corrige a maioria dos problemas de hardware. Para fazer isso, siga as etapas abaixo.
1. Abra o painel de Configurações rápidas no canto inferior direito e clique no botão “desligar”. Seu Chromebook agora será desligado.
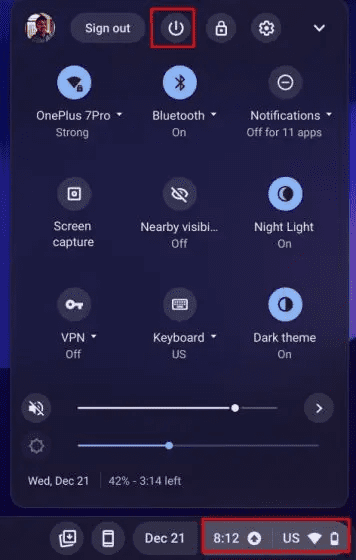
2. Depois de totalmente desligado, pressione o botão liga/desliga do Chromebook para ligá-lo. Agora, a câmera do Chromebook deve funcionar bem.
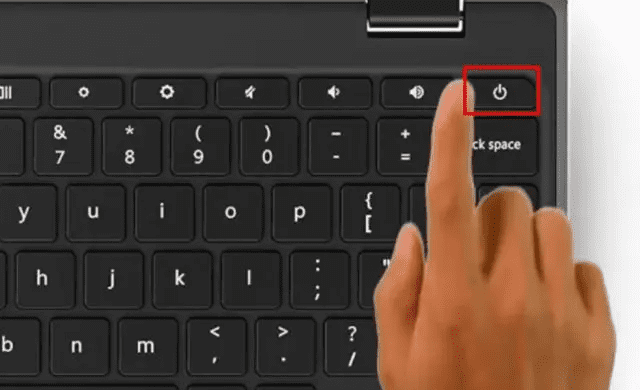
Atualize seu Chromebook
Recentemente, devido a um bug no Chrome OS 99, a câmera parou de funcionar e exibia o erro “Câmera não encontrada”. O Google lançou rapidamente uma atualização para corrigir o bug. Portanto, é sempre melhor atualizar seu Chromebook para a versão mais recente para evitar erros graves. Aqui está como fazê-lo.
1. Abra o painel Configurações rápidas no canto inferior direito e clique no ícone “roda dentada” para abrir a página Configurações.

2. Em seguida, vá para “Sobre o ChromeOS” na barra lateral esquerda.

3. Aqui, clique em “Verificar atualizações” e seu Chromebook começará a baixar a atualização mais recente, se disponível. Após a instalação, reinicie seu Chromebook. Agora, vá em frente e verifique se o erro da câmera do Chromebook foi resolvido ou não.
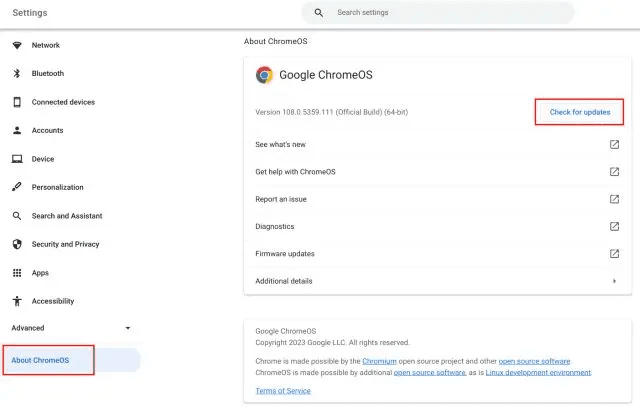
Verifique a câmera em outros aplicativos
Se a câmera não estiver funcionando no Google Meet ou Zoom, não se preocupe. Existem outras maneiras de verificar se o hardware da câmera realmente estragou. Siga os passos abaixo.
1. Abra o iniciador de aplicativos do Chrome OS no canto inferior esquerdo e inicie o aplicativo “Câmera”.
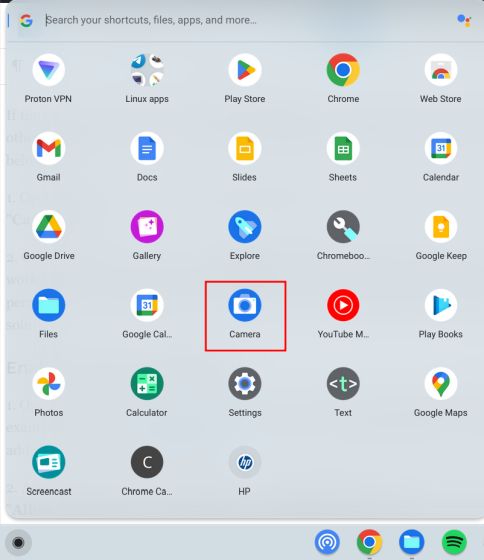
2. Verifique se o aplicativo da câmera está exibindo alguma visualização. Se o aplicativo da câmera estiver funcionando aqui, é provável que o Google Meet ou o Zoom não tenham a permissão necessária para acessar a câmera. Nesse caso, vá para a próxima seção para encontrar uma solução.
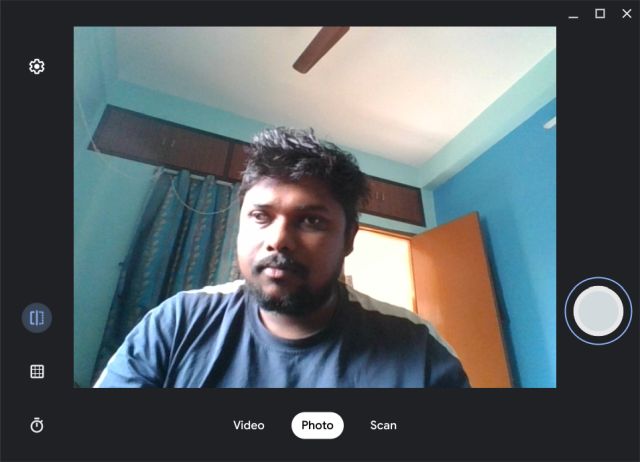
Ative a permissão da câmera no seu Chromebook
1. Abra o aplicativo da web onde a câmera não está funcionando em seu Chromebook. Por exemplo, abri o Google Meet (Visita). Agora, clique no ícone de “cadeado” na barra de endereços e abra “Configurações do site”.
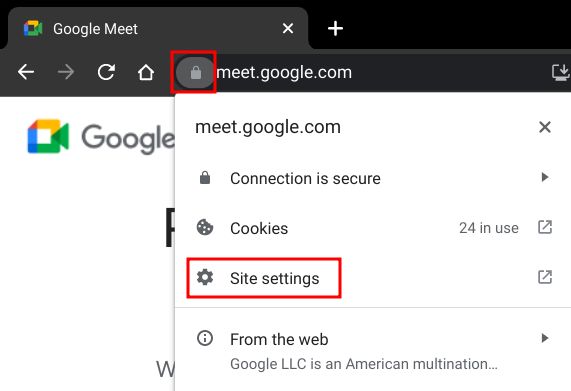
2. Depois disso, na seção “Permissões”, altere a permissão “Câmera” para “Permitir”. Da mesma forma, faça alterações na permissão “Microfone” também.
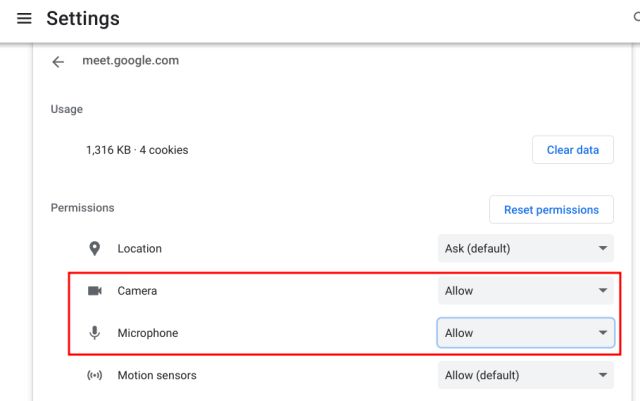
3. Agora, recarregue a página da Web e sua câmera do Chromebook deve funcionar bem no Zoom ou no Google Meet desta vez.
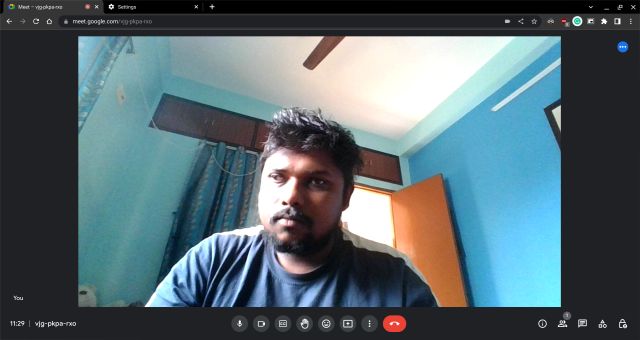
4. Se ainda estiver com problemas, vá em frente e abra o endereço abaixo no Chrome.
chrome://settings/content/camera
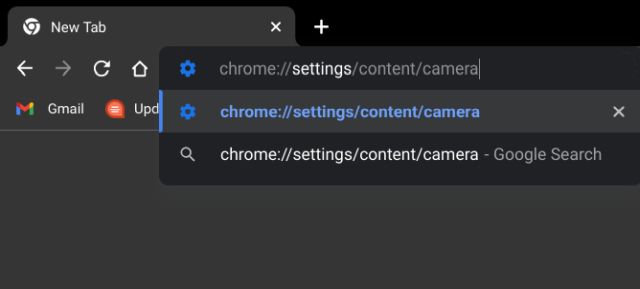
5. Aqui, certifique-se de que sua câmera frontal esteja selecionada no menu suspenso. Depois disso, verifique se o “Comportamento padrão” está definido como “Os sites podem pedir para usar sua câmera”.
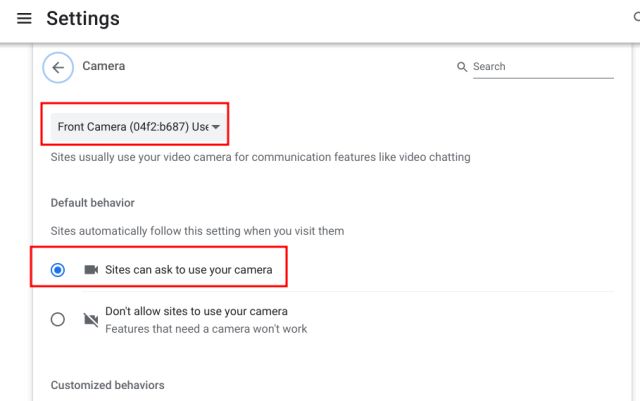
Verifique o interruptor de privacidade da webcam no seu Chromebook
Alguns Chromebooks HP como 14b e 14c apresentam um botão de privacidade da webcam na borda esquerda do Chromebook. Se estiver desligado, você verá um indicador de luz vermelha ao lado da webcam. Para que a câmera funcione em seu HP Chromebook, certifique-se de que a opção de privacidade esteja desativada.
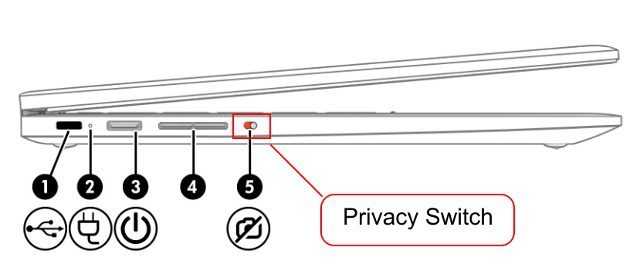
Redefinir o navegador Chrome
Se o problema da câmera estiver limitado ao navegador Chrome, você pode redefinir o Chrome para as configurações padrão de fábrica. Isso provavelmente deve corrigir o problema da câmera no seu Chromebook. Aqui estão os passos a seguir.
1. Abra o Chrome e cole o caminho abaixo na barra de endereço e pressione Enter. Agora, clique em “Restaurar configurações para os padrões originais”.
chrome://settings/reset
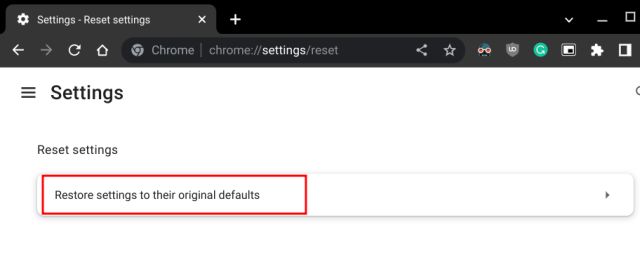
2. Em seguida, clique em “Redefinir configurações” e pronto. Agora, vá em frente e abra qualquer aplicativo da web de videoconferência como o Zoom no Chrome. E desta vez, a webcam deve exibir uma visualização.
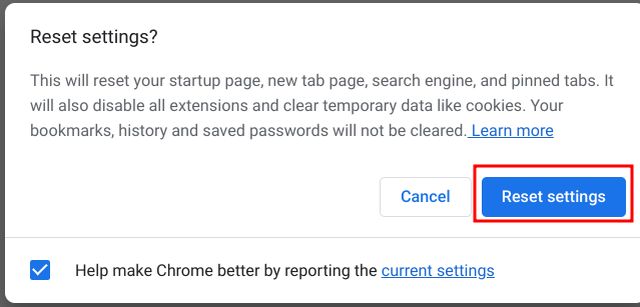
Powerwash seu Chromebook
Se nenhum dos métodos acima funcionou, você não tem outra opção a não ser redefinir seu Chromebook. Este método reinstala o Chrome OS e remove todos os aplicativos, arquivos e preferências de configuração do seu dispositivo. Portanto, certifique-se de fazer backup de seus dados pessoais antes de executar o powerwash em seu Chromebook. Dito isso, veja como você pode redefinir seu dispositivo Chrome OS:
1. Abra o painel Configurações rápidas no canto inferior direito e clique no ícone “roda dentada” para abrir o aplicativo Configurações.

2. Na barra lateral esquerda, clique em “Avançado” e abra “Redefinir configurações” na parte inferior.
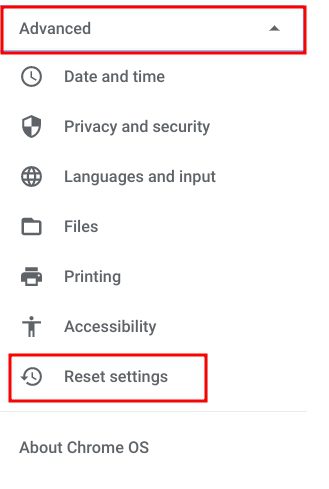
3. Aqui, clique em “Redefinir” e seu Chromebook será redefinido de fábrica em alguns minutos. Você será presenteado com um Chromebook limpo, pronto para ser configurado. Agora, verifique se a câmera do Chromebook está funcionando ou não. Se você ainda estiver enfrentando problemas, entre em contato com o fabricante do Chromebook.
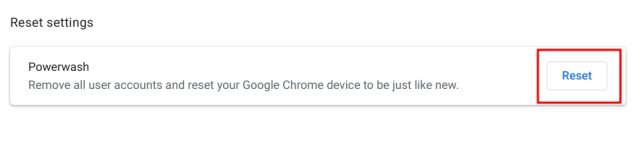
Conserte a webcam no seu Chromebook imediatamente
Portanto, se a webcam não estiver funcionando no seu Chromebook, é assim que você pode resolver os erros da câmera. Alguns usuários negam permissão de câmera para aplicativos da web e esse pode ser um dos principais motivos pelos quais a câmera não exibe uma visualização. Nesse caso, habilite a permissão seguindo nosso guia. Além disso, se você deseja habilitar indicadores de privacidade em seu Chromebook, vá em frente e confira nosso guia. Ele irá alertá-lo quando sua câmera ou microfone for usado em segundo plano. Além disso, se o seu Chromebook não estiver ligando, temos um tutorial para você resolver o problema. Finalmente, se você tiver alguma dúvida, informe-nos na seção de comentários abaixo.
