O Windows 11 apresenta uma interface de usuário renovada. Os botões e painéis de acesso rápido, anteriormente disponíveis no Windows 10, foram reposicionados e redesenhados, o que os torna menos práticos em comparação com a versão anterior. No Windows 11, o acesso a configurações básicas, que eram facilmente acessíveis no Windows 10, agora exige a navegação pelo aplicativo Configurações.
Recuperando a Senha do WiFi no Windows 11
Ao se conectar a uma rede WiFi no Windows 11, é necessário inserir a senha da rede. Essa ação é necessária apenas uma vez. A partir daí, enquanto a senha da rede permanecer inalterada, você se conectará automaticamente quando estiver dentro do alcance. A senha é armazenada localmente no seu dispositivo.
Como Visualizar a Senha do WiFi no Windows 11
O Windows 11 armazena a senha do WiFi, e os usuários podem acessá-la a qualquer momento. Para visualizar a senha de uma rede, é necessário estar conectado a ela.
Siga estes passos:
1. Abra o Painel de Controle.
2. Acesse a opção “Rede e Internet”.
3. Selecione “Central de Rede e Compartilhamento”.
4. Clique na rede WiFi à qual você está conectado.
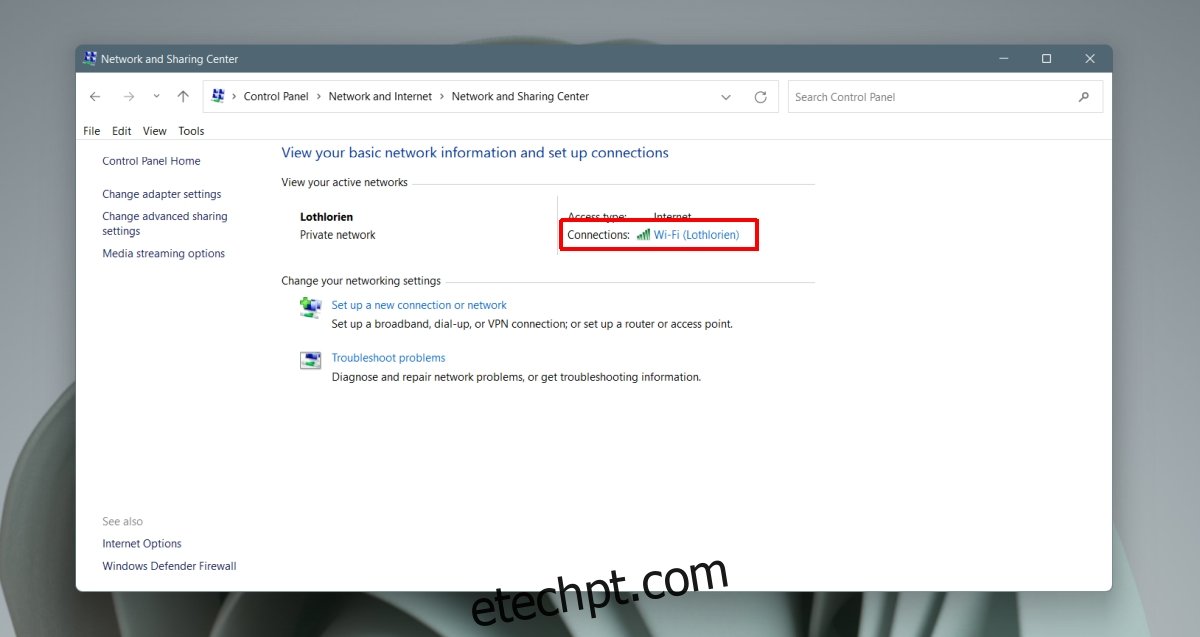
Na janela que se abrir, clique em “Propriedades da Conexão Sem Fio”.
Na nova janela, marque a opção “Mostrar caracteres” e insira a senha de administrador, se solicitado.
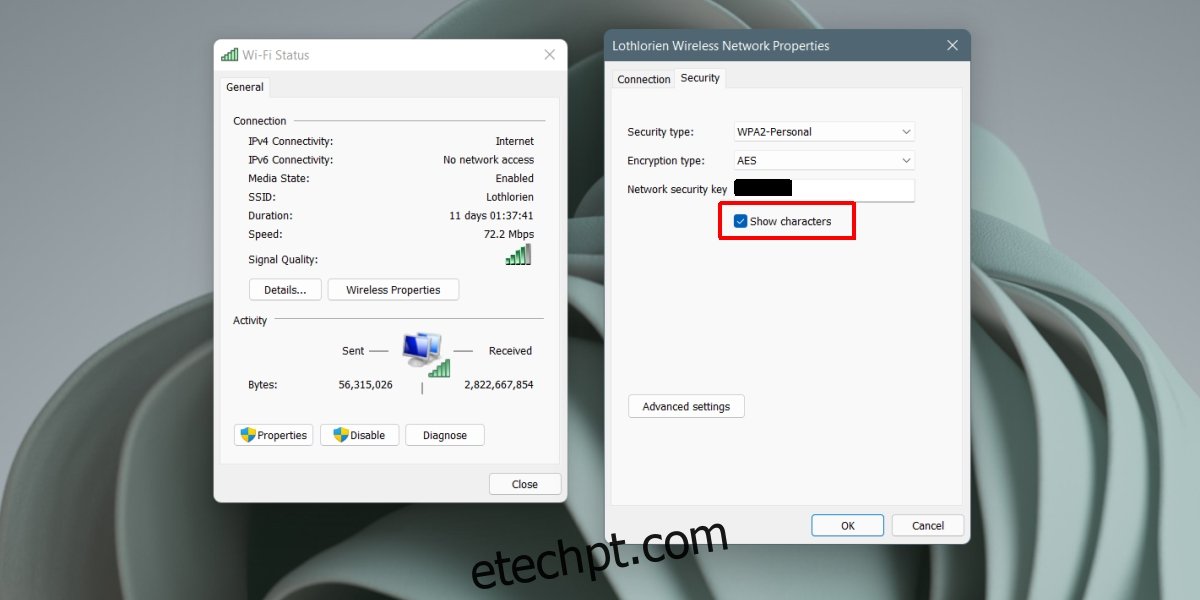
Visualizando Senhas de Outras Redes WiFi
Caso você deseje verificar a senha de uma rede WiFi à qual já se conectou, mas que não está em uso no momento, é possível fazê-lo. No entanto, este processo não pode ser realizado diretamente pela interface gráfica do Windows, sendo necessário utilizar o Prompt de Comando.
Siga as instruções:
1. Abra o Prompt de Comando.
2. Digite o seguinte comando e pressione Enter: netsh wlan show profile
3. Anote o nome da rede WiFi da qual você deseja encontrar a senha.
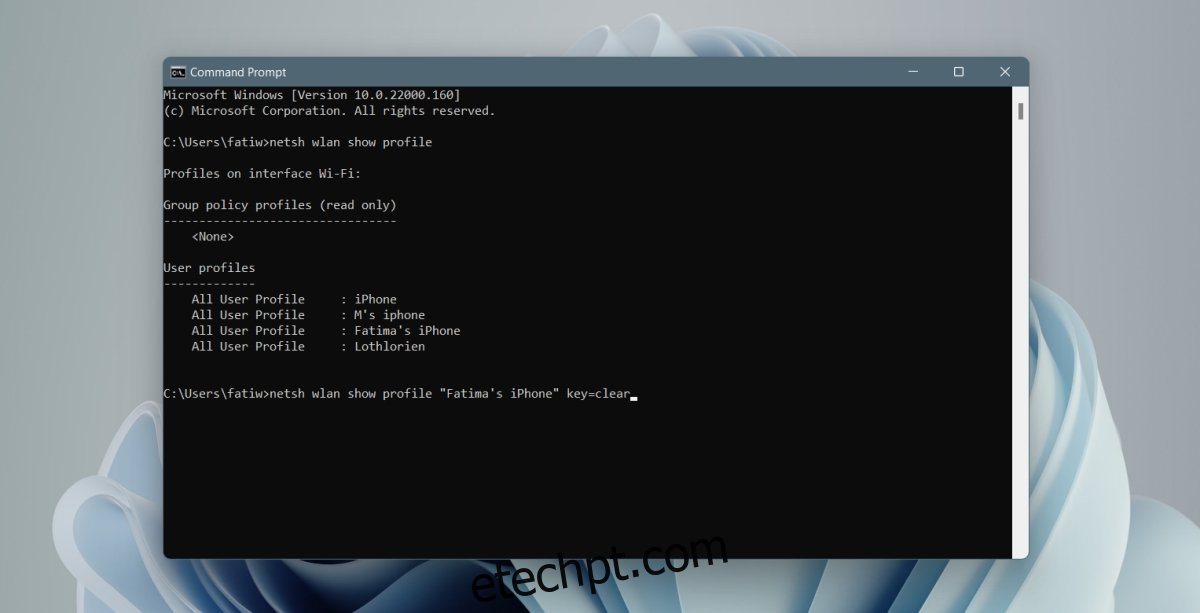
4. Execute o seguinte comando, substituindo “Nome da rede WiFi” pelo nome anotado no passo anterior: netsh wlan show profile "Nome da rede WiFi" key=clear
5. Procure pela linha “Conteúdo da Chave” para visualizar a senha da rede.
6. Repita este processo para outras redes que desejar.
Observação: Ao executar o comando no passo 4, certifique-se de colocar o nome da rede entre aspas duplas.
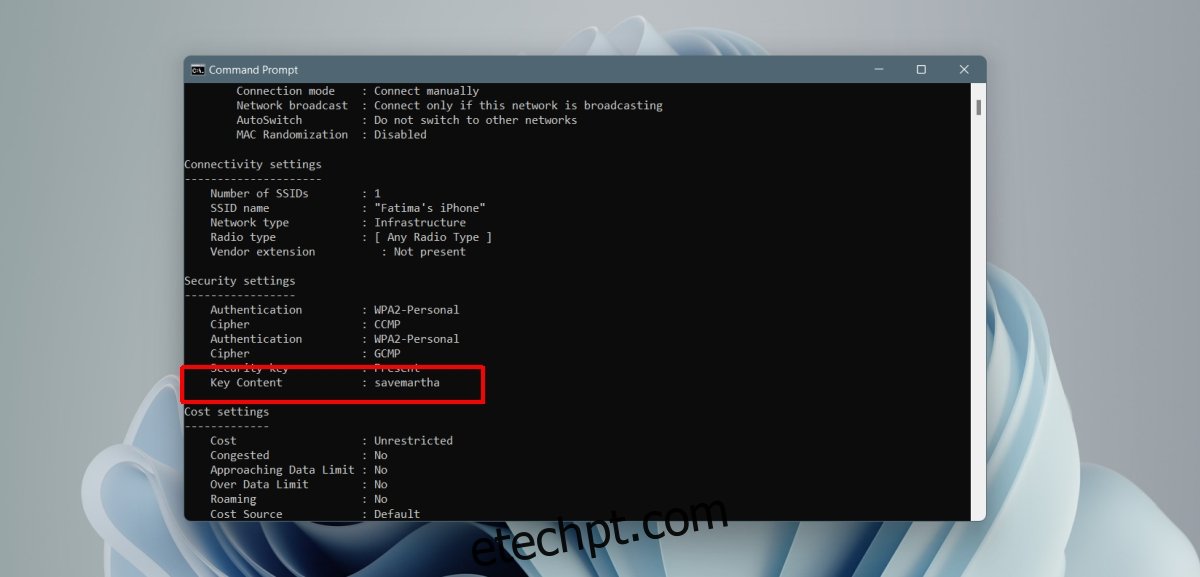
Considerações Finais
No Windows 7, era simples visualizar a senha da rede WiFi à qual você estava conectado. No Windows 10, esse processo se tornou mais complexo. O Windows 11 manteve essa mesma dificuldade. O Painel de Controle ainda está presente, tornando o processo de busca da senha de uma rede WiFi semelhante ao do Windows 10. No entanto, se você decidir “esquecer” uma rede WiFi, não será mais possível recuperar a senha associada a ela.