Se você utiliza o Office 365, seja na versão gratuita ou paga, você automaticamente tem acesso ao OneDrive, o serviço de armazenamento em nuvem da Microsoft. O compartilhamento de arquivos através da nuvem é uma ferramenta valiosa, e neste artigo, vamos explorar como funciona o compartilhamento no OneDrive.
Você pode compartilhar arquivos do OneDrive tanto através da pasta local no seu computador (a interface do cliente), como através da interface web do Office 365 ou do aplicativo móvel OneDrive. A melhor opção dependerá do seu contexto e preferência pessoal. A Microsoft tem dado grande ênfase nas suas soluções em nuvem, o que se reflete na interface do OneDrive. Sendo direto, a interface web do Office 365 e o aplicativo OneDrive são visualmente mais atraentes e intuitivos do que a interface do cliente. Esta última ainda apresenta diversas formas de compartilhamento, algumas reminiscências de versões anteriores do Windows. Por estes motivos, vamos focar no compartilhamento através do aplicativo OneDrive e da interface web do OneDrive.
Compartilhamento de Arquivos via Aplicativo Móvel OneDrive
O aplicativo OneDrive demonstra o investimento da Microsoft em criar uma experiência de compartilhamento simples e abrangente. Os exemplos a seguir são baseados no aplicativo Android, mas o aplicativo iOS é bastante similar, e indicaremos as diferenças mais relevantes.
Para compartilhar um arquivo (ou pasta), toque nos três pontos verticais ao lado do item.
No menu que aparece, selecione “Compartilhar”.
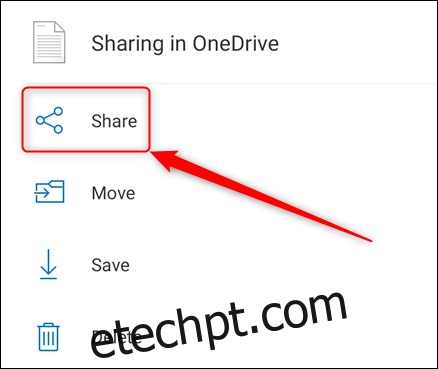
As opções de compartilhamento serão exibidas. Por padrão, o OneDrive permite que os destinatários editem o arquivo. Para alterar para somente visualização, toque na seta ao lado de “Pode editar” e selecione “Pode visualizar”. Também é possível definir um prazo de validade para o compartilhamento, utilizando a opção “Definir data de expiração”.
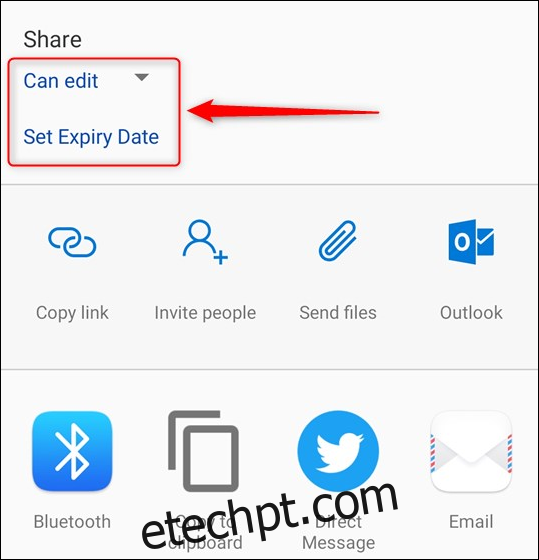
Observação: Nos aplicativos para iPhone e iPad, o processo é um pouco diferente. Você encontrará a opção “Exibir apenas” no menu de compartilhamento para desativar a edição. A opção “Configurações de link” permite definir a data de expiração.
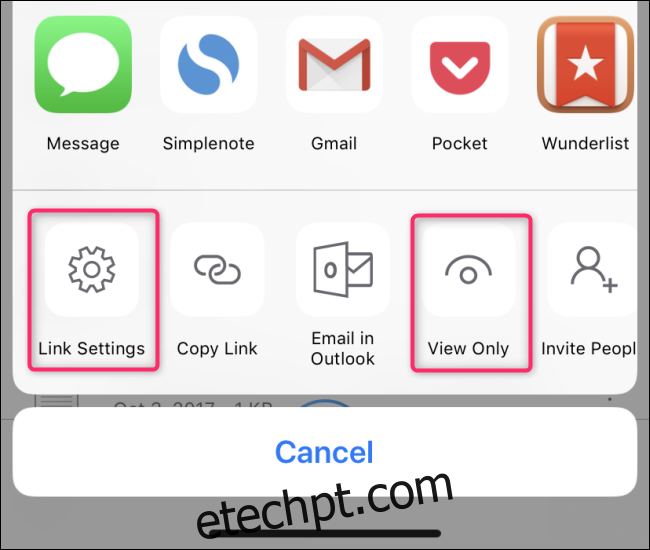
Após configurar as opções desejadas (ou manter as configurações padrão), você poderá compartilhar seu arquivo. No topo das opções de compartilhamento, estão as opções padrão do OneDrive.
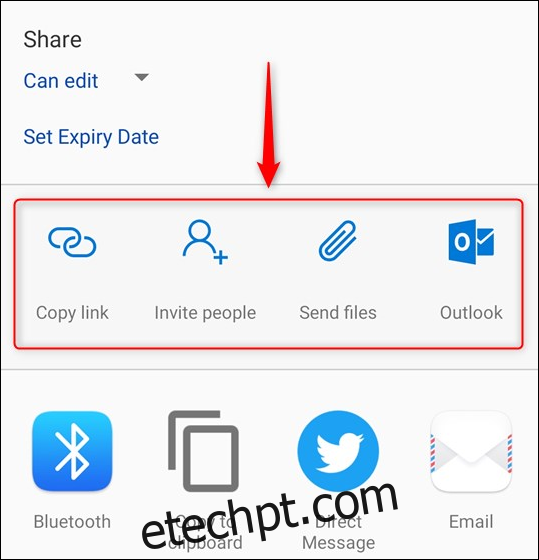
As opções de compartilhamento padrão do OneDrive são:
- Copiar link: Gera um URL e o copia para a área de transferência, permitindo que você o cole onde desejar. Este link pode ser usado por qualquer pessoa.
- Convidar pessoas: Envia um link para um ou mais endereços de e-mail selecionados de seus contatos ou inseridos manualmente. Este link só pode ser usado pelas pessoas para quem você o enviou.
- Enviar Arquivos: Permite o envio de uma cópia do arquivo. Você pode enviá-lo por e-mail ou outros aplicativos de comunicação. Diferentemente de “Copiar link” ou “Convidar pessoas”, que fornecem um link, esta opção envia uma cópia do arquivo. Os links podem ser “descompartilhados” a qualquer momento, mas uma vez que você envia o arquivo, o destinatário pode mantê-lo.
- Outlook: Se você tiver o aplicativo Outlook instalado, um e-mail será aberto com o link para você enviar.
Abaixo dessas opções, encontram-se os aplicativos e métodos que seu celular oferece para o compartilhamento, como Slack, WhatsApp, Signal, LINE, Twitter, Facebook, Bluetooth, WiFi Direct, e-mail, entre outros. Selecione o ícone correspondente e siga as instruções para compartilhar o arquivo.
Para interromper o compartilhamento de um arquivo, toque nos três pontos ao lado dele e selecione o ícone de informações.
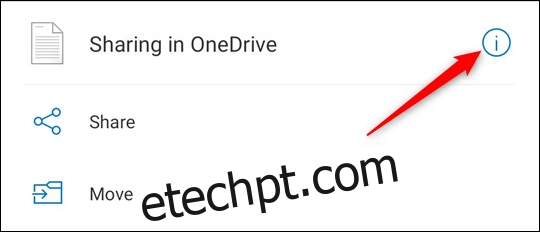
As propriedades do arquivo serão abertas, exibindo com quem você compartilhou o arquivo na parte inferior.
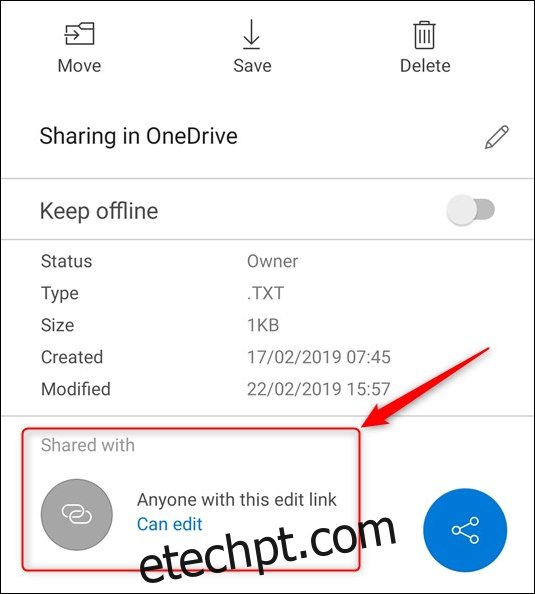
Clique em “Pode editar” (ou “Pode visualizar”) e selecione “Parar de compartilhar” no menu. Confirme com “OK” para interromper o compartilhamento do arquivo.
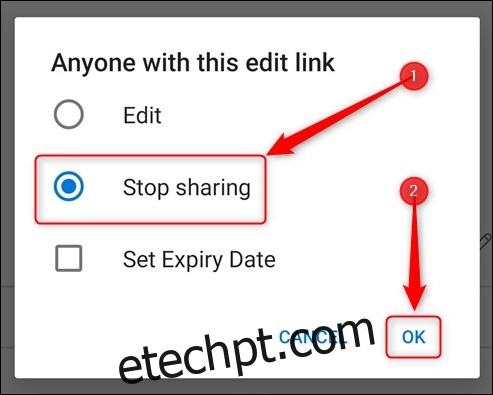
Compartilhamento de Arquivos via Interface Web do Office 365
Acesse o Office 365 e navegue até o OneDrive.
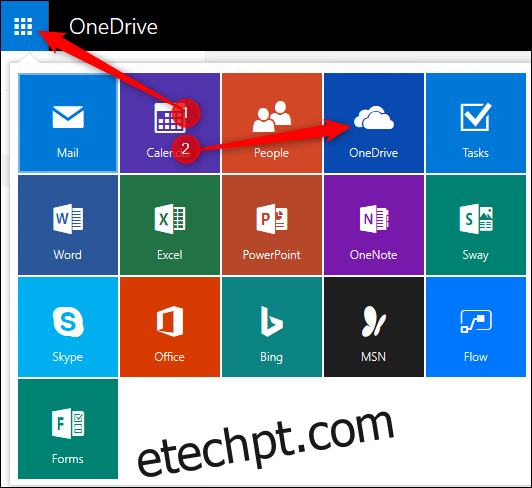
Selecione o arquivo que você deseja compartilhar e clique em “Compartilhar” na barra de menu superior.
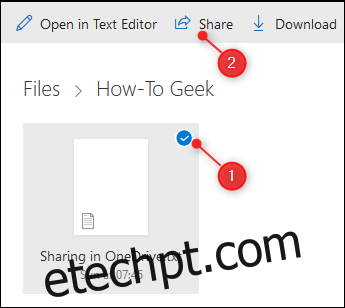
As opções de compartilhamento do arquivo serão exibidas, e são muito semelhantes às do aplicativo OneDrive. A opção de compartilhamento padrão é permitir que os destinatários editem o arquivo, e você pode definir uma data de expiração para o compartilhamento.
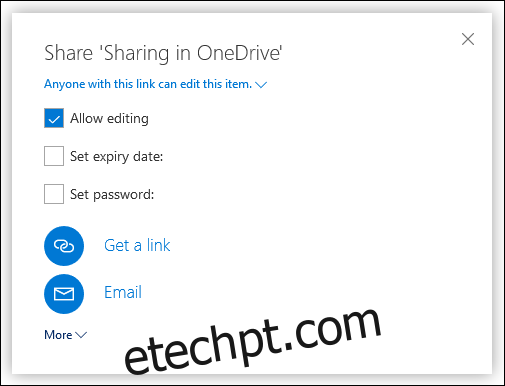
Uma opção disponível apenas na interface web do OneDrive é proteger o arquivo com senha, clicando em “Definir senha”. Assim, para abrir o link, o destinatário precisará da senha. Esta é uma função útil para quem busca mais segurança ao compartilhar informações confidenciais.
As duas opções principais para enviar o link são “Obter um link” e “E-mail”.
- Obter um link: Cria um link que pode ser copiado e colado onde você preferir. Qualquer pessoa com o link poderá acessá-lo.
- E-mail: Abre uma janela de e-mail com o link, onde você pode adicionar os destinatários e uma mensagem. Este link só funcionará para os endereços de e-mail especificados.
Clique em “Mais” para visualizar os serviços específicos para compartilhamento. No momento da escrita deste artigo, esses serviços são limitados a Facebook, Twitter, LinkedIn e Weibo. Ao clicar em um deles, uma nova janela será aberta para você fazer login e publicar o link. A escolha desses quatro serviços é uma questão de especulação, mas é provável que a Microsoft tenha considerado sua base de usuários. Se você quiser compartilhar em um aplicativo diferente, utilize a opção “Obter um link” e cole o link no aplicativo de sua preferência.
Para cancelar o compartilhamento de um arquivo, selecione-o e clique no ícone de informações no canto superior direito da página do OneDrive.
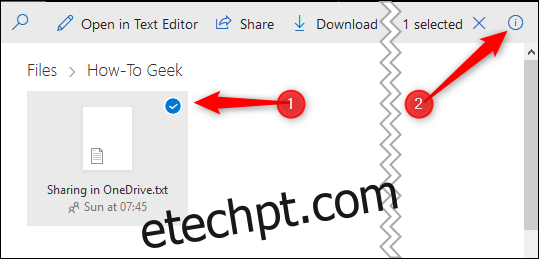
As propriedades do arquivo serão abertas. Clique em “Gerenciar acesso” para visualizar com quem você compartilhou o arquivo.
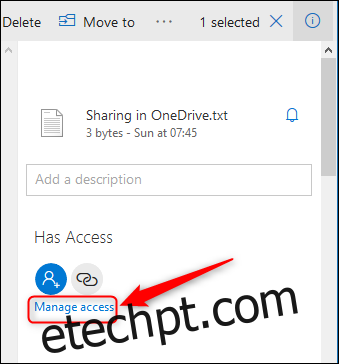
Uma lista de links de compartilhamento será exibida, com os nomes de quem tem acesso e suas respectivas permissões.
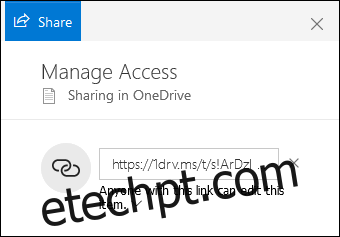
Para alterar as permissões, como alterar de editável para somente visualização ou adicionar proteção por senha, clique na seta abaixo do link. Para interromper o compartilhamento do arquivo, clique no “x” ao lado do link. Uma mensagem de aviso será exibida.
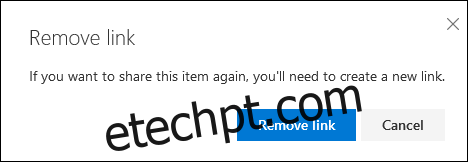
Clique em “Remover link” para interromper o compartilhamento do arquivo. Essa ação removerá apenas o link específico; para interromper o compartilhamento do arquivo completamente, você precisará remover todos os links de compartilhamento criados para ele.