Na ausência de um HTPC, a NVIDIA SHIELD TV destaca-se como a opção mais versátil para o seu centro de entretenimento. Ela oferece reprodução em 4K HDR para plataformas como Netflix e YouTube, a possibilidade de desfrutar de jogos da Google Play Store e ainda transmitir títulos a partir do seu PC ou servidores NVIDIA. Além disso, permite configurar emuladores para reviver jogos clássicos.
Apesar da existência de consoles retrô como o PlayStation Classic e o NES Classic, a sua funcionalidade pode ser algo limitada. Embora seja prático apenas ligar e começar a jogar, outras alternativas proporcionam uma experiência mais completa e versátil. Nesse contexto, a NVIDIA SHIELD surge como uma excelente escolha.
Emuladores e ROMs: O que são?
Para desfrutar dos seus jogos antigos em sistemas mais recentes, são necessários dois componentes:
Emulador: Este é o software que simula o console original, possibilitando que o seu sistema execute jogos clássicos. O emulador é responsável por traduzir os comandos do controle e manipular o áudio e vídeo. A maioria dos emuladores também permite salvar o estado do jogo para retomar o progresso em qualquer momento.
ROMs: Esta é a versão digital do jogo que você pretende jogar.
Emuladores são legais, mas os arquivos ROM apresentam um cenário mais complexo. As leis de direitos de autor variam entre países, mas a forma mais segura de obter uma ROM é extraí-la de um cartucho que você possua. O cartucho precisa estar na sua posse, e não é permitido partilhar o arquivo ROM. Antes de começar, informe-se sobre a legislação na sua região para garantir que adquire as ROMs de forma legal.
Por que optar pela SHIELD em vez de um console clássico?
Apesar de configurar emuladores na SHIELD ser um pouco mais trabalhoso do que simplesmente conectar um NES Classic, é um processo mais simples do que montar um sistema do zero e mais compatível com a TV do que emular jogos no PC. Além disso, a mesma box pode ser usada para assistir aos seus programas favoritos quando não estiver a jogar.
A NVIDIA oferece um comando original para a SHIELD, o que facilita o trabalho dos desenvolvedores de emuladores, que sabem que a maioria dos usuários terá este comando. Isso torna mais fácil incluir suporte para ele, o que aumenta as hipóteses de o seu jogo retrô favorito funcionar corretamente sem necessidade de configurações adicionais.
Outra vantagem da SHIELD é a sua versatilidade em termos de plataformas. O PlayStation Classic limita-se aos 20 jogos incluídos, tornando-se um objeto de decoração quando todos são concluídos. Como veremos, a maioria dos emuladores para a SHIELD suporta diversas plataformas. Assim, é possível jogar jogos de NES, SNES, GameBoy, PlayStation e muitos outros, tudo num só dispositivo.
Explore a Google Play Store
Mesmo que possua uma cópia legal da ROM do seu jogo e um emulador, considere procurar o mesmo título na Google Play Store. Embora seja necessário comprar o jogo novamente, mesmo os títulos AAA mais antigos, como a série Grand Theft Auto, custam menos de dez dólares. Desta forma, evita-se a área cinzenta legal associada à obtenção de ROMs. Além disso, pode sempre descarregar o jogo novamente através da Play Store, dispensando a necessidade de guardar o cartucho e o arquivo ROM.
Um jogo portado tende a ter melhor desempenho do que um emulado, além de poder contar com funcionalidades como melhor suporte ao comando e salvamento na nuvem. Embora envolva algum gasto adicional, a comodidade pode valer a pena.
Posto isto, vamos analisar como configurar um emulador.
O que você precisa
Para começar, necessita dos seguintes elementos:
RetroArch: Este emulador está disponível gratuitamente na Play Store, eliminando a necessidade de o transferir para o seu dispositivo. Suporta vários sistemas antigos, oferece facilidade no salvamento e carregamento de estados de jogo e inclui suporte para o comando SHIELD.
Solid Explorer: Este é um dos melhores gestores de ficheiros para Android, mesmo em telas grandes.
Uma unidade USB: Os arquivos de jogos antigos são pequenos, pelo que não precisa de uma pen drive com muita capacidade. Cerca de vinte jogos ocupavam apenas 1,3 GB.
Para preparar a unidade USB, formate-a como NTFS, exFAT ou FAT32 no seu computador Windows.
Como carregar os seus arquivos ROM
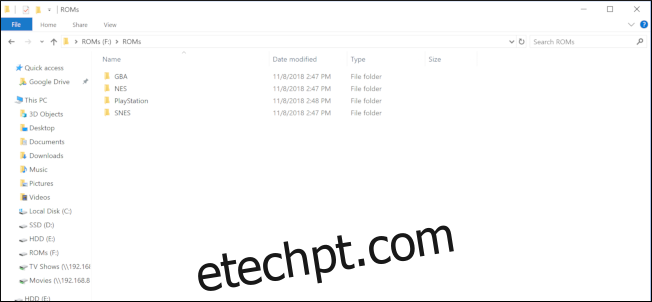
Para facilitar o processo, organize os seus arquivos ROM em subpastas separadas por sistema. Por exemplo, as minhas ROMs de NES estão numa pasta chamada “NES”, as de GameBoy Advance numa pasta chamada “GBA”, e assim sucessivamente. Depois de organizar as pastas, copie toda a pasta para a unidade USB.
Em seguida, insira a pen drive na sua NVIDIA SHIELD.
Utilize o painel de navegação no comando da SHIELD para selecionar o menu de hambúrguer no canto superior esquerdo.
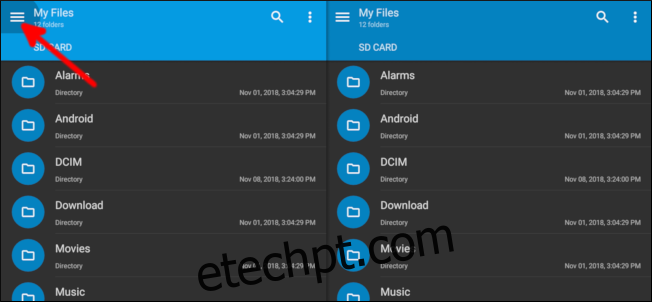
Selecione o ícone “Definições”.

Utilize os botões de navegação para percorrer a lista e desmarque a opção “Barra de ferramentas de contexto inferior”. Com esta opção desativada, ferramentas como copiar e colar ficam acessíveis através do comando da SHIELD.
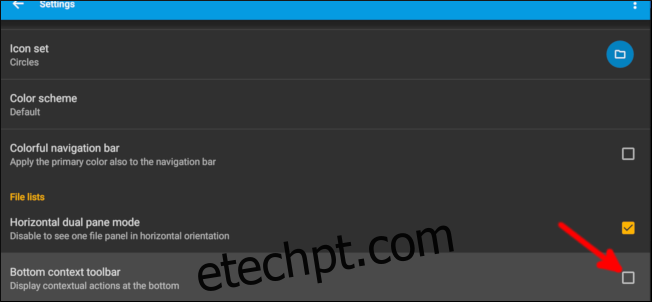
Pressione o botão “Voltar” no comando, desça na lista e selecione “Unidade USB 1”.
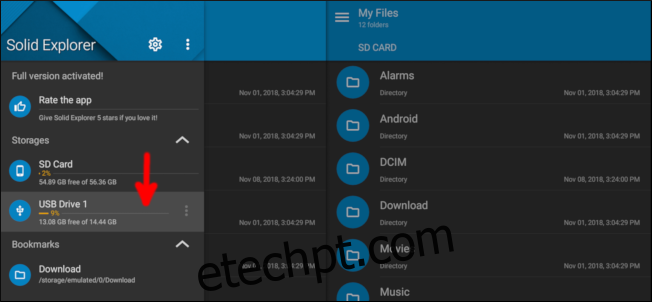
Navegue até à pasta ROMs e pressione e segure o botão central do comando para selecioná-la. Em seguida, navegue até ao topo e selecione o ícone de cópia.
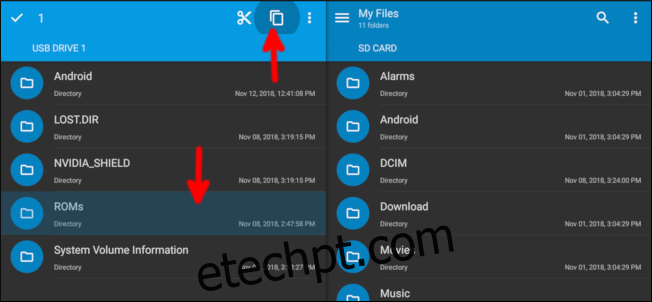
Use os botões de navegação para se mover para a direita, que por defeito deverá listar o seu armazenamento interno. Selecione o botão da área de transferência para colar a pasta ROMs.

Assim que a pasta ROMs terminar de ser copiada para o armazenamento interno, pressione o botão “Início” no comando para regressar ao ecrã inicial do Android TV.
Configurando o RetroArch
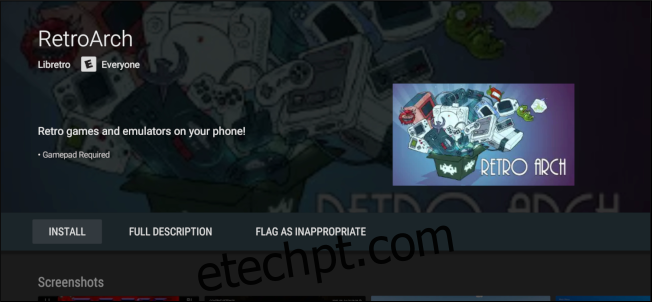
Ao abrir o RetroArch pela primeira vez, ele pedirá permissão para aceder ao seu armazenamento. O aplicativo necessita desta permissão para ler os seus arquivos ROM, pelo que terá de a conceder. O RetroArch exige a utilização de um gamepad, pelo que as instruções seguintes serão direcionadas para este dispositivo.
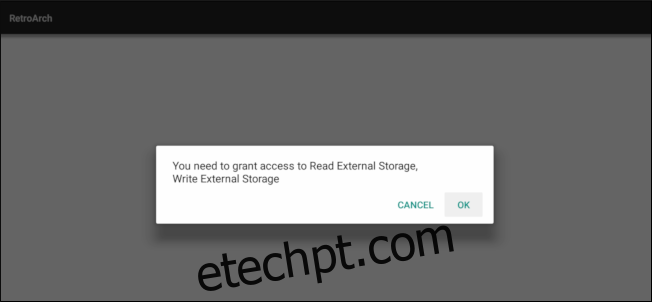
O passo seguinte é descarregar um Core, um plugin específico para a plataforma que pretende emular. Por exemplo, antes de jogar um jogo de GameBoy Advance, é necessário descarregar um Core que suporte GameBoy Advance. Todo este processo ocorre dentro da aplicação RetroArch, dispensando a necessidade de aceder a sites ou copiar arquivos. Cada Core pode ser atualizado para melhor compatibilidade com os jogos, sendo que as atualizações podem ser efetuadas dentro do próprio RetroArch.
Para instalar um Core, selecione “Load Core”.
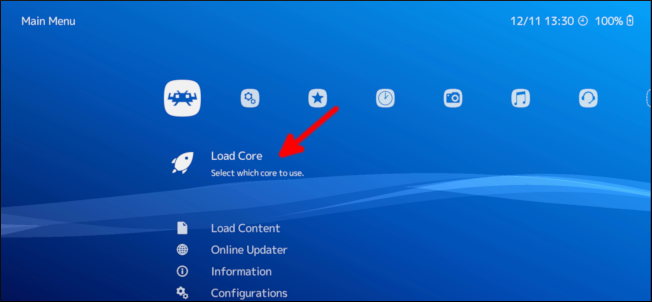
Em seguida, selecione “Baixar Core”.
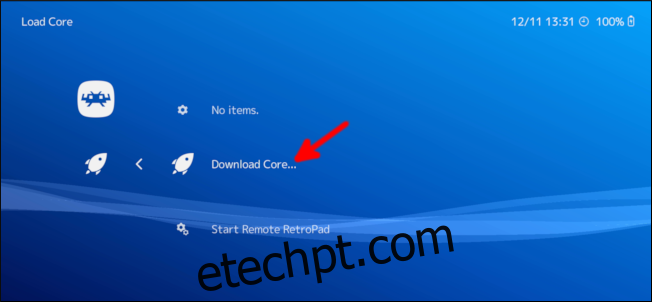
Desça na lista e pressione “A” no comando ou o botão central no controle remoto para selecionar e descarregar um Core para os sistemas que pretende emular.
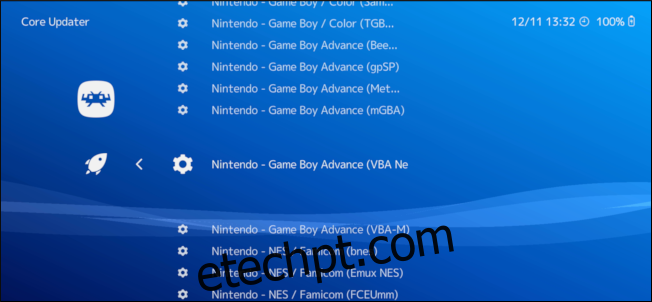
Poderá ter vários Cores para cada sistema. Como cada Core pode ter um desempenho ligeiramente diferente, se o jogo não estiver a funcionar corretamente, pode tentar outro. Pode sempre descarregar novos Cores sem perder o progresso no jogo.
O passo seguinte é fazer o RetroArch analisar os seus arquivos ROM. Pressione “B” no comando para regressar ao ecrã inicial do RetroArch e, em seguida, utilize o botão esquerdo para se deslocar totalmente para a direita. Selecione “Scan Directory”.
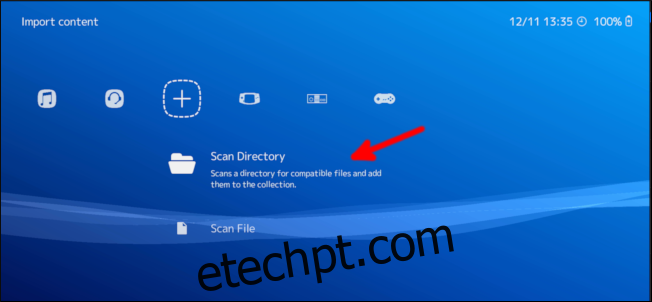
Selecione a opção “/storage/emulated/0”.
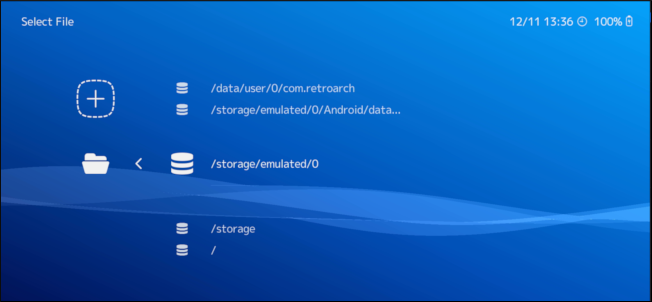
Utilize o botão esquerdo para descer e selecione “ROMs” (ou qualquer outro nome que tenha dado à sua pasta de ROMs).
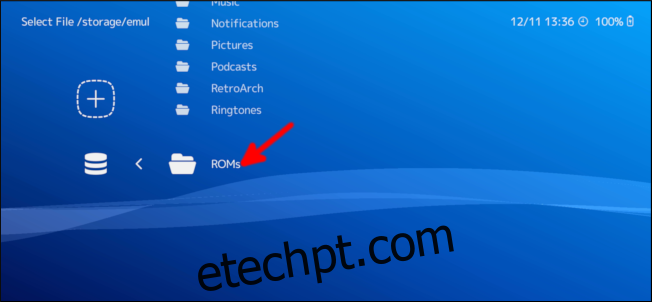
Selecione “Verificar este diretório”.
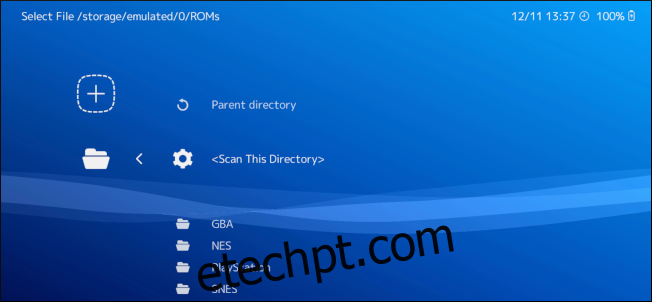
Demorará um pouco a verificar todos os seus arquivos ROM, mas após a conclusão pressione o botão “B” no comando até regressar à página inicial do RetroArch. Utilize o botão esquerdo para se deslocar para a direita, e verá ícones que representam todos os sistemas para os quais tem arquivos ROM.
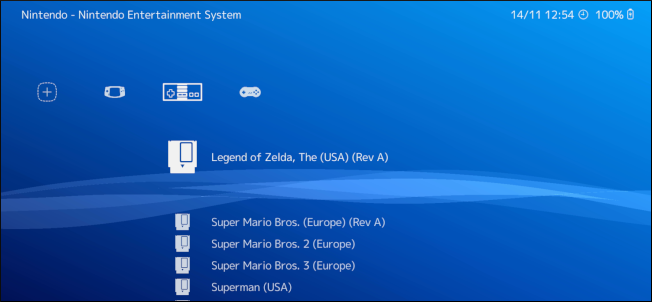
Volte para a esquerda e, no menu sob o ícone “Definições”, selecione “Entrada”.

Selecione “Menu Toggle Gamepad Combo”.
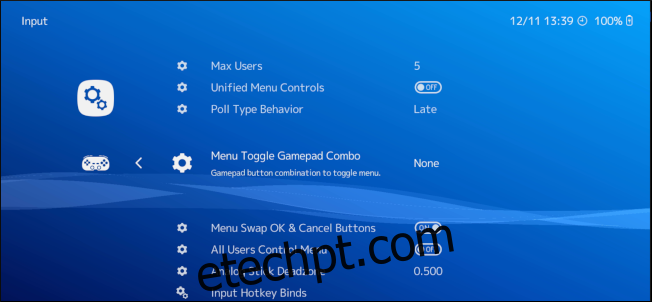
O menu dentro do RetroArch é utilizado para salvar e carregar o estado do jogo, permitindo retomar o progresso. Esta configuração permite alterar a combinação de botões para abrir o menu, portanto, selecione uma combinação que não utilize durante os jogos.
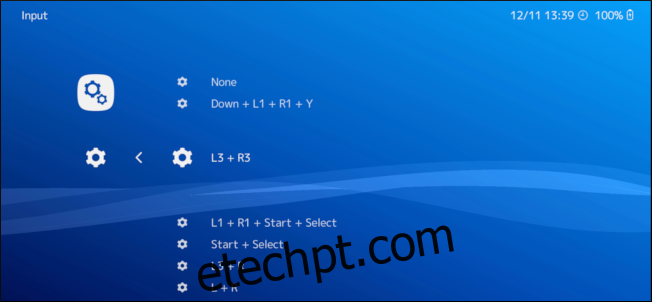
Enquanto estiver na tela de configurações, também pode alterar os controles e as definições de vídeo. Por exemplo, pode querer ajustar a latência para jogos criados na era CRT. Os monitores CRT não armazenam dados da imagem antes de serem exibidos, enquanto as tecnologias mais recentes adicionam alguns milissegundos de latência. Por esse motivo, pode ser necessário ajustar a latência para que os botões pressionados correspondam ao momento certo.
Quando estiver pronto para jogar, volte à lista de sistemas que tem disponíveis. Selecione o jogo que deseja jogar.
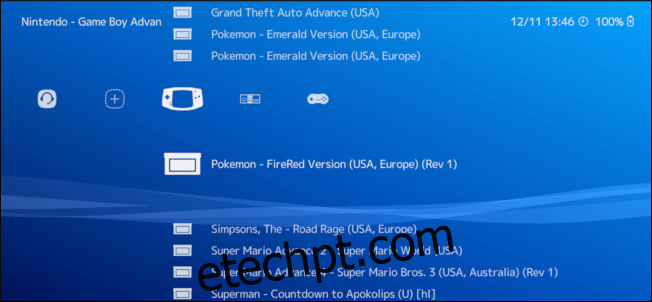
Selecione “Executar”.
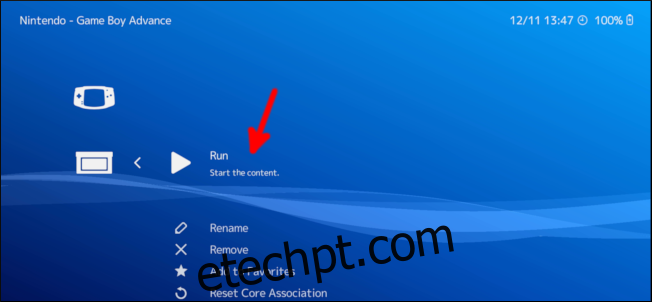
Selecione o Core que pretende utilizar para o executar.
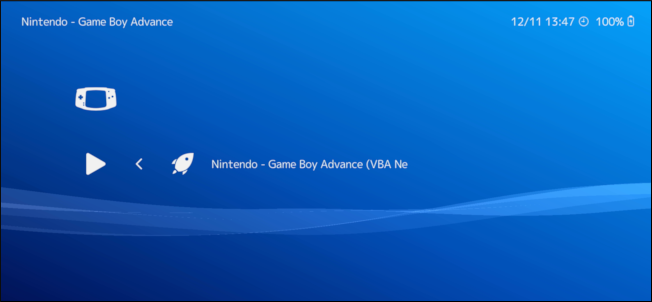
Selecione “Executar” uma última vez.
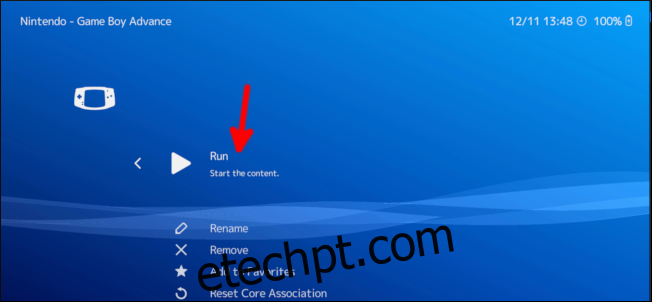
E pronto! Tem o seu jogo instalado e pode desfrutar dele sempre que quiser.
Apesar de todo o processo parecer complicado, não leva mais do que alguns minutos depois de ter os seus arquivos ROM. Com o emulador instalado, tem agora um dispositivo para streaming de mídia, para desfrutar dos jogos mais recentes e dos seus títulos clássicos preferidos!