O aplicativo de Configurações do Windows 11 é uma ferramenta essencial para personalizar seu computador, alterar o idioma do teclado, manter o sistema atualizado, gerenciar as configurações de privacidade e solucionar problemas. É muito provável que você precise acessar esse menu com frequência, e por isso, vamos explorar as formas mais práticas de abri-lo. Dominar a navegação rápida pelas configurações do Windows pode otimizar sua produtividade e aprimorar sua experiência de uso, permitindo que você ajuste todas as suas preferências de forma eficiente.
1. Utilize um Atalho de Teclado
O Windows oferece vários atalhos de teclado que facilitam a navegação no sistema operacional e a execução de tarefas. Se seu teclado possui a tecla Windows, basta pressionar as teclas Win + I simultaneamente para abrir o aplicativo de Configurações.
A tecla Windows, identificada pelo logotipo da Microsoft, geralmente está localizada à esquerda da barra de espaço, ao lado da tecla Alt. Uma vez dentro do aplicativo de Configurações, você pode selecionar “Sistema” na barra lateral esquerda para acessar as opções de configuração do sistema.

Kris Wouk / www
2. Use a Barra de Pesquisa do Windows
Outra forma de acessar aplicativos integrados, como as Configurações, é através da Barra de Pesquisa do Windows. Clique no ícone de pesquisa na barra de tarefas (ou no menu Iniciar), ou use o atalho de teclado Win + S para abrir a Pesquisa do Windows. Digite “Configurações” no campo de pesquisa e clique no resultado que aparece abaixo de “Melhor Correspondência”.
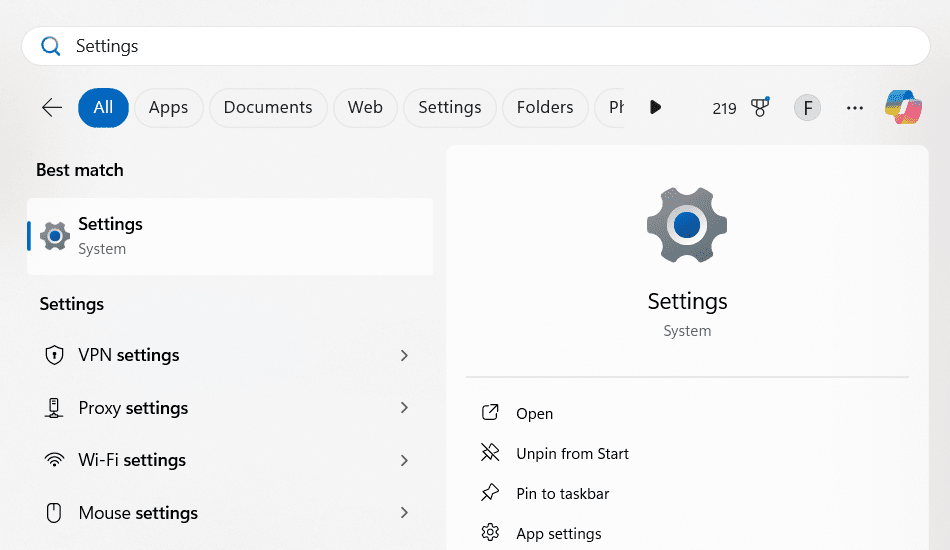
3. Acesse pelas Configurações Rápidas ou Central de Ações
As Configurações Rápidas (no Windows 11) ou a Central de Ações (no Windows 10) fornecem acesso rápido a opções comuns, como Wi-Fi, Bluetooth, Modo Avião, Economia de Bateria e controles de volume. Elas também podem ser usadas para abrir o painel completo de Configurações, caso a opção que você procura não esteja listada no painel rápido.
Para abrir as Configurações Rápidas, clique no ícone de status (Wi-Fi, alto-falante e bateria) no canto direito da barra de tarefas ou pressione Win + A. Em seguida, clique em “Todas as configurações”—o ícone de engrenagem—para abrir o aplicativo de Configurações.
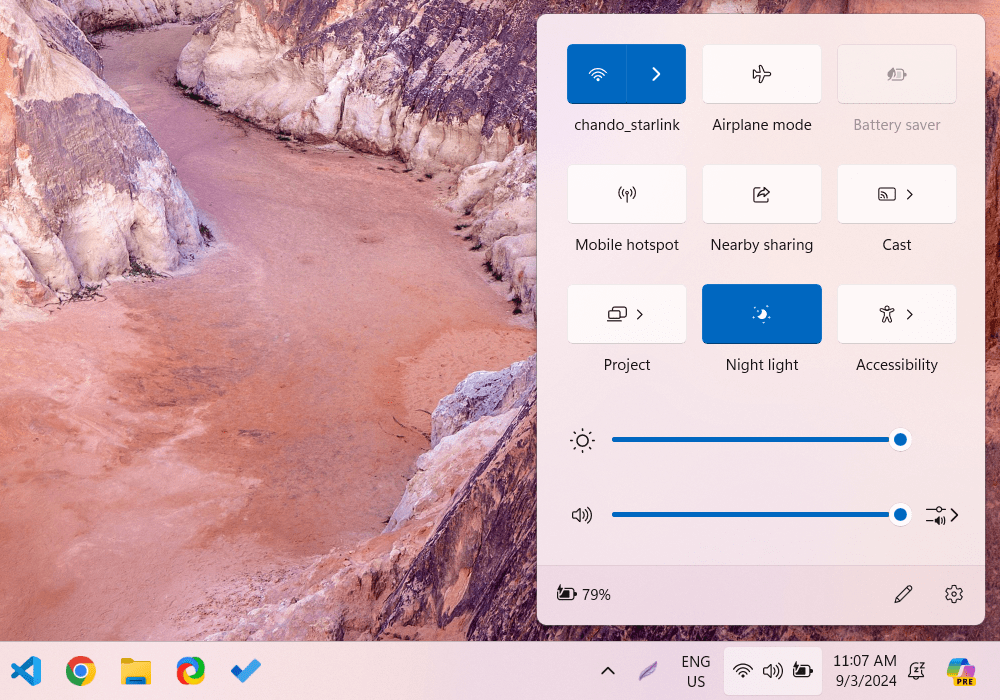
O menu WinX, também conhecido como menu de Usuário Avançado, oferece outra maneira prática de acessar o aplicativo de Configurações no Windows. Clique com o botão direito do mouse no botão Iniciar na barra de tarefas (ou pressione Win + X) e escolha “Configurações” no menu de contexto que aparece.
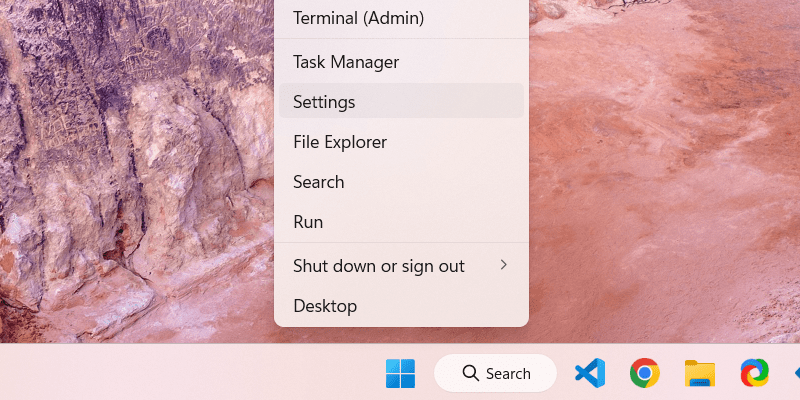
É importante lembrar que nem todos os problemas do Windows podem ser resolvidos através do aplicativo de Configurações. Portanto, você também pode querer conhecer as opções de Configurações de Inicialização do Windows, que permitem desinstalar atualizações, reparar ou restaurar seu PC.