Em documentos extensos, um índice torna-se um recurso indispensável. Ele dispensa a necessidade de percorrer páginas incontáveis para localizar informações específicas. Felizmente, o Microsoft Word simplifica a inclusão de um índice em seus documentos. Este guia completo explorará como criar, atualizar e personalizar um índice no Word, proporcionando uma navegação organizada e eficiente em seus trabalhos. A capacidade de utilizar um índice não apenas aprimora a usabilidade de seus documentos, mas também confere uma impressão mais profissional ao seu trabalho.
Como Elaborar um Índice Automaticamente no Word
O Microsoft Word oferece a funcionalidade de gerar um índice (TOC) de maneira automática, com base nos títulos do seu documento. Para tirar proveito desse recurso, é necessário primeiramente aplicar os estilos de título predefinidos do Word aos seus títulos e subtítulos.
Para definir títulos, selecione o texto desejado, vá até a aba “Página Inicial” e escolha o estilo de título apropriado no grupo “Estilos”. Utilize, por exemplo, “Título 1” para os títulos principais e “Título 2” para subtítulos, seguindo essa hierarquia.
Uma vez que os títulos estejam definidos, siga estes passos para inserir um índice no seu documento Word:
- Posicione o cursor no local do documento onde deseja inserir o índice.
- Navegue até a aba “Referências”.
- Clique na opção “Índice”.
- Selecione “Índice Automático 1” ou “Índice Automático 2” no menu.
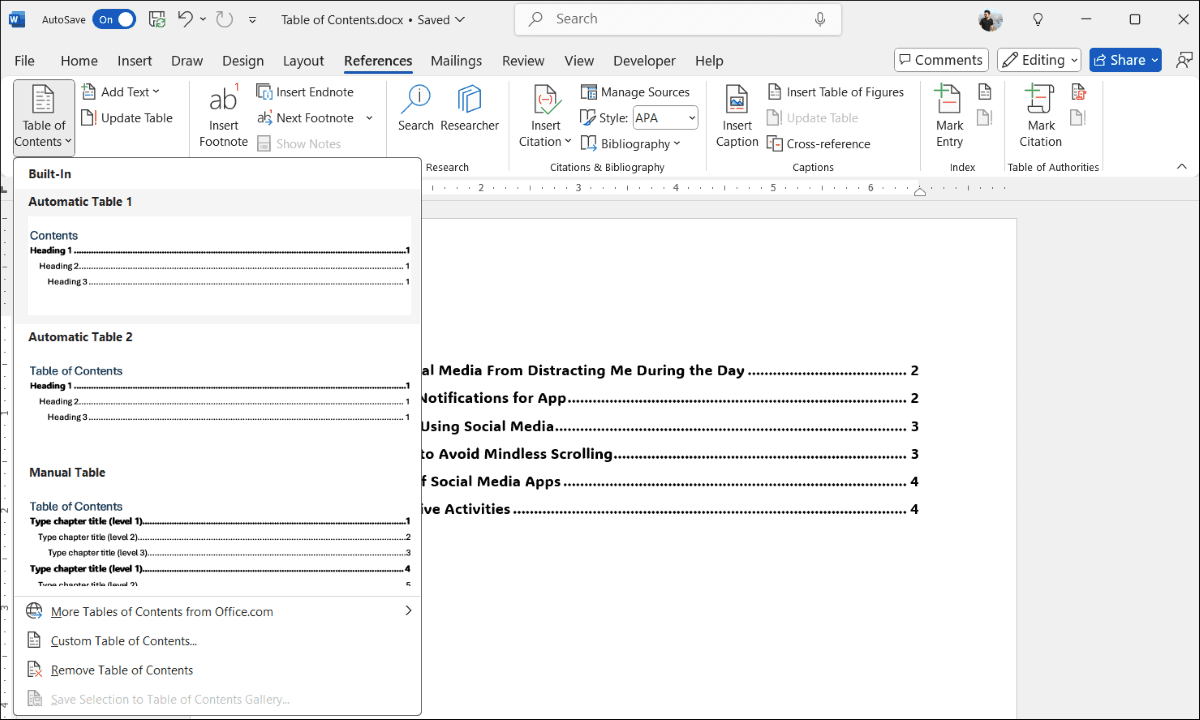
O Word irá criar e inserir o índice na posição especificada. Para navegar rapidamente até um título, segure a tecla CTRL e clique na entrada correspondente.
Caso deseje remover o índice do seu documento, basta ir em “Referências” > “Índice” e selecionar “Remover Índice”.
Como Atualizar o Índice no Word
Embora o Word facilite a criação de índices, ele não os atualiza de forma automática quando você altera títulos ou os move para páginas diferentes. No entanto, a atualização manual é bastante simples. Veja como proceder:
- Clique em qualquer ponto dentro do índice para selecioná-lo.
- Clique no botão “Atualizar Índice” que surge.
- Selecione “Atualizar apenas os números de página” se as alterações afetaram apenas a numeração.
- Opte por “Atualizar o índice inteiro” se desejar que toda a estrutura, incluindo os títulos, seja atualizada.
- Clique em “OK” para confirmar.
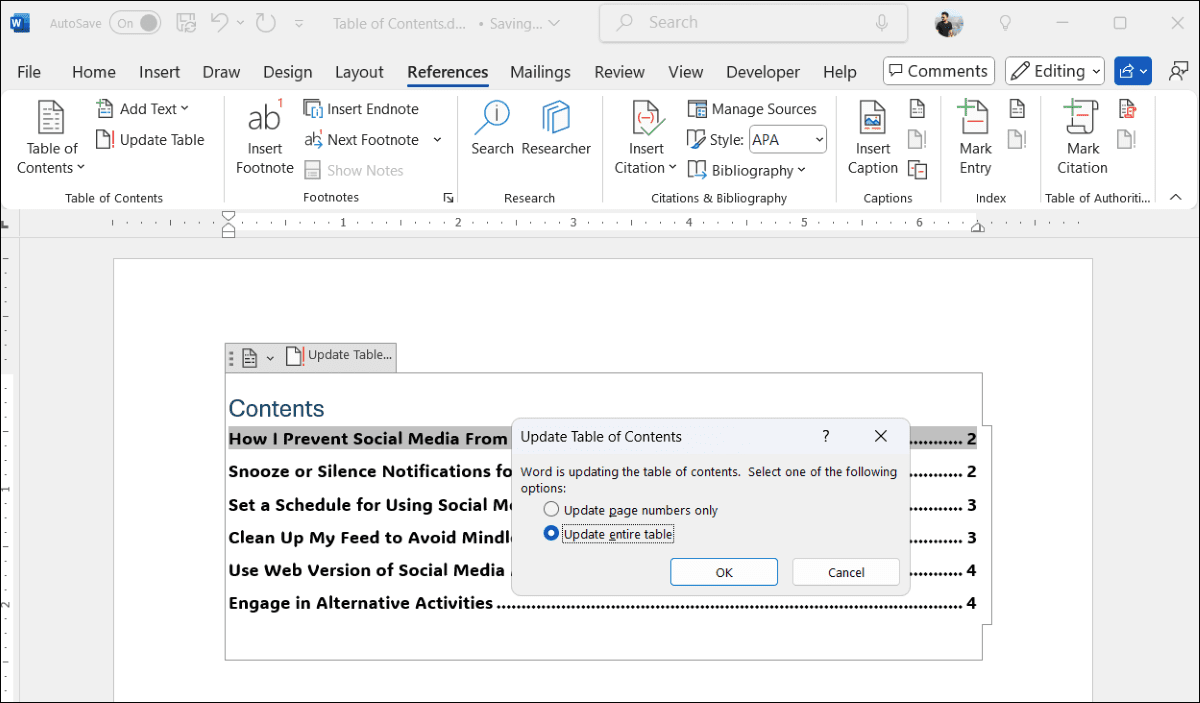
Seu índice agora estará atualizado, refletindo as modificações mais recentes no seu documento Word.
Personalizando o Estilo e Aparência do Seu Índice
Se o índice padrão do Word parecer básico demais, não se preocupe. O Word oferece diversas opções de personalização para ajustá-lo ao design do seu documento. Veja como você pode tornar seu índice mais atraente visualmente:
- No documento Word, vá para a aba “Referências”.
- Clique em “Índice” e selecione “Índice Personalizado”.
- Na seção “Visualização para Impressão”, utilize as caixas de seleção para exibir ou ocultar os números de página e ajustar o alinhamento. Você também pode modificar o estilo de preenchimento entre o título e o número da página.
- Na seção “Geral”, você pode escolher entre estilos predefinidos e determinar o número de níveis de título que deseja exibir no índice.
- Clique em “Modificar” para alterar a aparência dos itens do índice. Na lista de “Estilos”, escolha o nível que deseja modificar e clique em “Modificar” para alterar a fonte, tamanho, cor, formatação e outros aspectos.
- Após concluir as alterações, clique em “OK”.
Você pode ser tão criativo quanto desejar ao personalizar seu índice. Se precisar de inspiração, consulte exemplos de modelos de índice para o Microsoft Word. Se a personalização manual parecer trabalhosa, você também pode baixar modelos gratuitos já prontos, disponíveis na internet.
Seja optando por criar um índice manualmente ou utilizando um modelo, o processo se tornará rápido assim que você se familiarizar com ele.