Descubra o Shortcat: Navegue no Seu Mac sem Precisar de um Rato
Se o seu objetivo é aumentar a eficiência e explorar o seu Mac de uma forma mais ágil, o Shortcat surge como a solução perfeita. Esta aplicação, totalmente gratuita, foi desenvolvida para otimizar a sua experiência, permitindo que interaja com a interface do utilizador (UI) de maneira rápida e intuitiva, recorrendo apenas ao teclado. Quando a necessidade de abandonar o trackpad ou rato se apresenta, o Shortcat oferece uma alternativa flexível e acessível. Através da sua capacidade de indexar elementos clicáveis e atribuir atalhos de teclado, transforma-se numa ferramenta indispensável, especialmente para quem passa longos períodos em frente ao computador. Prepare-se para descobrir como o Shortcat pode transformar a sua interação com o seu Mac!
Principais Destaques
- O Shortcat é um programa gratuito para Mac que organiza os elementos clicáveis da interface e atribui atalhos, permitindo a navegação sem recorrer a um rato.
- Com o Shortcat, é possível encontrar e selecionar itens no ecrã através de dicas de letras, do nome do elemento ou filtrando por tipo.
- O Shortcat simula as ações do rato, como clicar, deslocar e utilizar cliques modificadores, tudo através de atalhos de teclado.
O trackpad ou rato do seu Mac proporcionam uma navegação eficiente. No entanto, se preferir uma abordagem que utilize exclusivamente o teclado ou desejar reduzir o uso do trackpad, o Shortcat oferece a possibilidade de aceder e interagir com elementos no seu ecrã sem a necessidade de um rato.
Instalação e Personalização do Shortcat
O Shortcat é uma ferramenta gratuita para Mac que organiza os elementos clicáveis na interface do utilizador no seu ecrã e lhes atribui atalhos, ou permite que os encontre rapidamente, facilitando a navegação no seu Mac com poucos toques no teclado. Pode usar o Shortcat para deslocar, clicar em botões, abrir aplicações compatíveis, navegar na web e muito mais, tudo sem necessitar de um trackpad ou rato. Assim, quer o seu rato não esteja a funcionar ou prefira manter as mãos no teclado, o Shortcat é uma excelente opção a experimentar.
Download: Shortcat (Grátis)
Abaixo, encontra um guia passo a passo sobre como instalar e personalizar o Shortcat após o download através do link fornecido:
- Dê um duplo clique no arquivo Shortcat que transferiu e clique em Abrir na janela pop-up.
- Aparecerá uma janela de boas-vindas a pedir permissão para a aplicação. Clique no botão Solicitar Permissão e, em seguida, em Abrir Configurações do Sistema na página seguinte. Ative o botão junto a Shortcat.
- Clique em Seguinte na página seguinte que abrirá para confirmar que a permissão foi concedida.
- Pode definir o atalho de ativação do teclado do Shortcat na próxima janela ou clicar em Seguinte se estiver satisfeito com o padrão Cmd + Shift + Espaço.
- A próxima janela apresentará um breve tutorial sobre como usar o Shortcat. Clique em Seguinte e, de seguida, em Abrir Preferências para personalizar o Shortcat ao seu gosto.
- Assim que terminar, clique em Finalizar Tutorial.
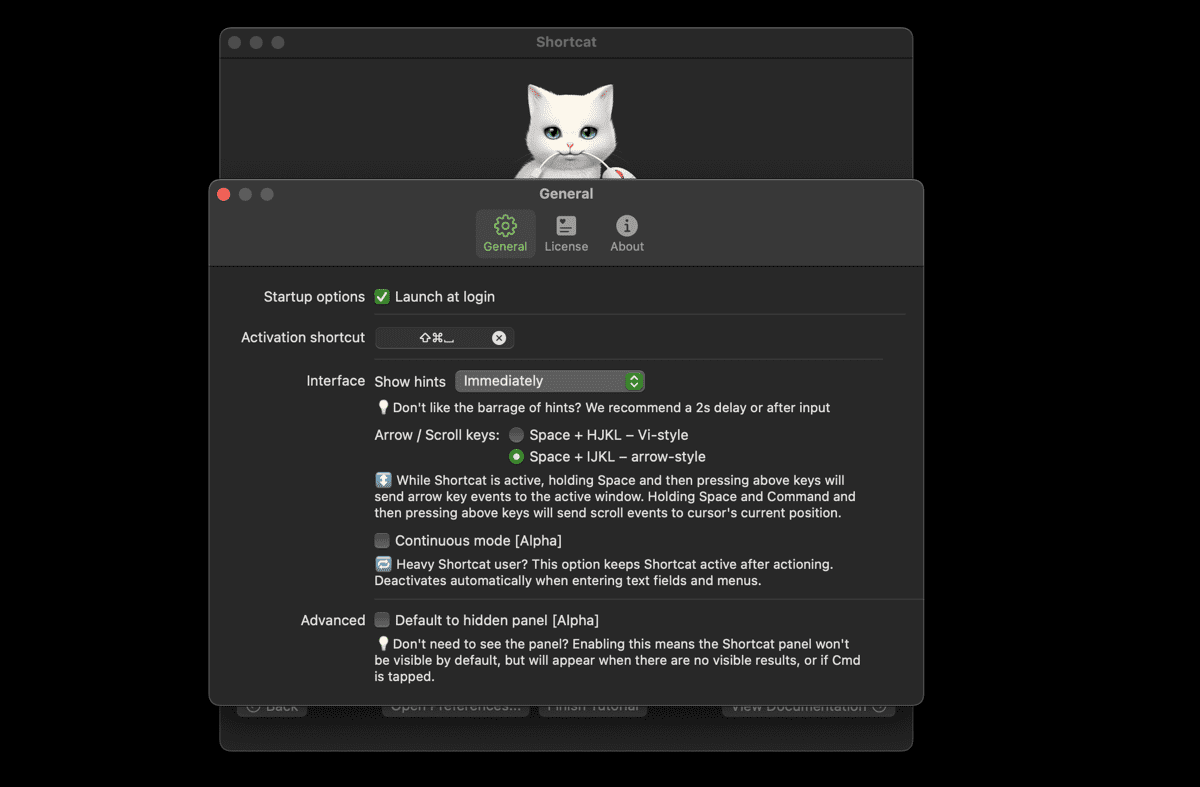
Após a instalação, pode regressar ao menu de preferências em qualquer altura, clicando no ícone do Shortcat na barra de menu e selecionando Preferências.
Utilizar o Shortcat para Encontrar e Selecionar Elementos no Ecrã
O Shortcat oferece várias formas de encontrar elementos clicáveis no ecrã sem ter de tirar as mãos do teclado. Pode ativar o Shortcat utilizando o atalho de teclado que escolheu ou o padrão Cmd + Shift + Espaço. Aqui estão algumas formas de usar o Shortcat para interagir com elementos no ecrã:
Pesquisar e Selecionar com Dicas de Letras
Uma das maneiras mais rápidas de encontrar elementos no ecrã com o Shortcat é selecionar as dicas de duas letras que aparecem em caixas amarelas sobre os mesmos. Depois de ativar o Shortcat através do atalho de teclado Cmd + Shift + Espaço, verá caixas amarelas a aparecer, cada uma contendo uma ou duas letras.
Digite as letras correspondentes ao elemento que deseja selecionar e pressione Return (ou Enter). Por exemplo, para aceder às configurações de Notificações (na captura de ecrã abaixo), digite AJ para o destacar e pressione Return.
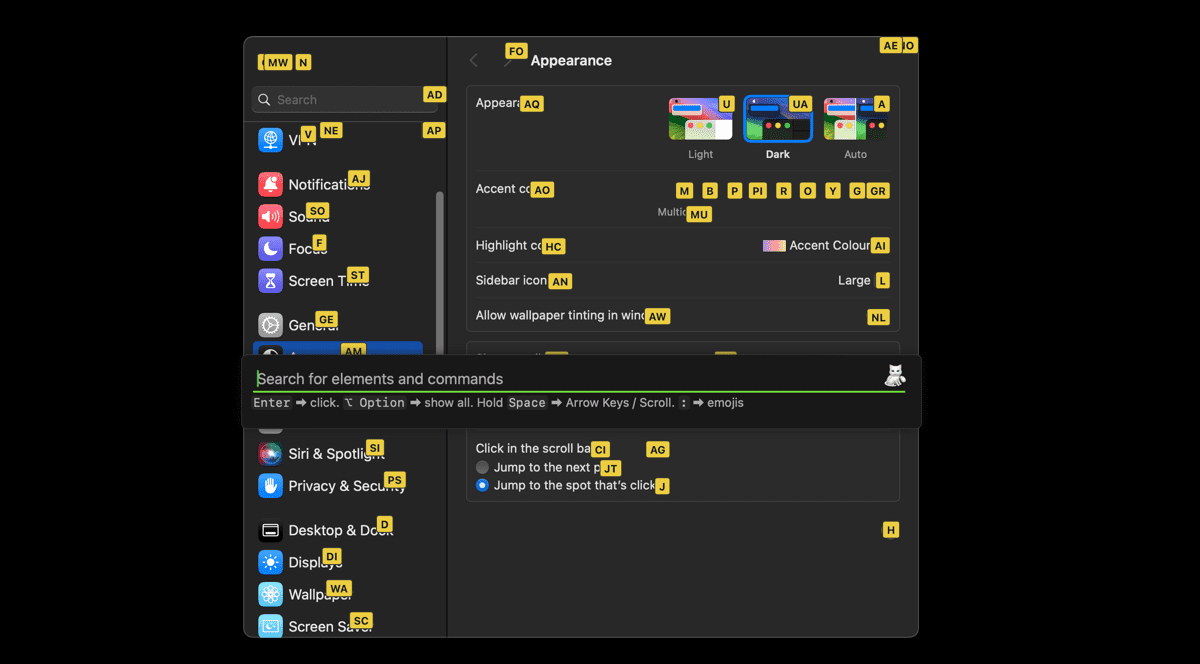
Pesquisar Digitanto o Nome do Elemento
Outra forma rápida de interagir com elementos no ecrã é digitar o nome do elemento na caixa de pesquisa do Shortcat. Por exemplo, digite Notificação na barra de pesquisa do Shortcat e pressione Return. Este método é mais eficaz quando sabe o que procura.
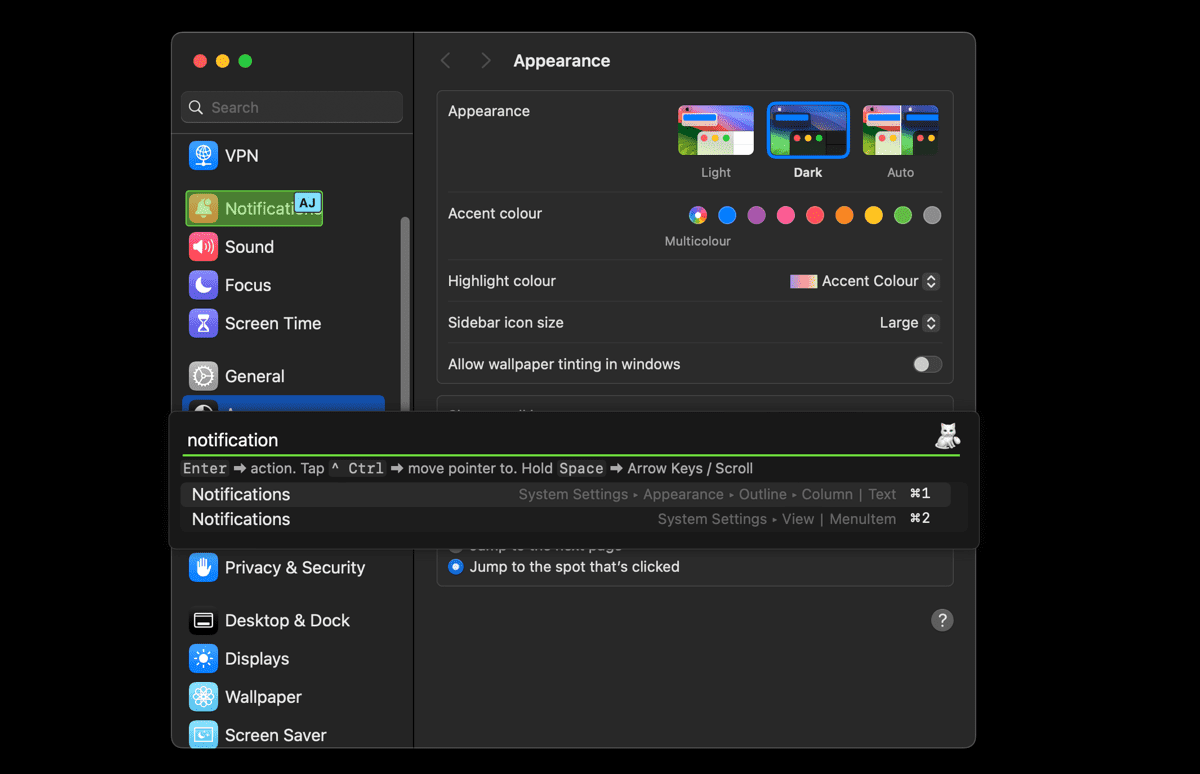
Filtrar por Tipo de Elemento
Por vezes, pode ser necessário restringir a sua pesquisa especificando o tipo de elemento que procura. Por exemplo, se pretende selecionar apenas links no ecrã, pode digitar Link na barra de pesquisa do Shortcat. Esta ação filtrará todos os outros elementos, mostrando apenas os links no ecrã, que pode selecionar utilizando as dicas de letras.
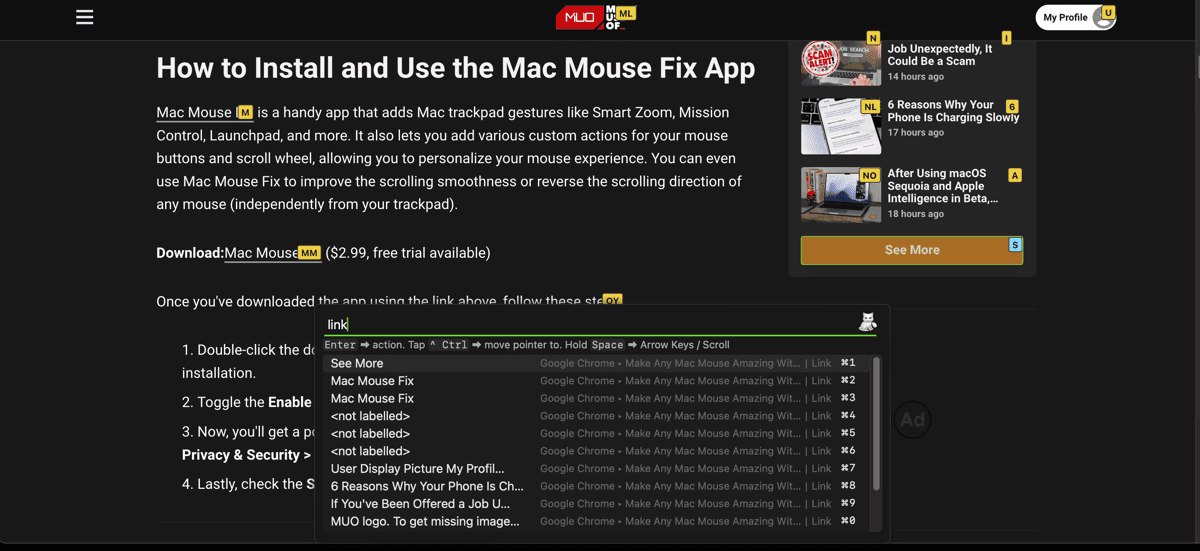
Selecionar Elementos Comuns Utilizando Cmd + Número
O Shortcat permite usar o atalho Cmd + Número para escolher elementos mais utilizados da lista com um esforço mínimo. Mantenha a tecla Cmd pressionada e pressione a tecla numérica correspondente para selecionar o elemento.
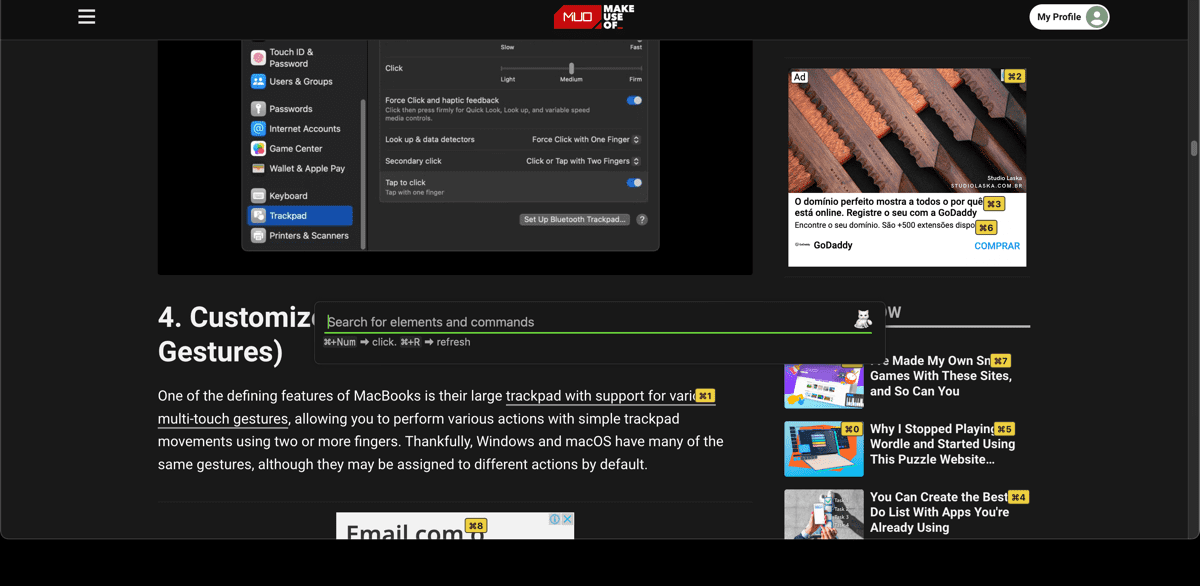
Utilizar o Shortcat para Simular Várias Ações do Rato
Além de selecionar elementos da interface no ecrã, o Shortcat também permite simular várias ações do rato, como clicar e deslocar, utilizando o teclado. Aqui está um resumo das principais ações do rato que pode executar com o Shortcat:
Ações de Clique Esquerdo, Direito e Duplo com o Shortcat
Depois de selecionar um elemento clicável, como descrito acima, pressione Return (ou Enter) para realizar um clique esquerdo. Para simular um duplo clique, pressione Return duas vezes. Por exemplo, para abrir um ficheiro no seu Mac, selecionaria o ficheiro e pressionaria Return duas vezes. Por fim, para simular um clique direito e abrir o menu de contexto, pressione apenas Control + Return.
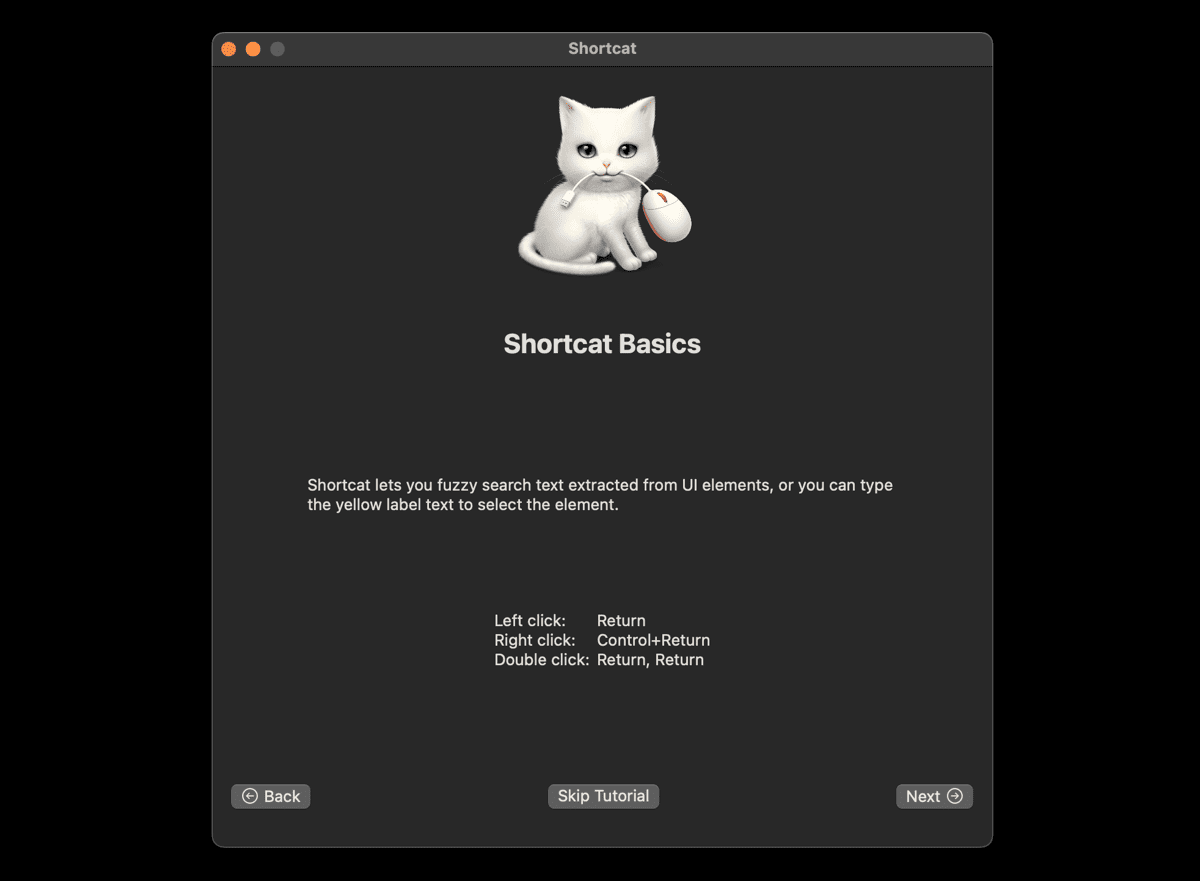
Cliques Modificadores com o Shortcat
O Shortcat também suporta vários cliques modificadores, que são executados mantendo pressionada uma tecla modificadora e Return. Por exemplo, pode usar Cmd + Return para abrir um link num novo separador ou Shift + Return para selecionar vários itens no ecrã.
Como Deslocar Utilizando o Shortcat
O Shortcat permite deslocar o conteúdo no ecrã utilizando apenas o teclado. Mantenha Space + Cmd e pressione I, J, K ou L para deslocar para cima, esquerda, para baixo ou para a direita, respetivamente. Por exemplo, para deslocar para baixo, basta manter Space + Cmd e pressionar K várias vezes até que a seção desejada esteja visível.
Além disso, o Shortcat permite usar atalhos de teclado para navegar em janelas ativas, tal como faria com as teclas de seta (uma vez que as teclas de seta são usadas para navegar em elementos clicáveis quando o Shortcat está ativo). Mantenha Space e pressione I, J, K ou L para simular as funcionalidades das teclas de seta numa janela ativa.
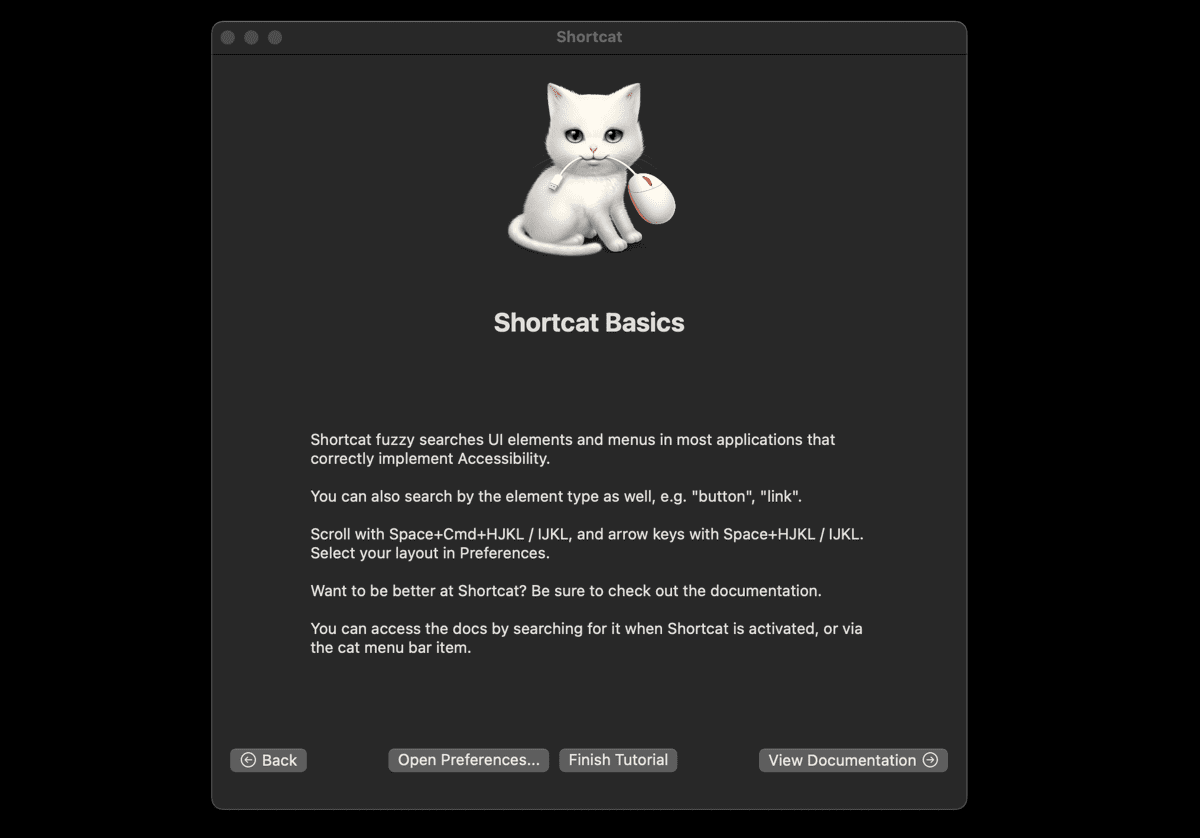
Utilizar o Shortcat no Seu Navegador e Outras Aplicações Compatíveis
O Shortcat pode melhorar o seu fluxo de trabalho no Mac em várias aplicações como Safari, Chrome, Mail, Slack, Teams, Notion, entre outras. Aqui estão alguns exemplos de utilização que demonstram como pode navegar no seu Mac de forma eficiente através do Shortcat.
Navegar no Apple Mail
Pode utilizar o Shortcat para abrir e navegar pelas pastas de e-mail na aplicação Mail da Apple. Ative o Shortcat pressionando Cmd + Shift + Espaço, em seguida digite Launchpad e pressione Return. Como descrito acima, pode usar o Shortcat para selecionar qualquer elemento clicável na interface do Mail, incluindo e-mails específicos, lixeira, arquivo, responder e muito mais. Pode navegar em outras aplicações compatíveis de forma semelhante usando o Shortcat.
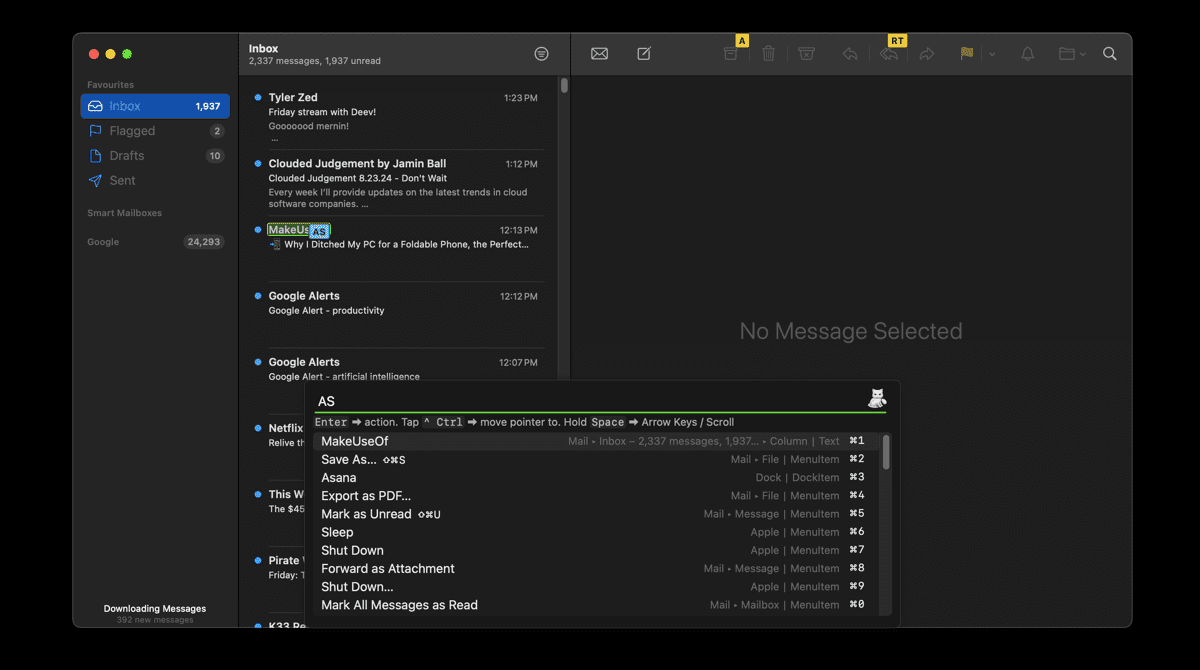
Alternar Entre Separadores no Chrome ou Safari
É provável que tenha vários separadores abertos no Chrome a qualquer momento. Em vez de clicar manualmente em cada separador com o rato, utilize o Shortcat para encontrar rapidamente o que precisa. Basta ativar o Shortcat, digitar o nome do separador ou selecionar utilizando as dicas de letras e pressionar Return.
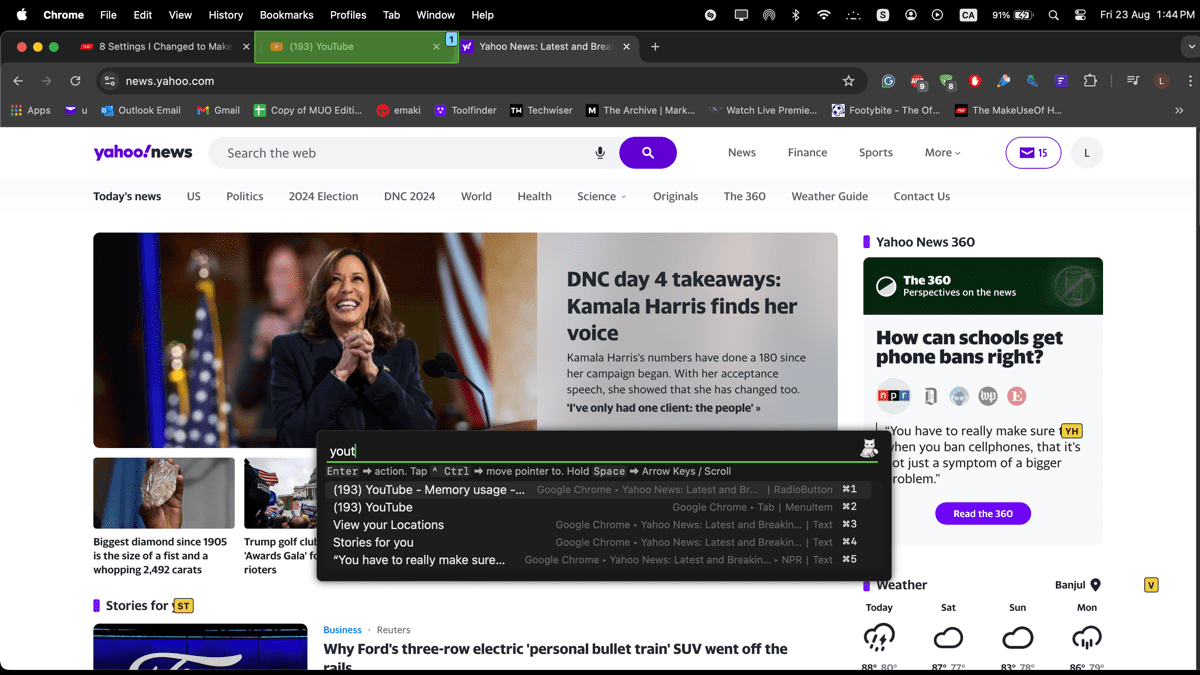
Utilizar o Shortcat como Seu Seletor de Emoji
Pode utilizar o Shortcat para inserir emojis no seu Mac. Isto pode ser útil se tiver reatribuído a tecla Função (Fn)/Globo para outra finalidade. Basta pressionar Cmd + Shift + Espaço para ativar o Shortcat, pressione a tecla : (dois pontos) e digitar o emoji que pretende inserir — por exemplo, triste, feliz, foguete, etc. O Shortcat mostrará uma lista de emojis correspondentes que pode selecionar e pressionar Return para inserir.
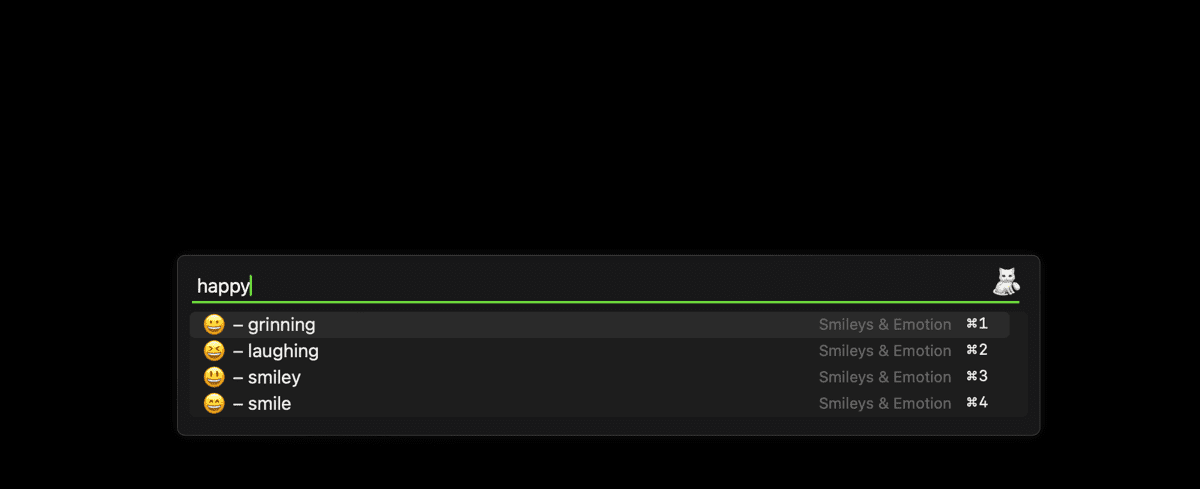
No geral, o Shortcat pode ser muito útil para navegar e executar ações rapidamente no seu Mac utilizando apenas o teclado. Embora necessite de algum tempo para aprender e se habituar, pode aumentar significativamente a sua produtividade assim que dominar a aplicação. Experimente e veja como ele pode melhorar a sua experiência com o Mac.
Conclusão
O Shortcat é uma ferramenta poderosa para quem procura aumentar a sua eficiência ao navegar no Mac, permitindo a interação total com elementos no ecrã sem precisar de um rato. Com o seu conjunto de recursos intuitivos e várias opções de pesquisa e seleção, esta aplicação gratuita é uma excelente adição à sua caixa de ferramentas. Invista na praticidade do Shortcat e transforme a forma como utiliza o seu Mac.