Solucionando Problemas do Painel de Controle NVIDIA: Um Guia Completo
O Painel de Controle NVIDIA é uma ferramenta essencial para quem busca otimizar o desempenho gráfico em jogos e personalizar as configurações de exibição. No entanto, é relativamente comum que este painel desapareça repentinamente do seu sistema Windows. Se você está enfrentando essa situação, não se preocupe. Este artigo detalha várias soluções eficazes para restaurar o acesso ao Painel de Controle NVIDIA, permitindo que você ajuste suas configurações gráficas de maneira eficiente. Aqui estão os passos cruciais e dicas para garantir que o painel esteja sempre disponível.
Pontos Chave
- A ausência do Painel de Controle NVIDIA pode ser causada por serviços NVIDIA desabilitados. Certifique-se de que esses serviços estejam configurados para iniciar automaticamente.
- A atualização ou reinstalação do driver da placa gráfica NVIDIA é um método eficaz para recuperar o Painel de Controle NVIDIA.
- Se as soluções anteriores não funcionarem, tente acessar o Painel de Controle NVIDIA pelo Explorador de Arquivos ou reinstale o aplicativo no seu computador.
1. Verificação e Ativação dos Serviços NVIDIA
O desaparecimento do Painel de Controle NVIDIA pode ocorrer se alguns serviços relacionados à NVIDIA estiverem desativados. A primeira ação a ser tomada é garantir que todos os serviços NVIDIA estejam configurados para inicialização automática. Siga estes passos:
- Na barra de tarefas, clique no ícone de pesquisa, digite “serviços” e pressione Enter.
- Na lista de serviços, procure pelos serviços NVIDIA. Clique duas vezes em qualquer um deles para abrir suas propriedades.
- No menu suspenso “Tipo de inicialização”, selecione “Automático”.
- Clique em “Aplicar” e depois em “OK”.
- Repita o processo para todos os serviços NVIDIA, alterando o tipo de inicialização para “Automático”.
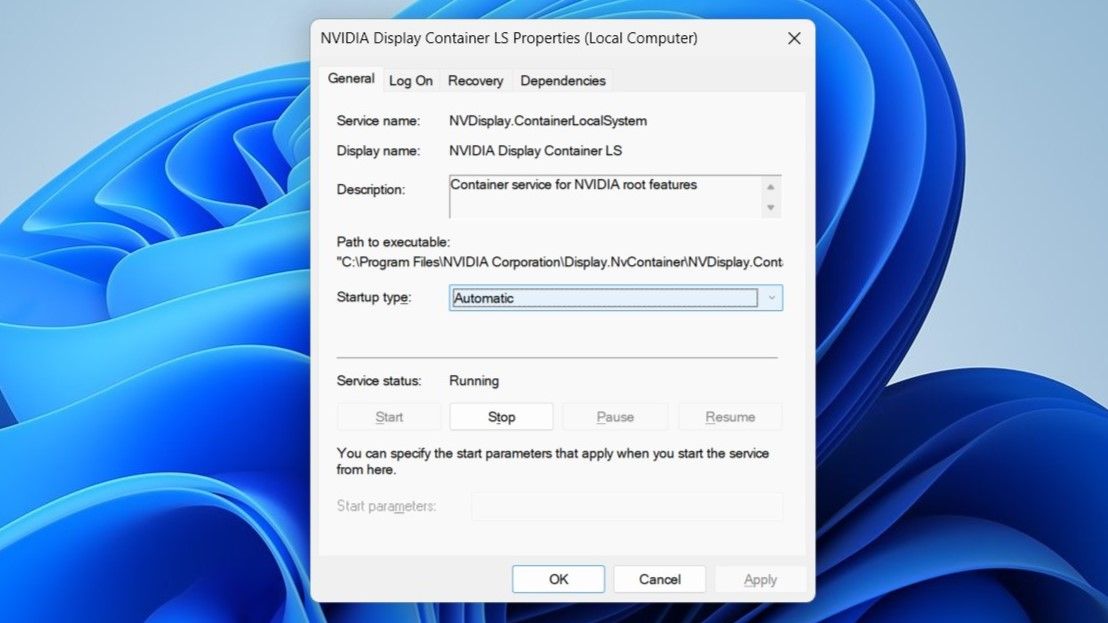
Após essas alterações, reinicie seu PC e verifique se o Painel de Controle NVIDIA está acessível novamente.
2. Atualização do Driver da Placa Gráfica NVIDIA
Como o Painel de Controle NVIDIA está diretamente ligado ao driver da placa gráfica, sua ausência pode ser resultado de um driver desatualizado ou incompatível. Para resolver isso, siga os passos abaixo para atualizar o driver da sua placa NVIDIA:
- Pressione as teclas Win + R para abrir a caixa “Executar”.
- Digite “dxdiag” e pressione Enter.
- Na aba “Exibir”, anote os detalhes da sua placa gráfica.
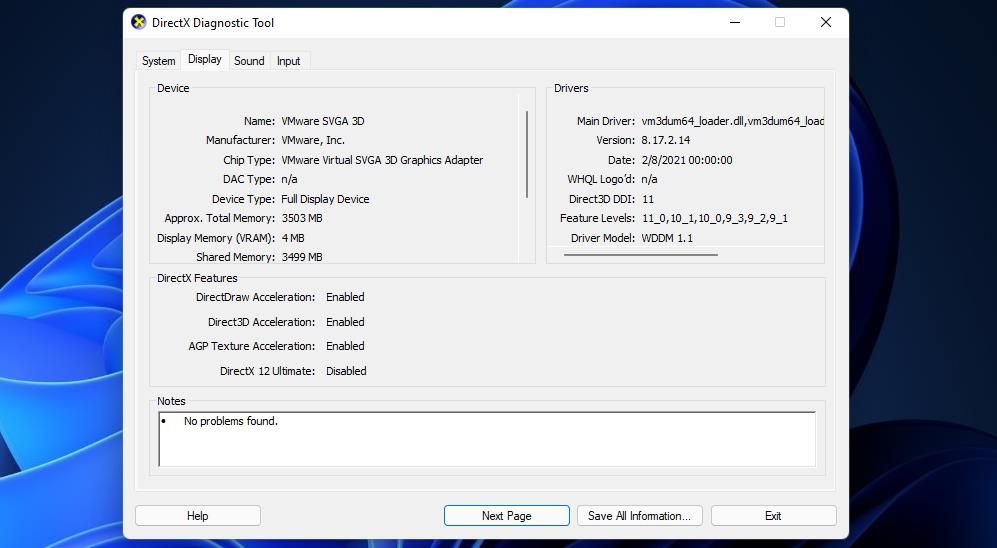
- Acesse a página de download de drivers NVIDIA em um navegador.
- Utilize os menus suspensos para encontrar o driver mais recente compatível com seu hardware e baixe-o.
- Execute o instalador para atualizar o driver gráfico.
Após a atualização, verifique se o problema persiste.
3. Reinstalação do Driver da Placa Gráfica NVIDIA
Caso a atualização do driver não funcione ou se você já tiver a versão mais recente instalada, tente reinstalar o driver da sua placa gráfica NVIDIA. Siga as instruções abaixo:
- Clique com o botão direito no menu Iniciar e selecione “Gerenciador de Dispositivos”.
- Expanda a categoria “Adaptadores de vídeo” clicando duas vezes.
- Clique com o botão direito sobre o driver da NVIDIA e escolha “Desinstalar dispositivo”.
- Marque a opção “Tentar remover o driver para este dispositivo”.
- Clique em “Desinstalar” para confirmar a ação.
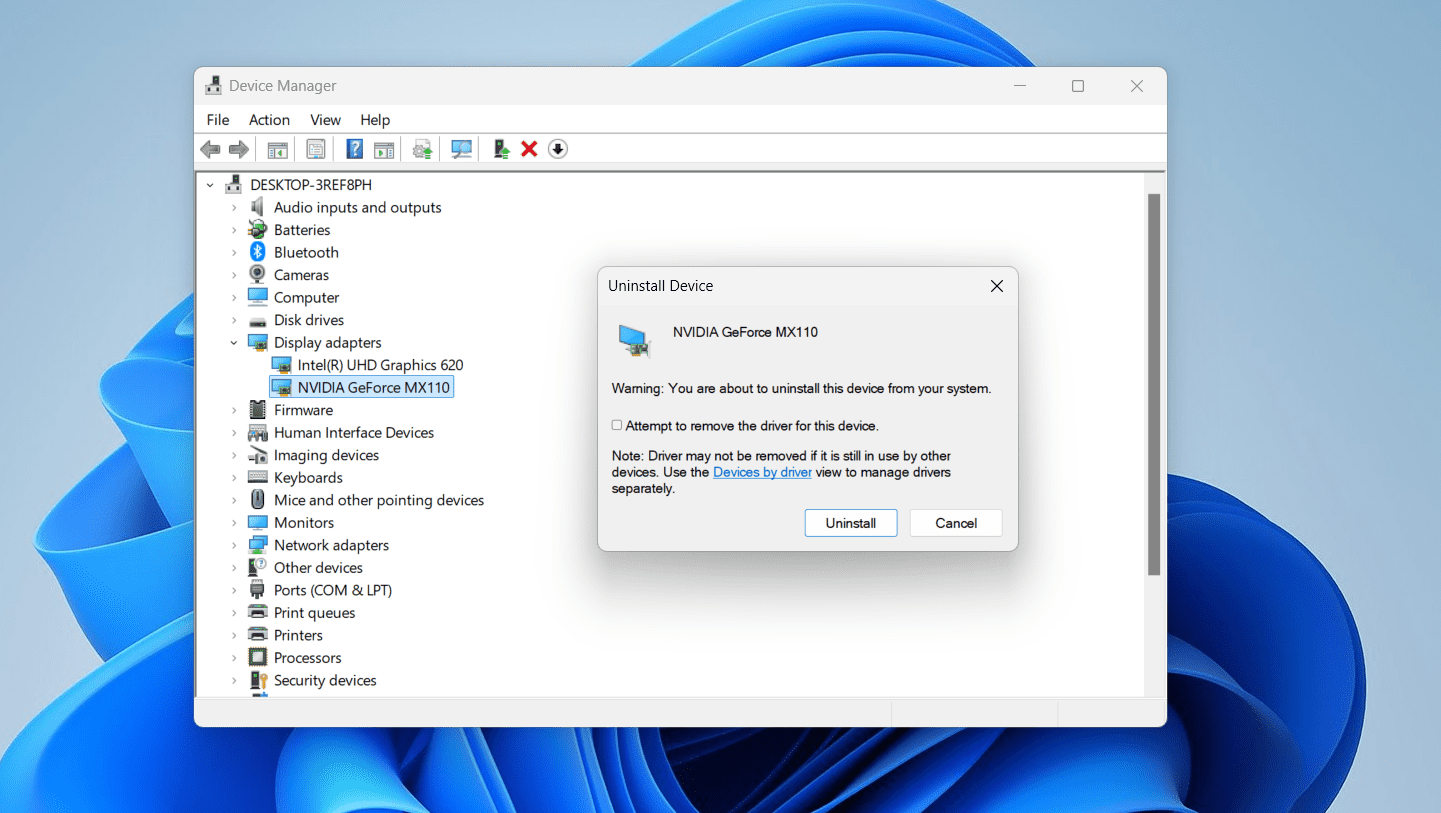
Reinicie seu computador após concluir os passos acima. Em seguida, baixe e instale a versão mais recente do driver NVIDIA para sua placa gráfica, conforme descrito na seção anterior.
4. Acesso ao Painel de Controle NVIDIA via Explorador de Arquivos
Se você não conseguir localizar o Painel de Controle NVIDIA através da busca do Windows, tente abri-lo pelo Explorador de Arquivos. O arquivo a ser procurado é o “nvcplui.exe”. Verifique os seguintes caminhos:
- C:\Program Files\NVIDIA Corporation\Control Panel Client
- C:\Program Files\WindowsApps\NVIDIACorp.NVIDIAControlPanel_8.1.962.0_x64__56jybvy8sckqj
Se a pasta “Client” não estiver disponível, o arquivo “nvcplui.exe” provavelmente está localizado na pasta “WindowsApps”. No entanto, essa pasta não é facilmente acessível, sendo necessário assumir a propriedade da mesma. Consulte um guia sobre como assumir a propriedade de arquivos e pastas no Windows, se necessário.
Ao encontrar o arquivo “nvcplui.exe”, clique com o botão direito e selecione “Executar como administrador”. Após abrir o Painel de Controle NVIDIA, clique em “Área de Trabalho” na barra de menu e habilite as opções “Adicionar menu de contexto da área de trabalho” e “Mostrar ícone no painel de notificações” para restaurar o acesso ao aplicativo.
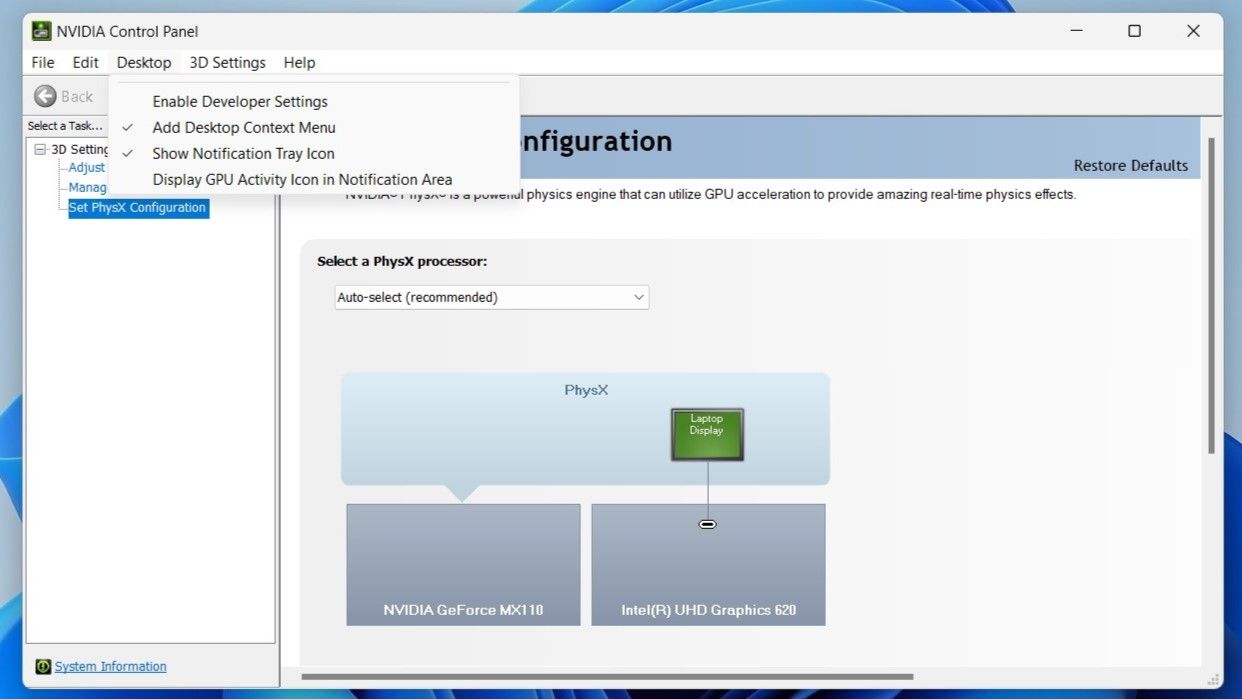
5. Copiando o Arquivo “NVDisplay.Container” para a Pasta de Inicialização
Adicionar o arquivo “NVDisplay.Container” à pasta de inicialização do Windows pode resolver o problema do desaparecimento do Painel de Controle NVIDIA. Siga estas instruções:
- Abra o aplicativo “Serviços” usando a pesquisa do Windows.
- Localize e clique duas vezes no serviço “NVIDIA Display Container LS” para abrir suas propriedades.
- Copie o caminho do arquivo exibido em “Caminho para o executável”.
- Abra o Explorador de Arquivos pressionando Win + E, cole o caminho copiado na barra de endereços e pressione Enter.
- Clique com o botão direito no arquivo “Display.NvContainer” e selecione “Copiar”.
- Pressione Win + R para abrir a janela “Executar”, digite “shell:startup” e pressione Enter.
- Cole o arquivo copiado na pasta de Inicialização e reinicie seu computador.
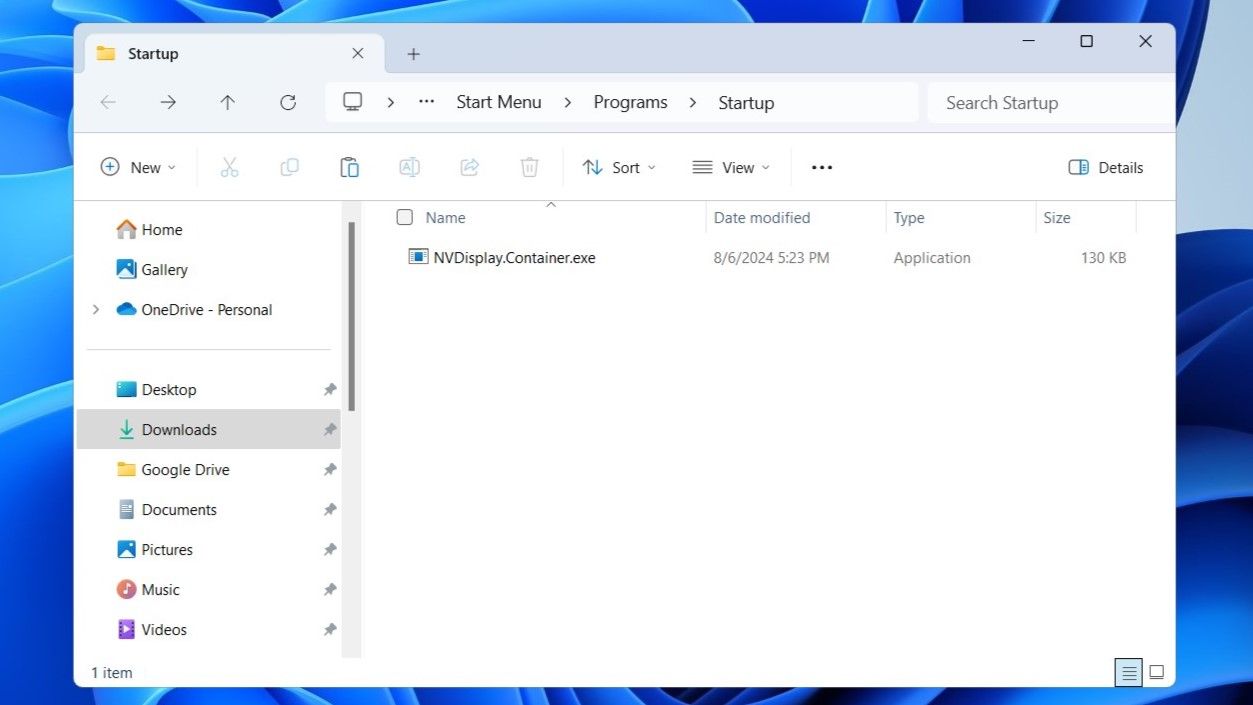
6. Reinstalação do Painel de Controle NVIDIA
Se nenhuma das soluções anteriores funcionar, você pode tentar desinstalar e reinstalar o Painel de Controle NVIDIA. Veja como:
- Pressione Win + S para abrir o menu de pesquisa.
- Digite “Painel de Controle NVIDIA” e clique na opção “Desinstalar” à direita.
- Selecione “Desinstalar” novamente para confirmar a ação.
- Acesse a página do Painel de Controle NVIDIA na Microsoft Store para fazer o download e instalá-lo novamente.
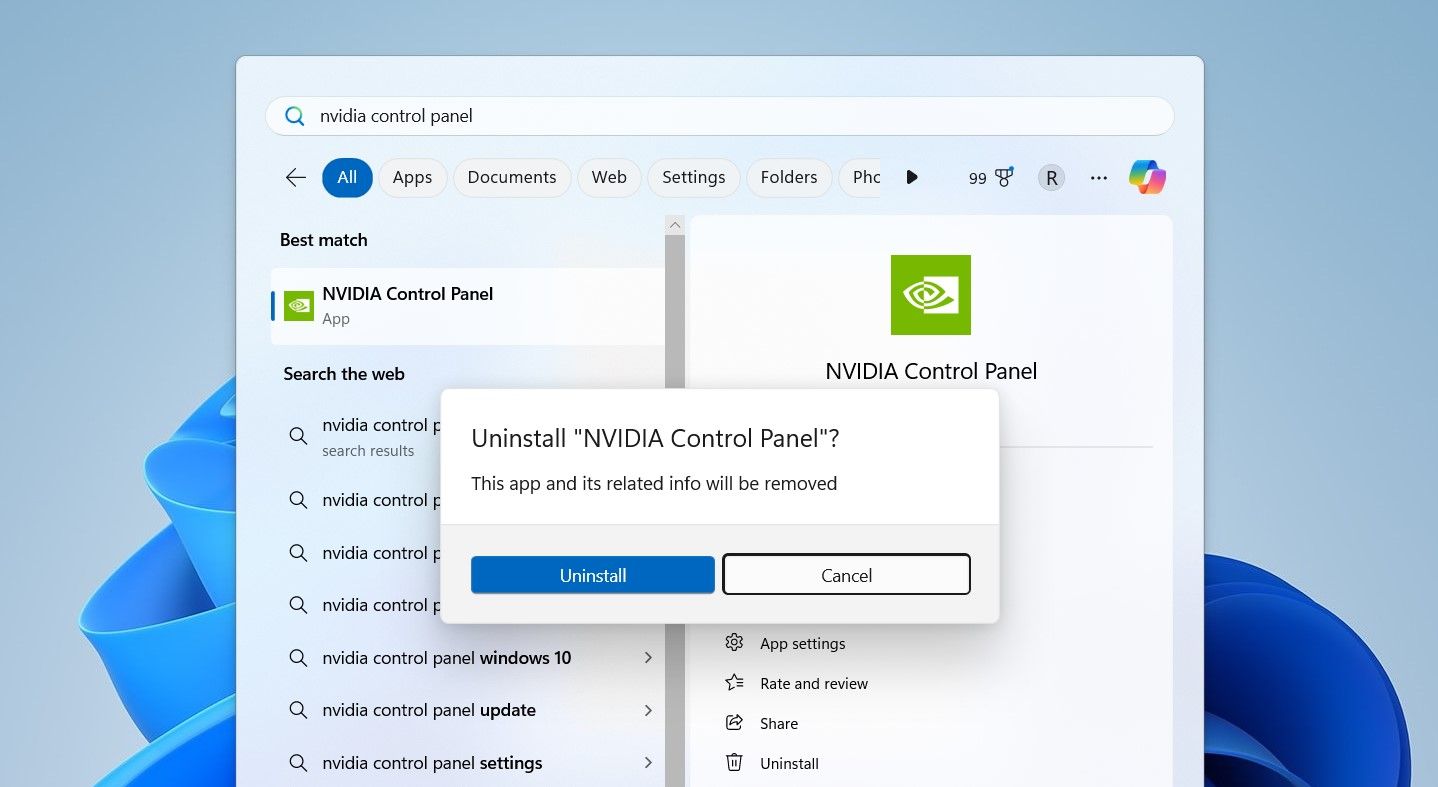
Após seguir esses passos, você deverá conseguir acessar e usar o Painel de Controle NVIDIA normalmente em seu computador.
As soluções apresentadas neste artigo devem ajudá-lo a restaurar o Painel de Controle NVIDIA em seu PC com Windows 10 ou 11. Com o painel restaurado, você poderá ajustar suas configurações gráficas e de monitor de acordo com suas preferências.