Principais Pontos
- Em computadores Windows, existem dois tipos principais de contas: Administrador e Usuário Padrão. A primeira oferece privilégios totais, enquanto a segunda possui acesso limitado.
- O aplicativo “Configurações” é a forma mais direta de alternar entre contas de Administrador e Usuário Padrão no Windows. No entanto, o utilitário “Netplwiz” revela tipos de contas adicionais, muitas vezes ocultas.
- É possível conceder ou remover rapidamente direitos de administrador a uma conta Windows através de comandos simples no Prompt de Comando.
Se você compartilhou seu computador criando diversas contas, talvez seja interessante limitar o acesso de alguns usuários, convertendo suas contas de Administrador para Usuário Padrão. A seguir, apresentamos os passos para realizar essa alteração no Windows 10 e 11.
Entendendo as Diferenças: Usuário Padrão vs. Administrador no Windows
Uma conta de administrador possibilita acesso irrestrito a todo o sistema operacional. Por outro lado, uma conta de usuário padrão impede o gerenciamento de arquivos do sistema e a instalação de novos aplicativos.
As distinções entre as contas Padrão e Administrador vão além. Programas que exigem privilégios administrativos não podem ser executados com uma conta Padrão. Ações como ajustar configurações que afetam o PC inteiro, como criar novos usuários, também são bloqueadas.
Ao compartilhar um PC, essas restrições podem ser muito úteis. Entretanto, se você confia nos demais usuários, pode conceder direitos de administrador às contas, se assim desejar, no Windows 10 ou 11.
Por padrão, novas contas criadas no Windows são configuradas como contas padrão. Verificar se uma conta possui direitos de administrador é simples. Além disso, enquanto estiver conectado como administrador, você tem a possibilidade de fornecer permissões elevadas, simplesmente alterando o tipo de conta.
1. Alterando o Tipo de Conta via Configurações do Windows
O aplicativo “Configurações” do Windows é o lugar ideal para personalizar seu computador. Ele oferece acesso à maioria das configurações básicas, diferente do “Painel de Controle”, que pode intimidar novos usuários. Por isso, este método é o mais recomendado para mudar rapidamente entre os tipos de conta Administrador e Padrão no Windows 10 e 11.
Acompanhe os passos abaixo para Windows 10. Se você usa o Windows 11, pode ir diretamente para as instruções seguintes:
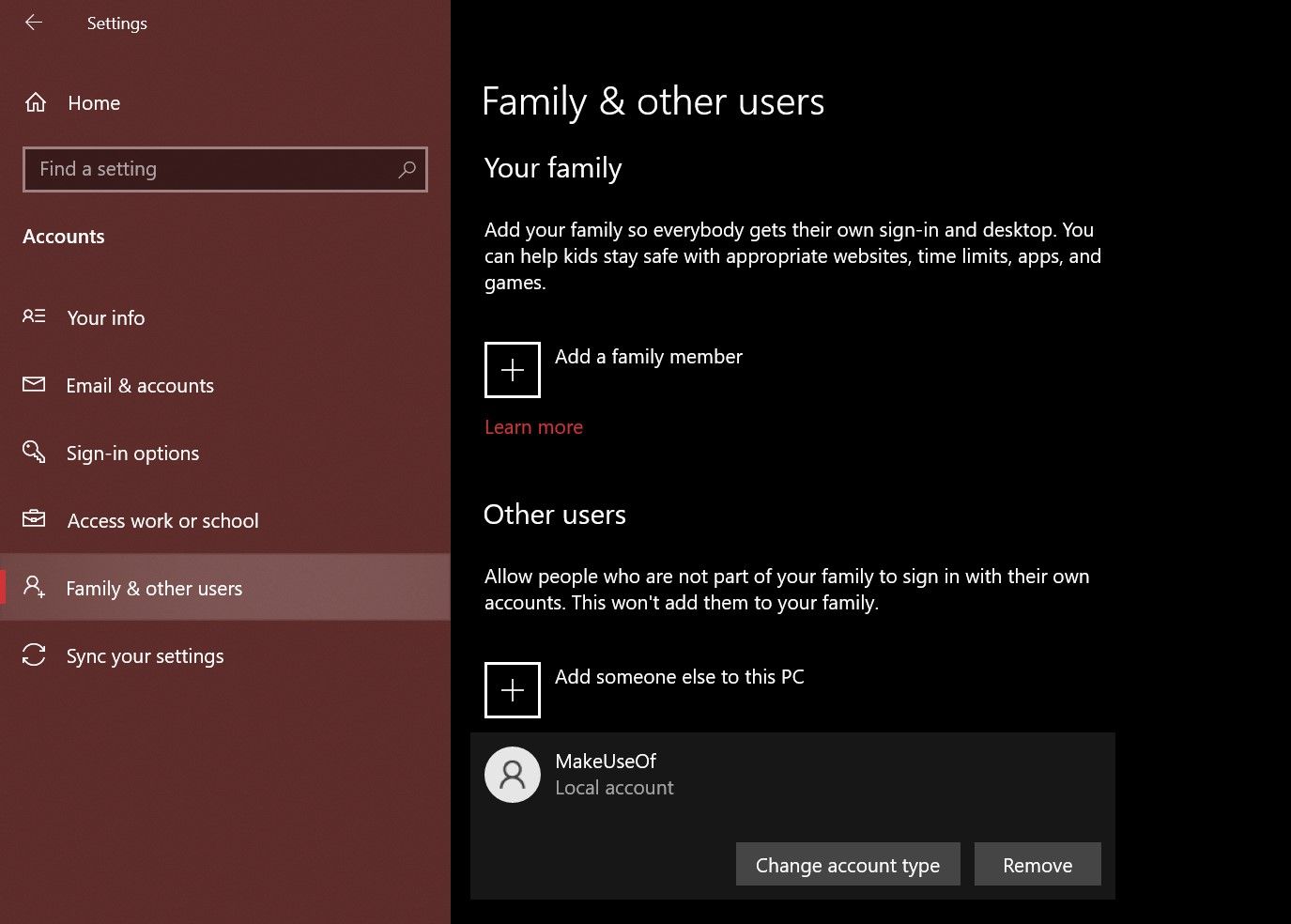
- Pressione as teclas Windows + I para abrir as “Configurações”.
- Navegue até “Contas” > “Família e outros usuários”.
- Em “Outros usuários”, encontre a conta que você quer modificar. Clique em “Alterar tipo de conta”.
- Uma janela aparecerá, exibindo as permissões atuais da conta. Clique e escolha “Administrador” ou “Usuário Padrão”.
- Clique em “OK” para salvar as alterações.
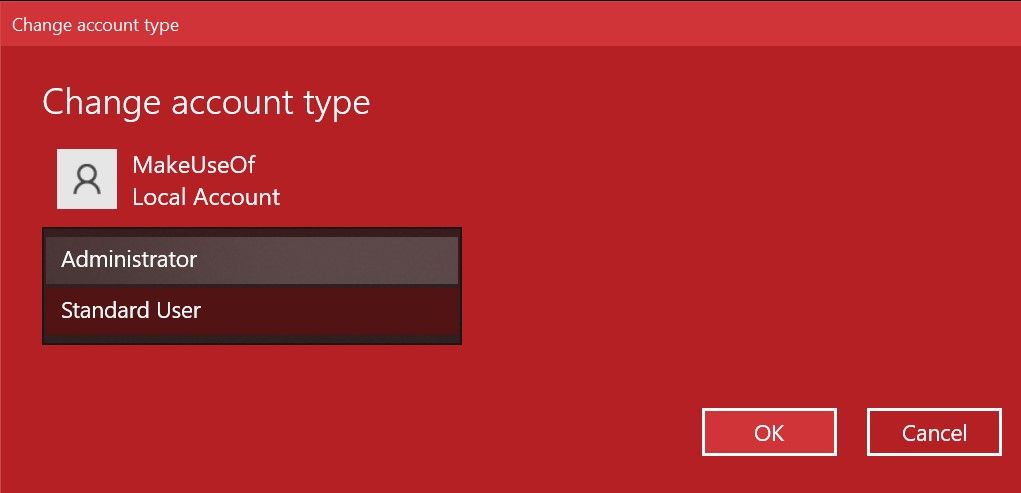
No Windows 11, os passos são parecidos, mas a interface do aplicativo “Configurações” é diferente. Veja como proceder:
- Use o atalho Windows + I ou procure por “Configurações” para iniciar o aplicativo.
- Na barra lateral esquerda, selecione “Contas”. Em seguida, role a tela e clique em “Outros usuários” à direita.
- Clique no menu suspenso ao lado da conta local para mais opções e escolha “Alterar tipo de conta”.
- Na janela que surgir, clique no menu suspenso em “Tipo de conta” e escolha entre “Administrador” e “Usuário Padrão”.
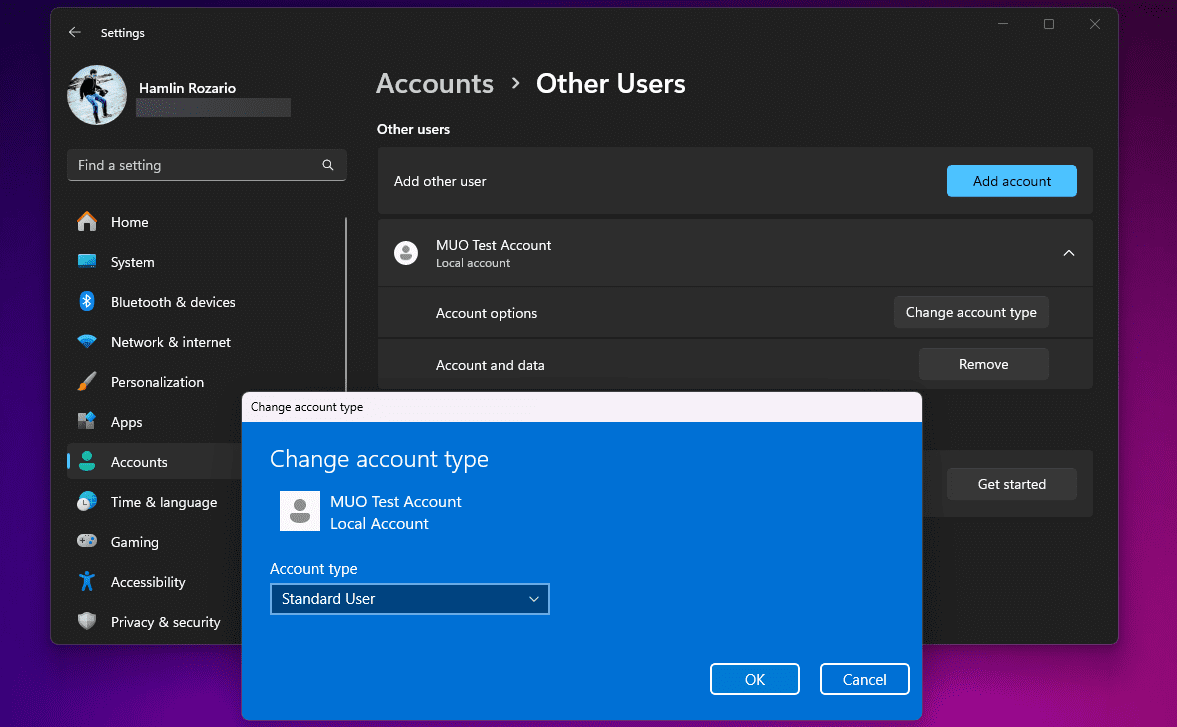
Se a conta pertencer ao seu grupo familiar, vá em “Configurações” > “Contas” > “Família” ao invés de “Outros usuários” e repita os passos para realizar a mudança. Caso enfrente problemas, consulte nossas dicas para corrigir dificuldades em definir sua conta do Windows como Administrador.
2. Gerenciando Contas com “Netplwiz”
O “Netplwiz” é um painel dedicado a gerenciar todas as contas de usuários do seu computador. É um executável do sistema que requer privilégios de administrador para ser acessado. Antes do aplicativo “Configurações” ser introduzido, o “Netplwiz” era uma opção popular para alternar entre grupos de contas, como usuário padrão e administrador.
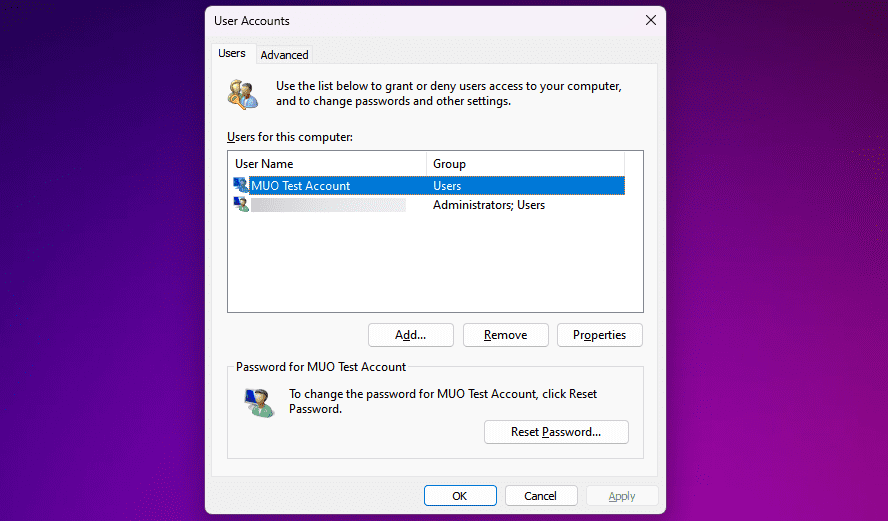
- Digite “netplwiz” na barra de pesquisa do menu Iniciar e clique no melhor resultado para abrir o painel “Contas de usuário”. Todas as suas contas serão exibidas.
- Dê um duplo clique na conta que você deseja modificar.
- Na janela que surgir, acesse a aba “Associação de grupo” e selecione o grupo de conta desejado. Clique em “Aplicar”.
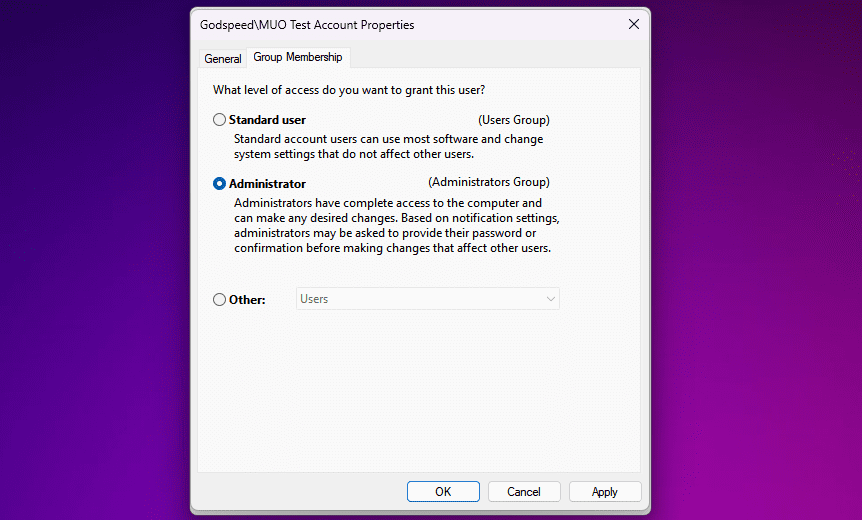
Diferente do aplicativo “Configurações”, o “Netplwiz” oferece uma terceira opção que detalha ainda mais os tipos de conta. Essas opções se referem a permissões mais específicas que podem ser concedidas ao usuário.
Por exemplo, você pode selecionar “Usuários avançados”, que dá à conta poderes administrativos limitados. Ou pode escolher “Convidado” para restringir o acesso do usuário ainda mais do que uma conta padrão.
3. Alterando o Tipo de Conta pelo Painel de Controle
O “Painel de Controle” faz parte do Windows desde suas primeiras versões. Ele era o painel de configurações padrão até a chegada do aplicativo “Configurações” no Windows 10.
Ainda hoje, ele possui sua importância, permitindo alterações avançadas no nível do sistema, algo que o aplicativo “Configurações” não consegue fazer. Veja como alterar as configurações de administrador através desse método clássico:
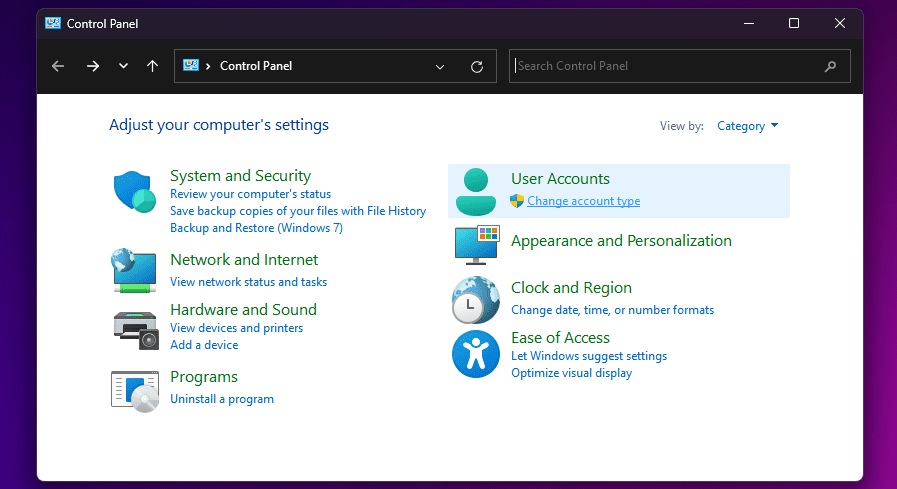
- Pesquise por “Painel de Controle” no menu Iniciar e clique no melhor resultado.
- Na seção “Contas de usuário”, escolha “Alterar tipo de conta” (essa opção possui um ícone de escudo).
- Selecione a conta cujas permissões você quer alterar. Você verá diversas opções para a conta escolhida. Clique em “Alterar o tipo de conta” para continuar.
- Escolha uma das duas opções disponíveis e clique em “Alterar tipo de conta” para aplicar a alteração.
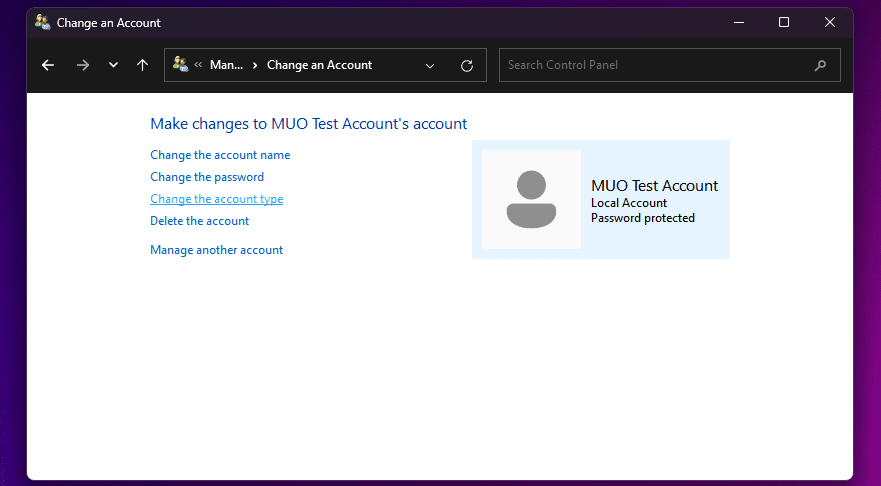
Usuários de versões mais antigas do Windows provavelmente já estão familiarizados com esses menus. De toda forma, o processo é bastante simples.
4. Modificando Configurações de Administrador via Prompt de Comando
O Prompt de Comando, ou CMD, é o interpretador de linha de comando presente em computadores Windows. Ele permite executar diversas tarefas usando comandos específicos.
Embora o programa seja muito utilizado por usuários avançados, não é necessário ter habilidades de programação para alterar as configurações de administrador com um comando simples:
- Digite “Prompt de Comando” ou “CMD” na barra de pesquisa do menu Iniciar. Em vez de iniciá-lo diretamente, selecione “Executar como administrador”.
- Para mudar o tipo de conta para Administrador, digite o seguinte comando e pressione Enter:
net localgroup administrators [USERNAME] /add
- Para retornar a usuário padrão, use esta linha de código e pressione Enter:
net localgroup administrators [USERNAME] /del
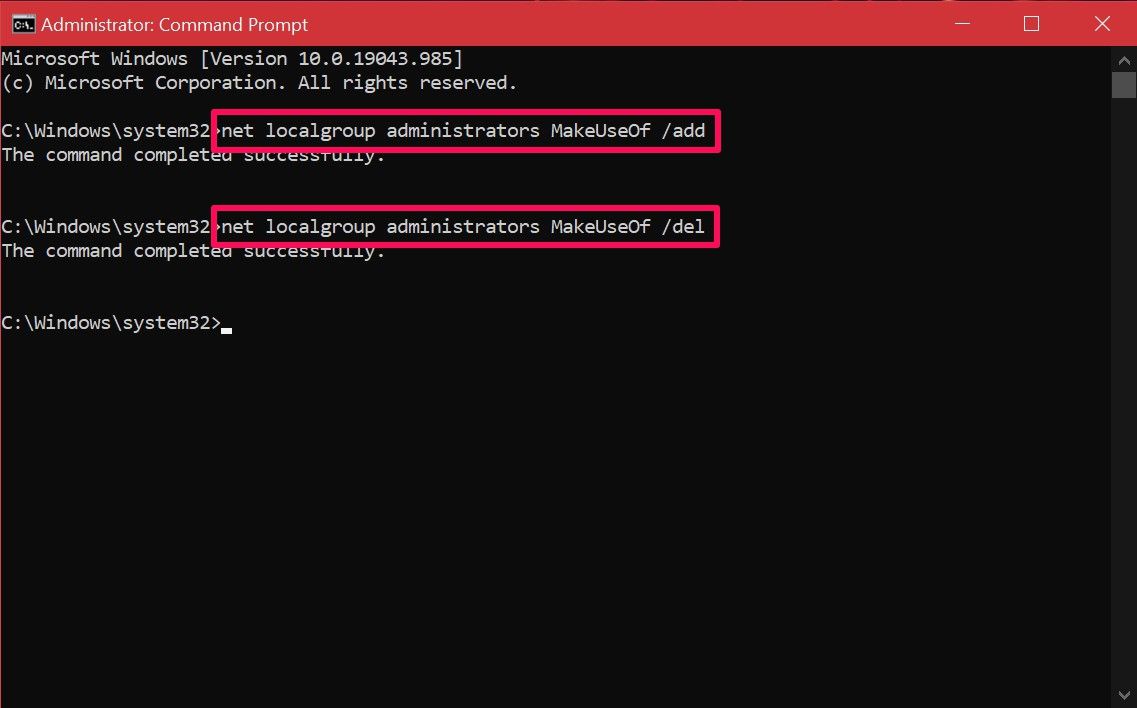
Se aparecer um erro de acesso negado ao executar o comando, é provável que você não tenha aberto o CMD como administrador. Conhecendo este comando, você não precisará navegar pelos menus do sistema como nos outros métodos. Com a prática, você dominará o processo rapidamente.
Como você pode observar, as opções são variadas. Agora que você conhece todos os métodos, experimente cada um para descobrir o que funciona melhor para você. Alguns usuários podem preferir o método “Netplwiz” pelas opções de personalização, enquanto outros ficarão satisfeitos com qualquer um dos demais métodos.