É possível reorganizar as páginas no Word? Dependendo da natureza do documento que você está criando no Microsoft Word, essa necessidade pode surgir.
Isso é particularmente comum em documentos extensos – a capacidade de mover uma página no Word pode ser crucial em determinadas situações. Aqui, exploraremos diversas formas de mover, reordenar e reorganizar as páginas em seus documentos do Microsoft Word.
Como trocar páginas no Word utilizando o painel de navegação
O Painel de Navegação do Word é uma ferramenta valiosa para acessar rapidamente pontos específicos do documento, eliminando a necessidade de rolagem ou busca manual. Por essa razão, o método do Painel de Navegação é o mais indicado caso você utilize títulos em seu documento. Ele é ainda mais útil se cada página tiver um título no topo.
- Clique na guia “Exibir” e selecione a opção “Painel de Navegação”.
- Quando a ferramenta se abrir na lateral esquerda do documento, clique em “Títulos” no painel.
- Para mover uma parte do documento, clique no título desejado no Painel de Navegação e arraste-o para uma nova posição na lista de títulos.
- Ao arrastar o título, você verá uma linha escura aparecer.
- Quando a linha estiver na posição onde você quer mover o título (e, por consequência, a página), solte-o.
- O título e seu conteúdo serão movidos para a nova posição; seu documento refletirá essa mudança.
Você tem sempre a opção de formatar seu texto com títulos. Se seu texto ainda não estiver formatado, certifique-se de fazê-lo acessando a guia “Página Inicial”. Selecione o texto e escolha um título na seção “Estilos” da faixa de opções do Microsoft Word.
Lembre-se que todos os títulos no Painel de Navegação são listados em ordem hierárquica. Portanto, a ordem será “Título 1” no topo, seguido por “Título 2”, “Título 3”, e assim sucessivamente. Para mover uma página ou seção inteira, utilize o título de nível mais alto dessa seção.
Já se viu com formatação estranha ao colar conteúdo da web em seu documento do Word? Recomendamos algumas maneiras eficazes de remover a formatação ao utilizar as funções de copiar e colar, tanto para usuários de Windows quanto de Mac.
Como mover páginas em um documento do Word com recortar e colar usando o teclado
Além do Painel de Navegação, você pode reorganizar as páginas usando o método de recortar e colar, se preferir. Se essa for sua forma predileta de manobrar com o teclado, veja como organizar as páginas do Microsoft Word nesse estilo:
- Posicione o cursor no início do texto da página que deseja mover.
- Mantenha a tecla “Shift” pressionada e pressione a tecla “Page Down” (Pg Dn). Isso selecionará o texto visível em uma tela.
- Se precisar selecionar mais texto, continue segurando “Shift” e pressione “Page Down” novamente. Repita até selecionar todo o conteúdo desejado.
- Pressione “Control” (Ctrl) + “X” para recortar o texto selecionado.
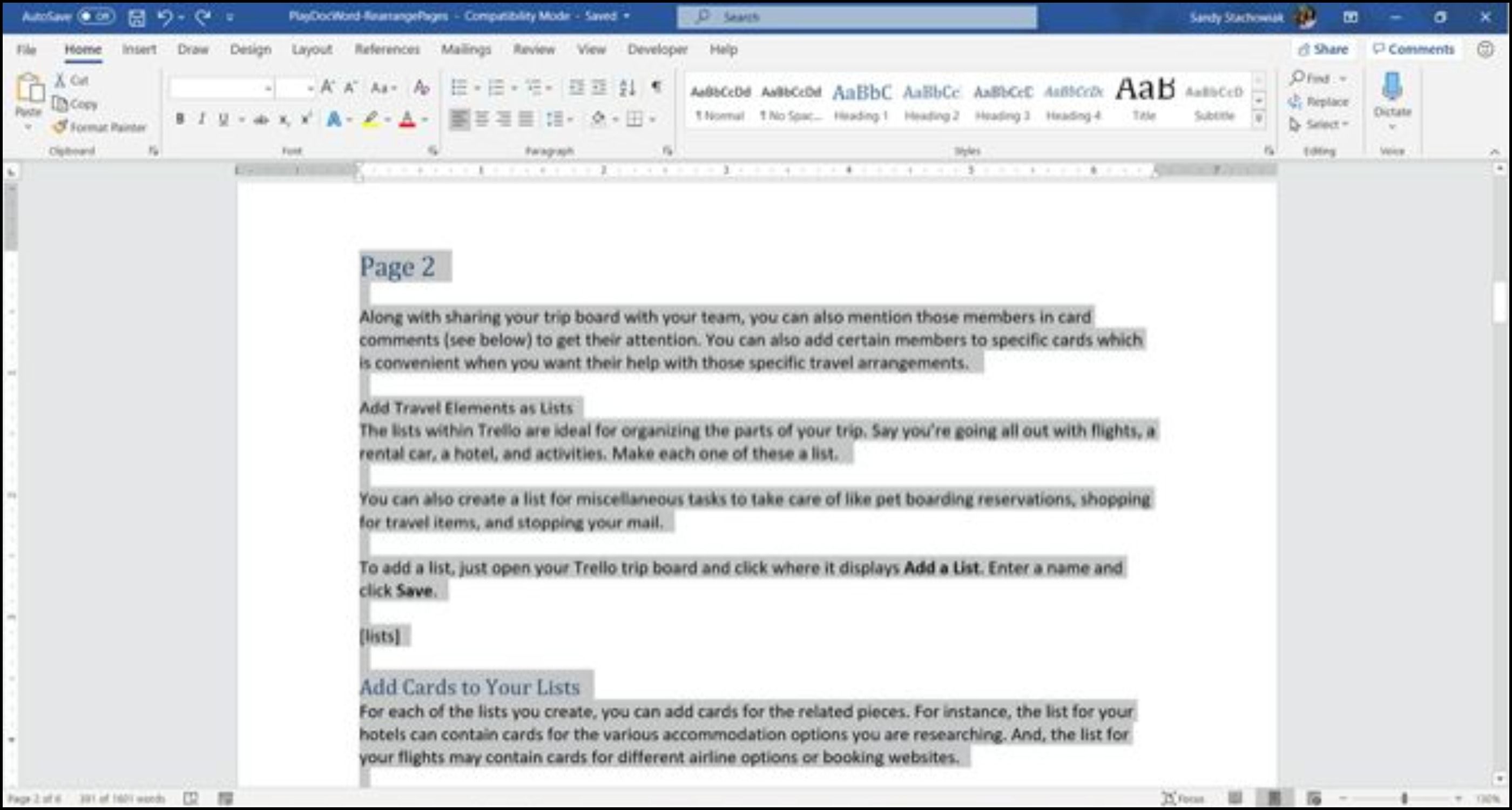
- Mova o cursor para o local onde deseja que a página seja movida e pressione “Control” (Ctrl) + “V” para colar. O Word fará o restante.
Como alterar a ordem das páginas no Word com recortar e colar usando o mouse
Talvez você seja mais habilidoso com o mouse e prefira usá-lo em vez do teclado para mover páginas no Word. O processo de recortar e colar será o mesmo, mas com uma abordagem ligeiramente diferente. Veja como fazer:
- Posicione o cursor no início do texto da página que você deseja mover.
- Mantenha o botão esquerdo do mouse pressionado enquanto arrasta para selecionar todo o texto da página e, em seguida, solte o botão.
- Clique com o botão direito e escolha “Recortar”. Mova o cursor para o local onde a página deve ser movida.
- Clique com o botão direito novamente e escolha “Colar” no menu de contexto.
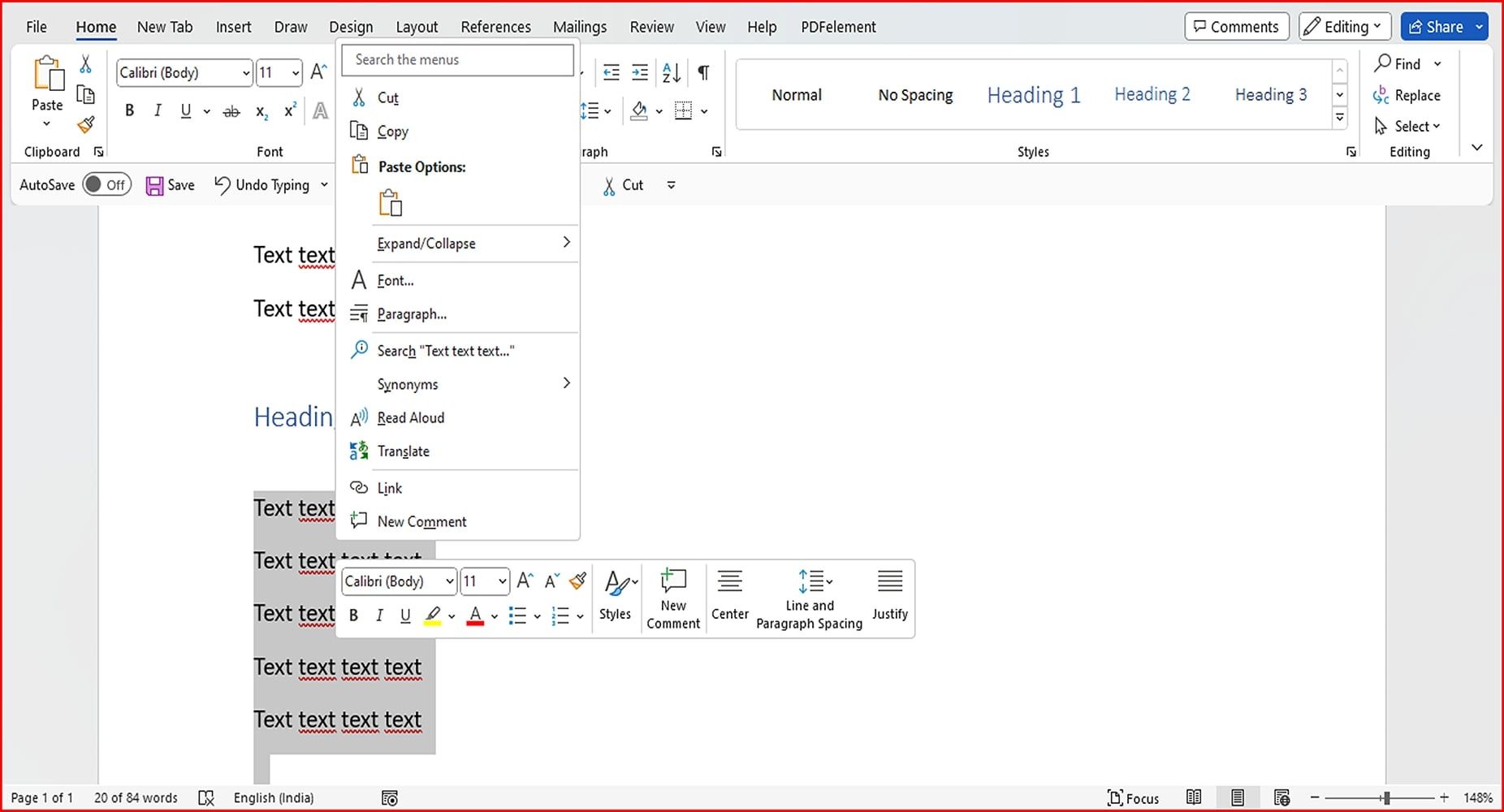
Recomendamos também que você dê uma olhada nestas dicas úteis para ter em mente ao trabalhar no Word.
Como reordenar páginas no Word com a barra de ferramentas de acesso rápido
Se você deseja trocar páginas no Word usando configurações personalizadas, como adicionar comandos recortar e colar à barra de ferramentas de acesso rápido, siga estes passos:
- Para começar, abra a Barra de Ferramentas de Acesso Rápido clicando com o botão direito em qualquer lugar da faixa de opções na parte superior do documento.
- Clique em “Personalizar a Faixa de Opções” > “Barra de Ferramentas de Acesso Rápido”.
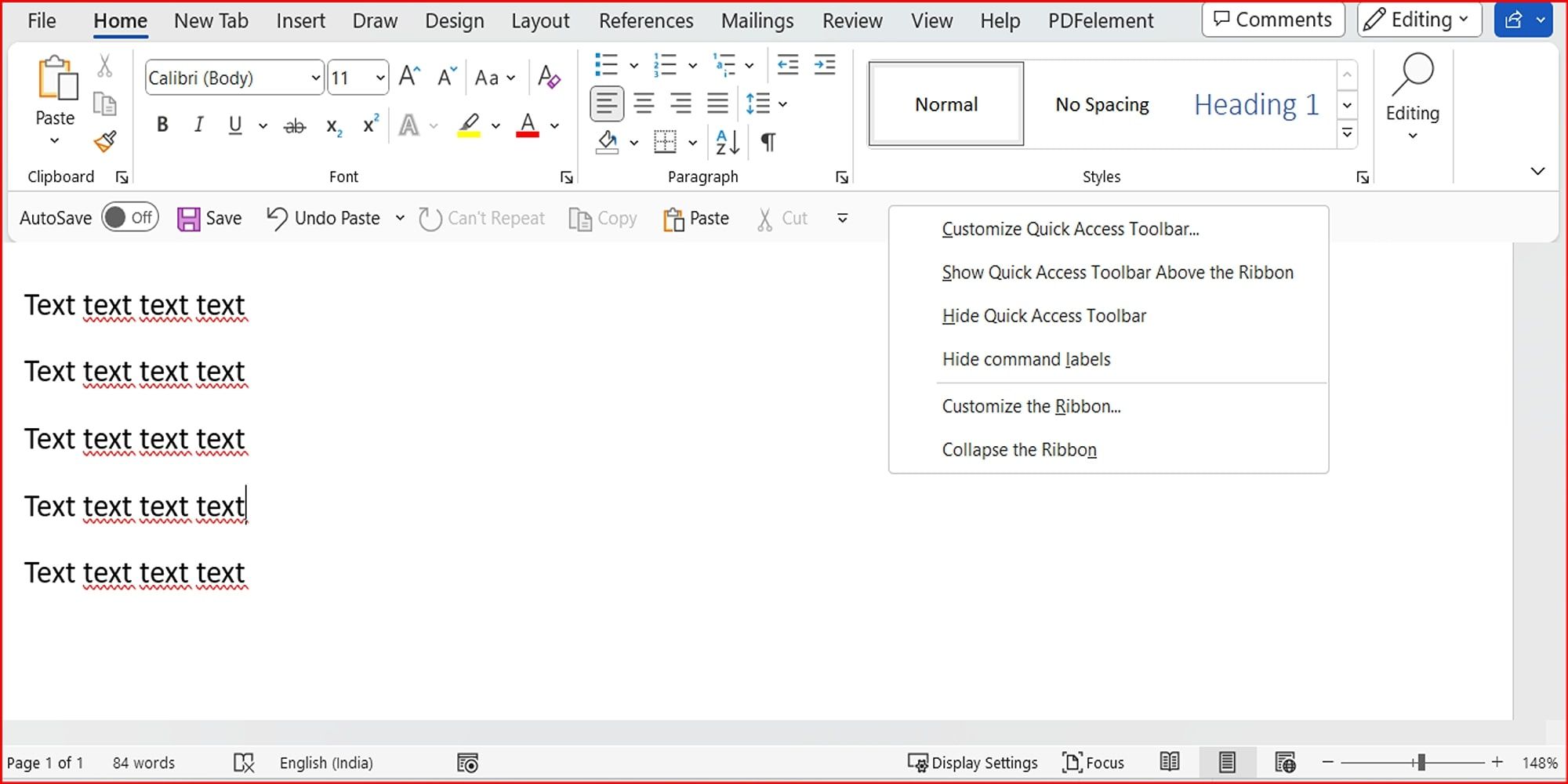
- Clique no menu suspenso, role para baixo e selecione “Todos os Comandos”.
- Uma nova janela se abrirá onde você poderá selecionar os comandos específicos que deseja adicionar à barra de ferramentas de acesso rápido.
- Em alguns casos, será necessário agrupar comandos conforme as instruções. Siga as instruções na tela.
- Localize “Recortar” e “Colar” (individualmente) na lista de opções e clique no botão “Adicionar” para incluí-los na barra de ferramentas.
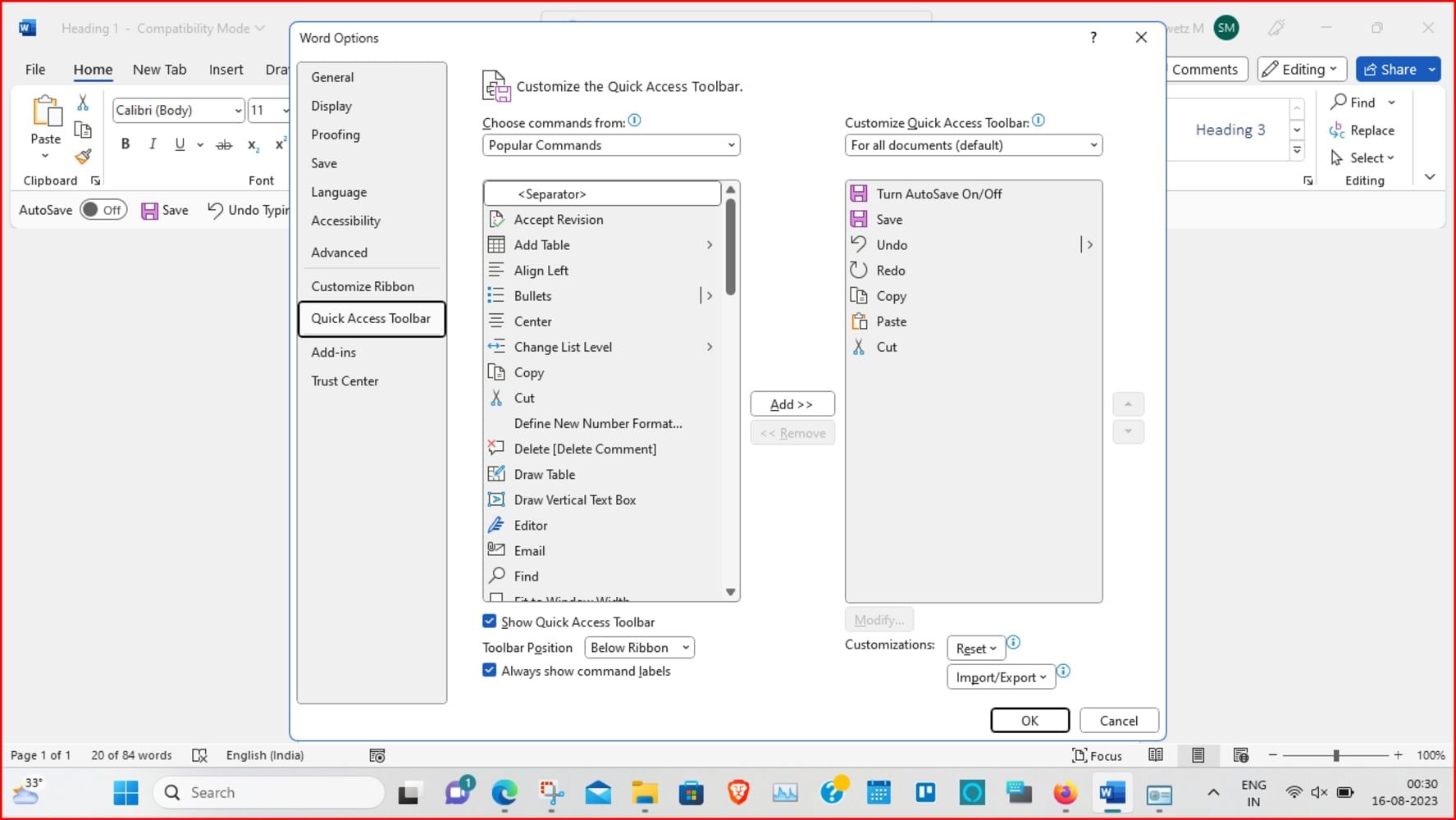
- Selecione “Sempre mostrar rótulos de comando” na parte inferior da lista.
- Clique em “OK” para salvar as alterações e fechar a janela. Os ícones agora aparecerão na barra de ferramentas.
Veja como recortar e colar texto usando a faixa da barra de ferramentas de acesso rápido no Word:
- Selecione o texto que deseja remover.
- Clique no ícone “Recortar” na barra de ferramentas de acesso rápido (faixa de opções).
- Mova o cursor para a área desejada do documento e clique em “Colar”.
Se cometer um erro durante o processo de recortar e colar, lembre-se de que você pode desfazer a última ação. Clique no botão “Desfazer” na barra de ferramentas de acesso rápido. Isso irá reverter a última alteração, mas você pode clicar na seta ao lado do botão para navegar pelo histórico de alterações.
Como mover e reordenar páginas no Word usando o histórico da área de transferência
Outra maneira interessante de organizar páginas no Word é através da ferramenta “Histórico da Área de Transferência” no Windows. A área de transferência é um recurso que permite copiar e colar informações entre locais.
- Mova o cursor para o local do documento do Word onde deseja a página que acabou de recortar (ou copiar) no Word.
- Pressione a tecla “Windows” + “V” para abrir o histórico da área de transferência e selecione o texto que deseja copiar.
- Alternativamente, na guia “Página Inicial”, você pode clicar na seção “Área de Transferência” para abrir a janela pop-up à esquerda.
- Em seguida, clique em um item na janela do histórico para colá-lo e mover as páginas no Word.
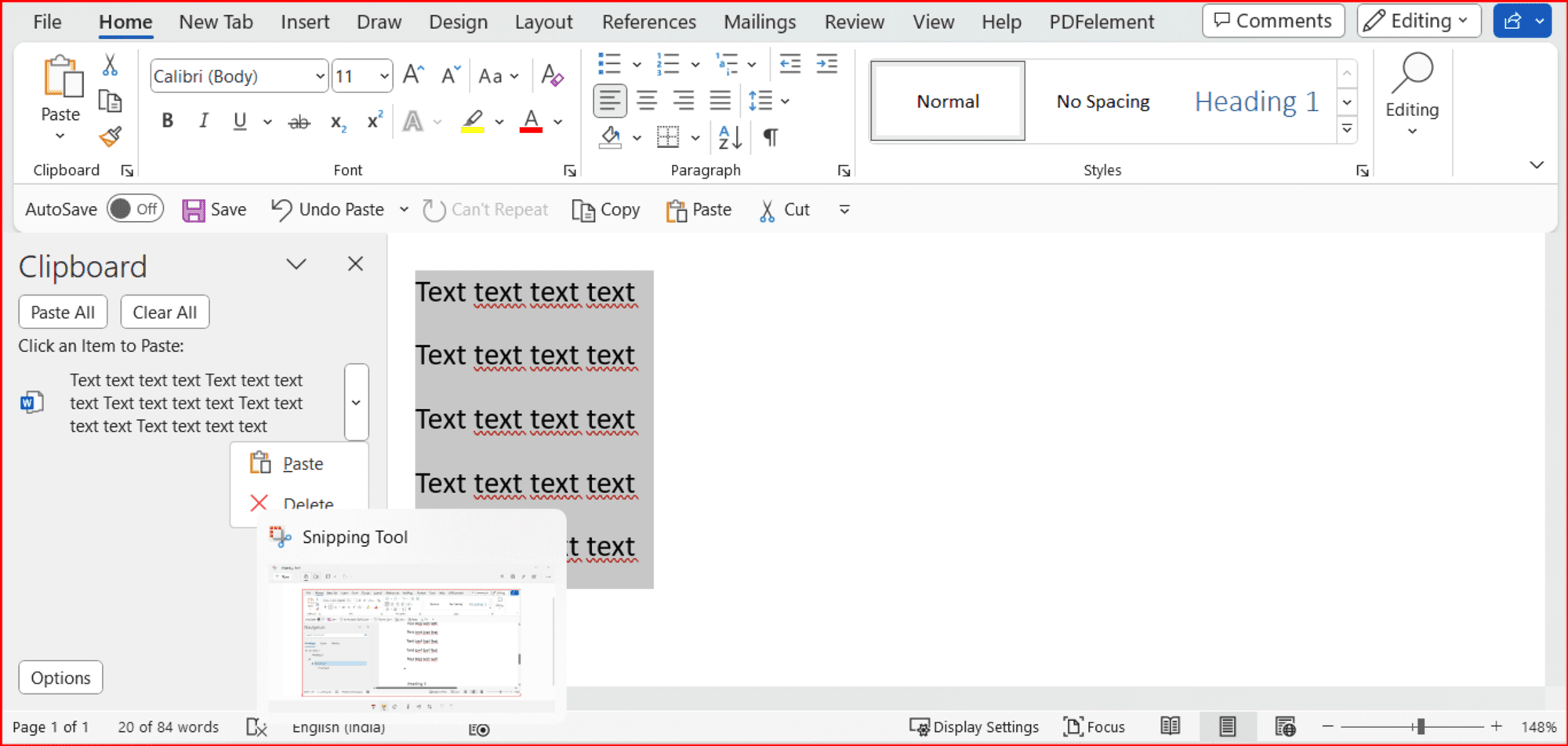
Com o lançamento do Windows 11, há muitos novos recursos para explorar! Você pode utilizar o Gerenciador de área de transferência aprimorado no Windows 11 para copiar e colar símbolos, GIFs e emojis, tornando sua experiência verdadeiramente personalizada.
Você pode organizar ou separar páginas no Microsoft Word inserindo quebras de página. Para isso, vá até a página que deseja mover e posicione o cursor no início dela. Vá para a guia “Inserir” e navegue até a seção “Páginas”. Clique em “Quebra de Página”. Isso irá inserir uma quebra de página na posição atual do cursor, separando as páginas. As páginas serão reordenadas automaticamente.
Como mover, reordenar e reorganizar páginas no Microsoft 365
Se estiver usando a versão web do Microsoft Word, você pode simplesmente usar o método de recortar e colar para mover as páginas. Veja como fazer:
- Abra seu documento do Word e selecione a parte desejada do texto clicando e arrastando o cursor sobre ele. Clique com o botão direito e selecione “Recortar”.
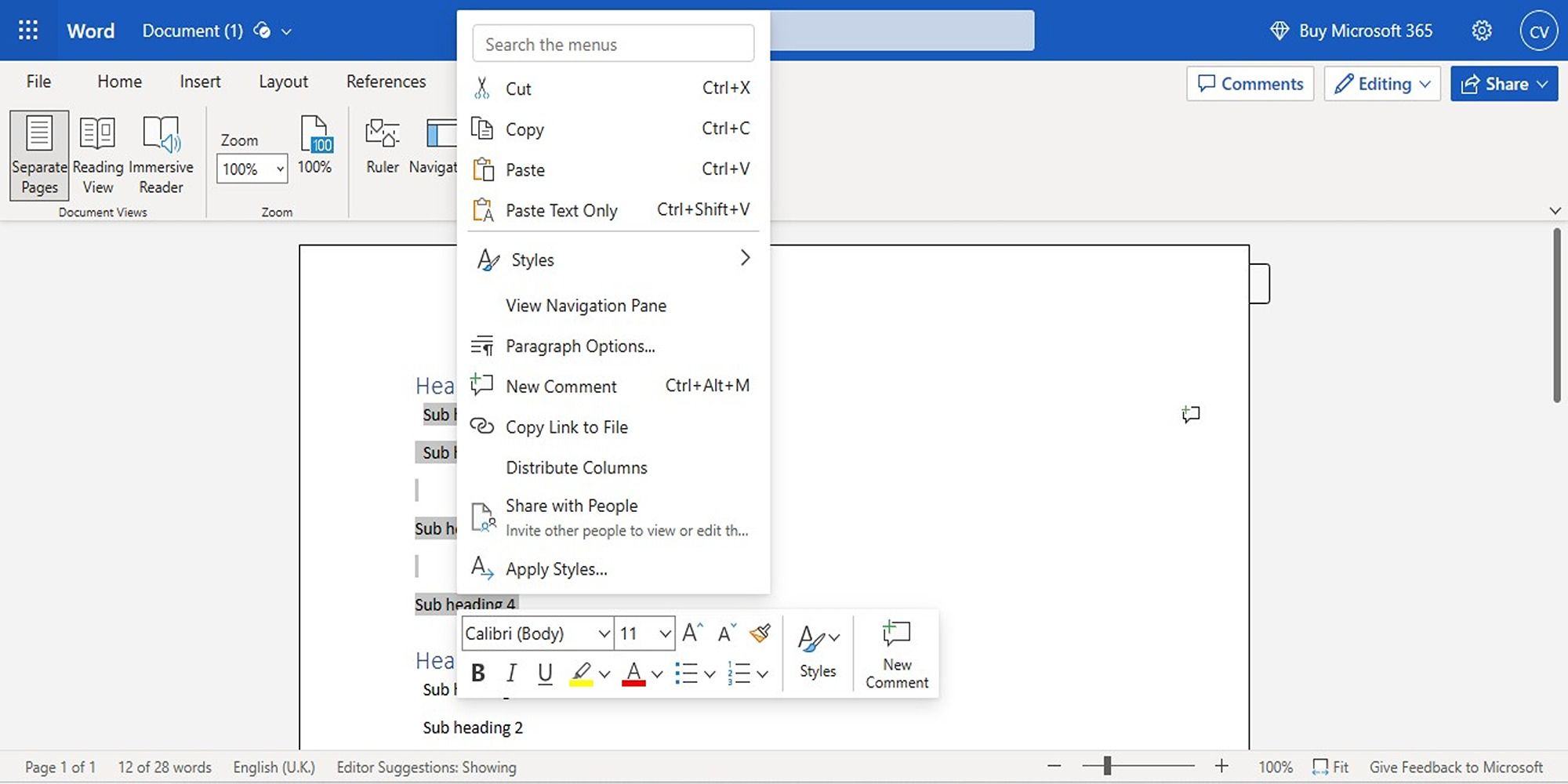
- Mova o cursor para a área onde você deseja que o texto seja inserido.
- Clique com o botão direito e selecione “Colar” para mover o texto para o novo local.
Além disso, note que não é possível mover ou reordenar páginas em um documento protegido.
Manuseie suas páginas do Word com atenção
Você deve conseguir organizar as páginas do Word usando um destes métodos. Essas dicas podem ajudá-lo a reorganizar as páginas do seu folheto, manuscrito, ou mesmo trabalhos acadêmicos.
Apresentamos algumas abordagens para reorganizar páginas do Word; cada uma com suas vantagens. Felizmente, há sempre uma forma de alterar a ordem das páginas no Word, independentemente do tipo de projeto em que você está trabalhando.