Principais pontos
- É possível remover a página inicial do aplicativo Configurações no Windows 11 através do Editor de Política de Grupo ou do Editor do Registro.
- O Editor de Política de Grupo está disponível em algumas versões específicas do Windows, existindo métodos para habilitá-lo na edição Home.
- Antes de realizar alterações, é crucial realizar um backup dos arquivos do registro ou criar um ponto de restauração, visto que modificações incorretas podem gerar problemas sérios.
A página inicial do aplicativo Configurações apresenta cartões interativos que exibem informações sobre o sistema e oferecem links rápidos para configurações comuns. Se você não se identifica com esta nova seção, é possível removê-la do aplicativo Configurações usando dois procedimentos simples.
A página inicial pode ser ocultada através do Editor de Política de Grupo ou do Editor do Registro. Este guia explicará detalhadamente os dois métodos.
1. Removendo a Página Inicial com o Editor de Política de Grupo
O Editor de Política de Grupo Local no Windows permite que você altere diversas configurações avançadas do sistema. Dentre as funcionalidades, você pode controlar as páginas exibidas no aplicativo Configurações. Portanto, você pode usar o Editor de Política de Grupo Local para ocultar a aba “Início” do aplicativo Configurações do Windows 11.
- Pressione as teclas Win + S para abrir o menu de pesquisa.
- Digite
gpedit.mscna caixa de busca e clique no primeiro resultado. - Selecione “Sim” quando surgir a janela de Controle de Conta de Usuário (UAC).
- Na janela do Editor de Política de Grupo Local, utilize o painel esquerdo para navegar até Configuração do Computador > Modelos Administrativos > Painel de Controle.
- No painel direito, clique duas vezes na política de visibilidade da página de configurações.
- Selecione a opção “Ativado”.
- Na caixa de “Opções”, insira
hide:homeno campo de texto junto a “Visibilidade da página de configurações”. - Clique em “Aplicar” e em seguida em “OK”.
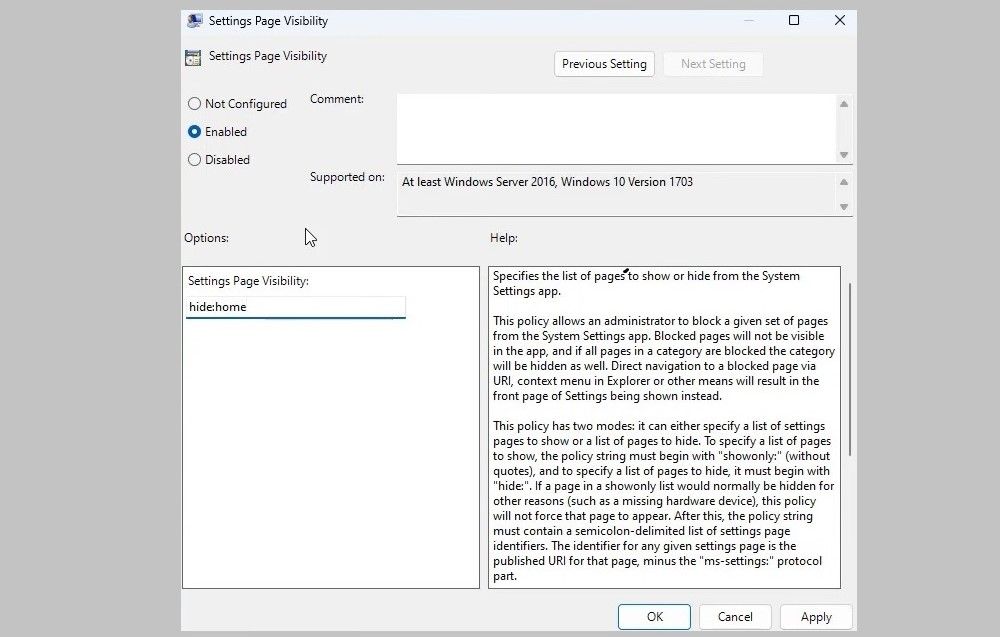
A página inicial será ocultada no aplicativo Configurações. Caso queira visualizar novamente a aba “Início”, repita os passos acima, ajustando a política de visibilidade da página de configurações para “Desativado” ou “Não configurado”.
2. Removendo a Página Inicial através do Editor do Registro
Não consegue acessar o Editor de Política de Grupo no seu computador com Windows? Você também pode remover a aba “Início” do aplicativo Configurações do Windows 11 através de algumas modificações nos arquivos do registro.
Como é sabido, os arquivos do registro armazenam configurações cruciais para o Windows e seus aplicativos. Efetuar alterações incorretas no registro pode causar sérios problemas. Portanto, é fundamental realizar um backup de todos os arquivos do registro ou criar um ponto de restauração antes de continuar. Deste modo, você poderá restaurar o registro do Windows ao estado anterior se algo não ocorrer como esperado.
Para ocultar a aba “Início” do aplicativo Configurações usando o Editor do Registro, siga as seguintes etapas:
- Pressione as teclas Win + R para abrir a caixa de diálogo “Executar”.
- Digite
regeditna caixa de texto e pressione “Enter”. - Clique em “Sim” quando surgir a janela de Controle de Conta de Usuário (UAC).
- Utilize o painel esquerdo para navegar até
HKEY_LOCAL_MACHINE > SOFTWARE > Microsoft > Windows > CurrentVersion > Policies > Explorer. - Clique com o botão direito na chave “Explorer”, clique em “Novo” e selecione “Valor da string” no submenu. Renomeie-o para “SettingsPageVisibility”.
- Clique duas vezes no valor “SettingsPageVisibility” para editá-lo.
- Insira
hide:homeno campo “Dados do valor” e clique em “OK”.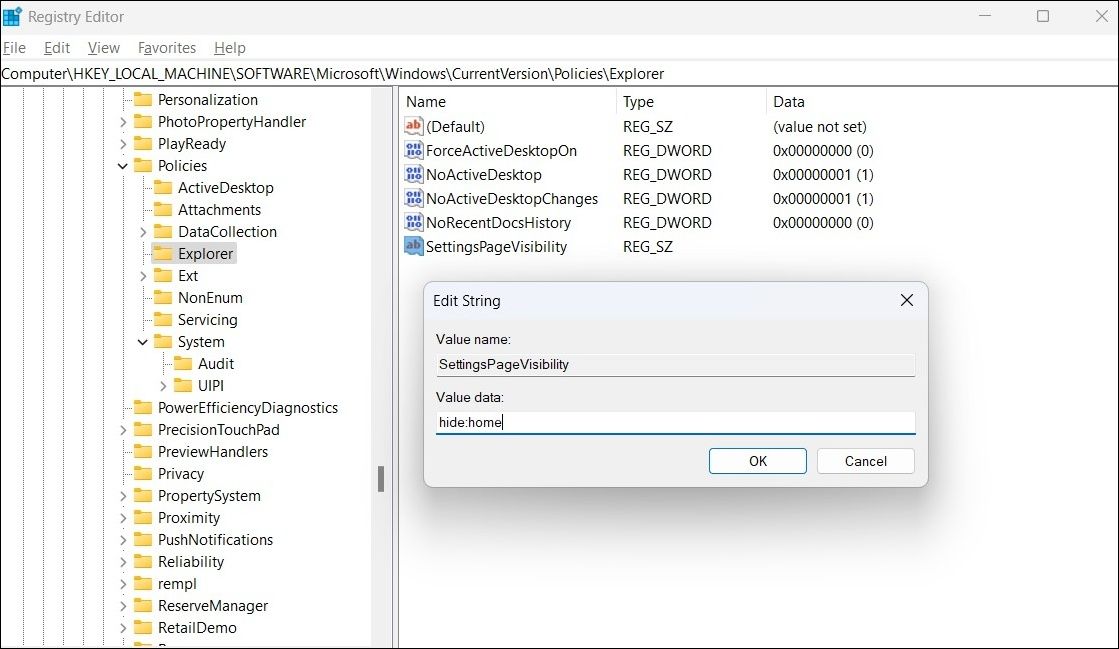
Reinicie seu computador após concluir os passos acima. Em seguida, abra as Configurações para confirmar se a página inicial foi ocultada. Para restaurar a aba “Início” posteriormente, repita os passos acima e exclua o valor da string “SettingsPageVisibility”.
Retorne ao visual clássico das configurações do Windows 11
Embora a tela inicial ofereça acesso fácil e rápido às configurações mais usadas, talvez você prefira o visual clássico. Sendo assim, você pode optar por ocultá-la e recuperá-la quando julgar necessário.