Solução para o Driver Microsoft IPP que Imprime Apenas em Tons de Cinza
O driver Microsoft IPP (Internet Printing Protocol) atua como uma ponte de comunicação entre seu computador e a impressora. Ao enviar um comando de impressão, este driver traduz a solicitação para que a impressora possa executá-la. Essencial para o funcionamento de qualquer impressora, o driver IPP garante que a comunicação ocorra sem problemas. No entanto, após a atualização para o Windows 11, muitos usuários têm encontrado um problema: o driver Microsoft IPP parece limitar as impressões apenas a opções monocromáticas e em escala de cinza. Isso significa que, mesmo que sua impressora seja capaz de imprimir colorido, os documentos saem em tons de cinza ou sem cor. Embora o problema esteja frequentemente ligado ao driver, outros fatores também podem contribuir para essa situação. Abaixo, exploraremos algumas soluções para este problema específico do driver IPP, abordando tanto a questão das cores quanto a impressão frente e verso.
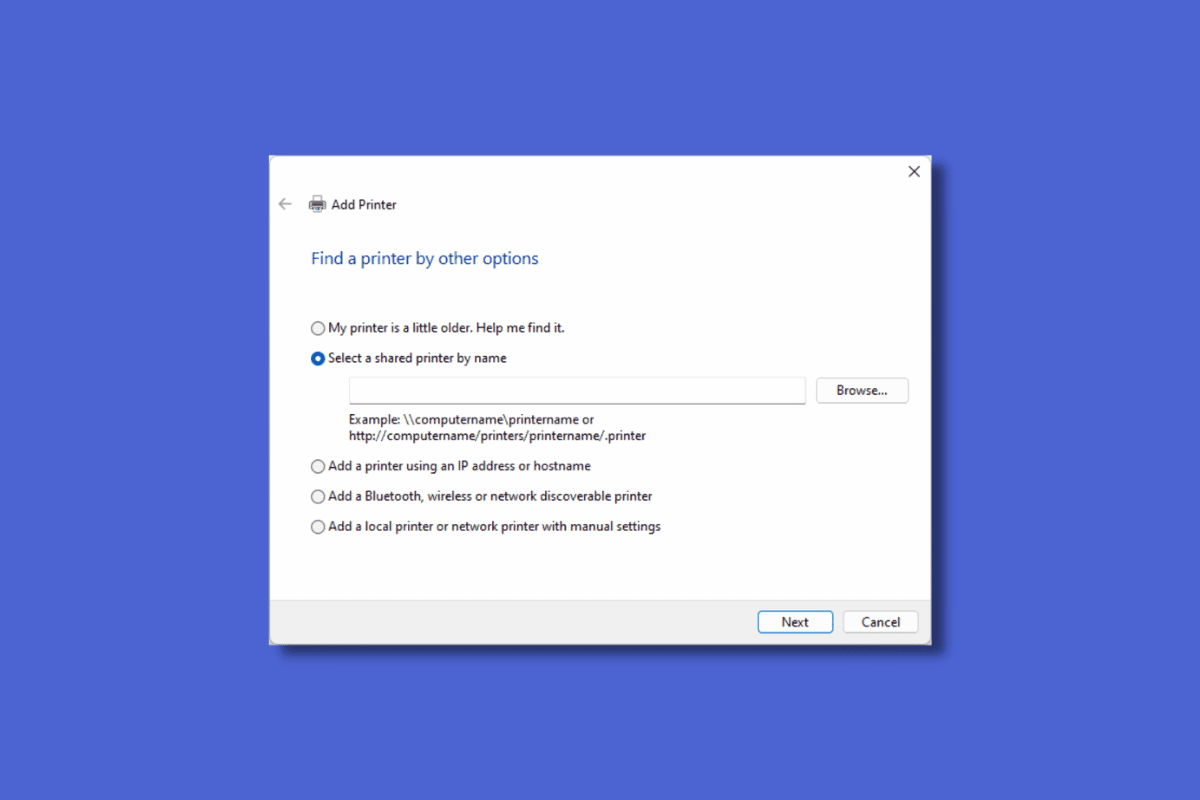
Possíveis Causas para Impressão Apenas em Escala de Cinza
A seguir, uma lista das causas mais comuns para este problema:
- Utilização de porta de impressora incorreta.
- Drivers da impressora desatualizados.
- Defeito na própria impressora.
- Impressora padrão configurada de forma inadequada.
Método 1: Execução da Solução de Problemas da Impressora
Uma das primeiras ações a serem tomadas ao lidar com problemas de impressão, especialmente com o driver IPP da Microsoft, é utilizar o solucionador de problemas integrado do Windows. Essa ferramenta é projetada para detectar e corrigir automaticamente problemas comuns.
1. Abra as Configurações do Windows pressionando as teclas Windows + I.
2. Selecione “Atualização e Segurança”.
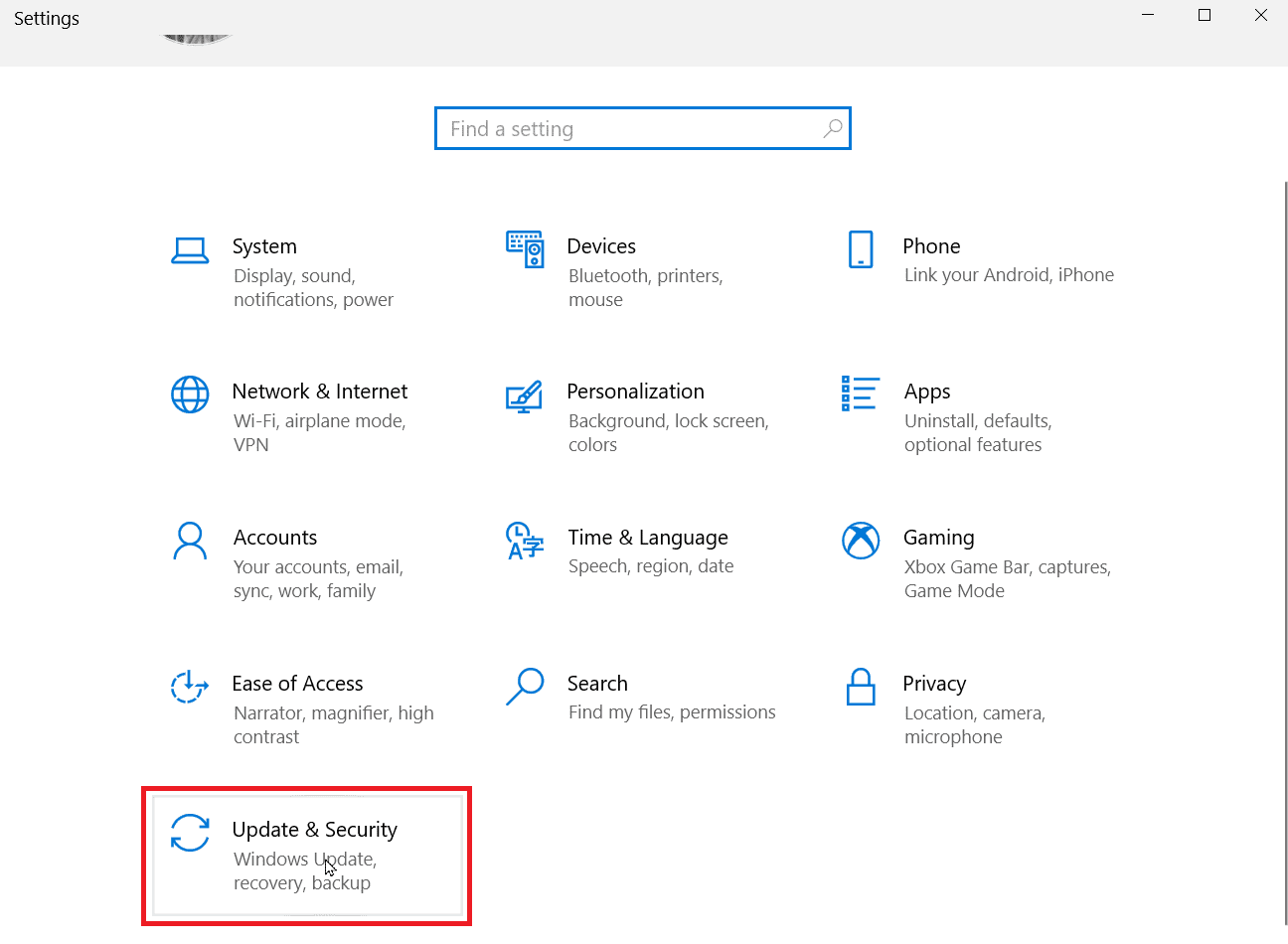
3. No menu lateral, clique em “Solução de problemas” e depois em “Soluções de problemas adicionais”.
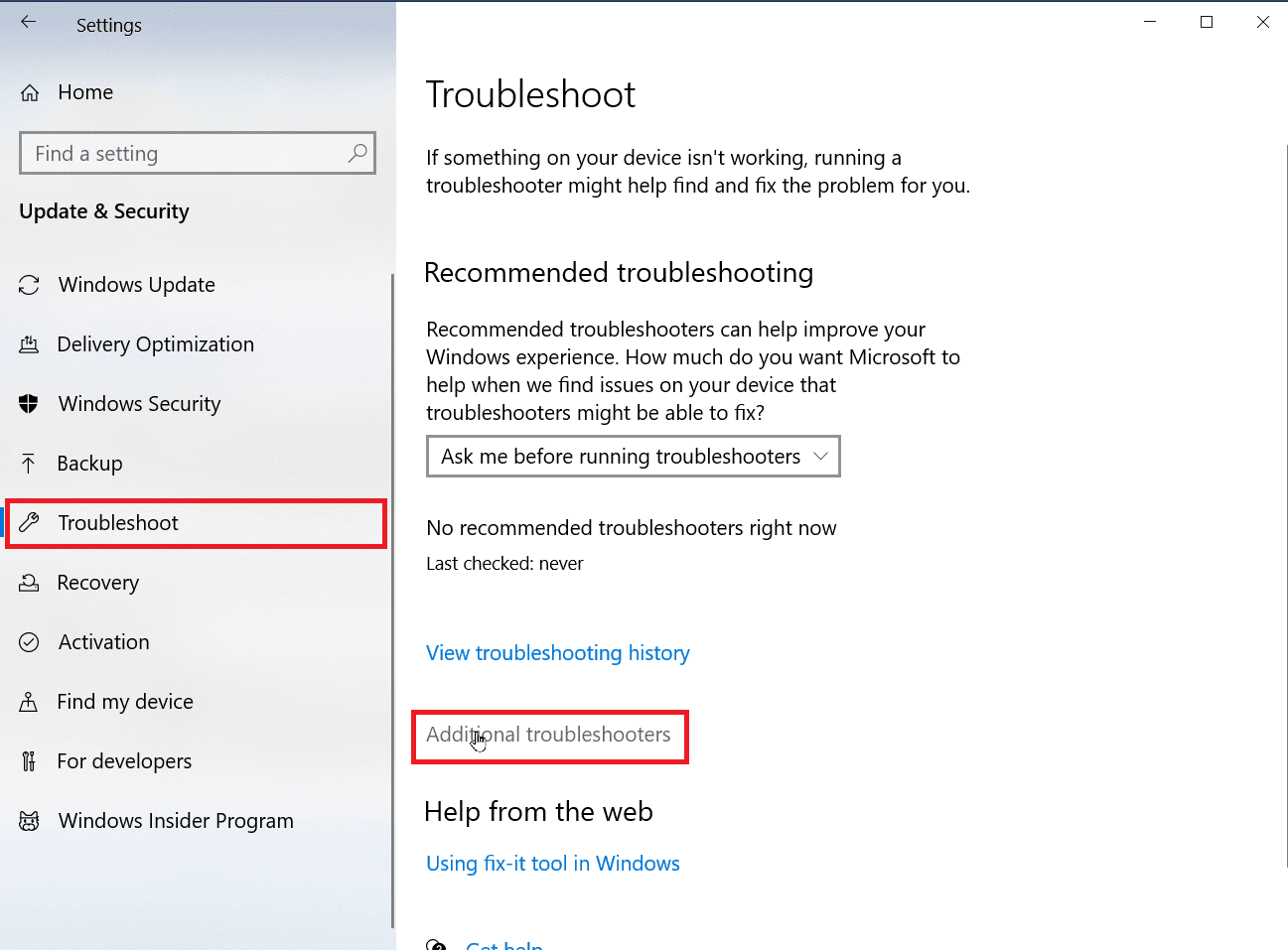
4. Escolha a opção “Impressora” e clique em “Executar a solução de problemas”.
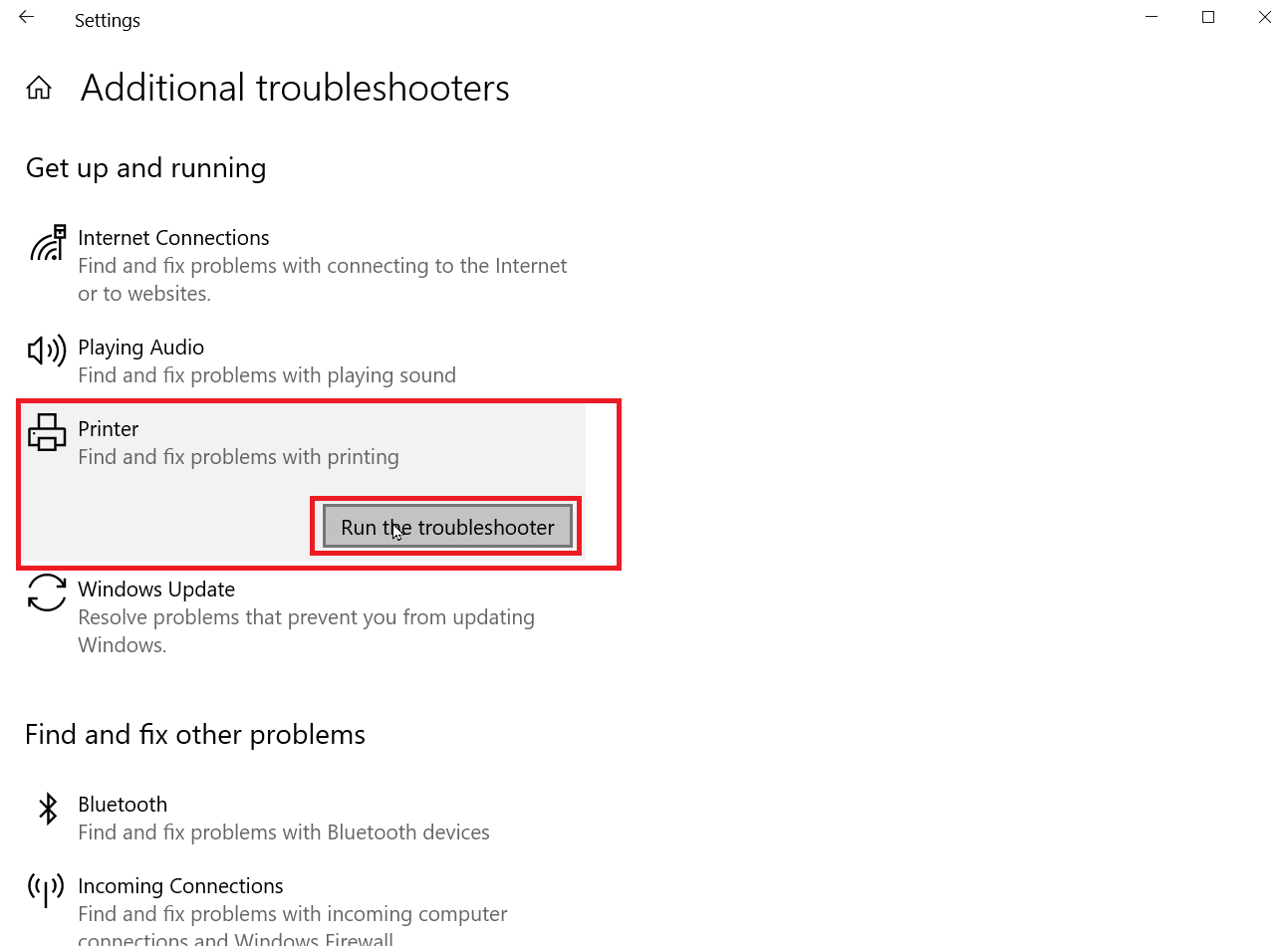
5. O solucionador irá analisar seu sistema em busca de possíveis problemas.
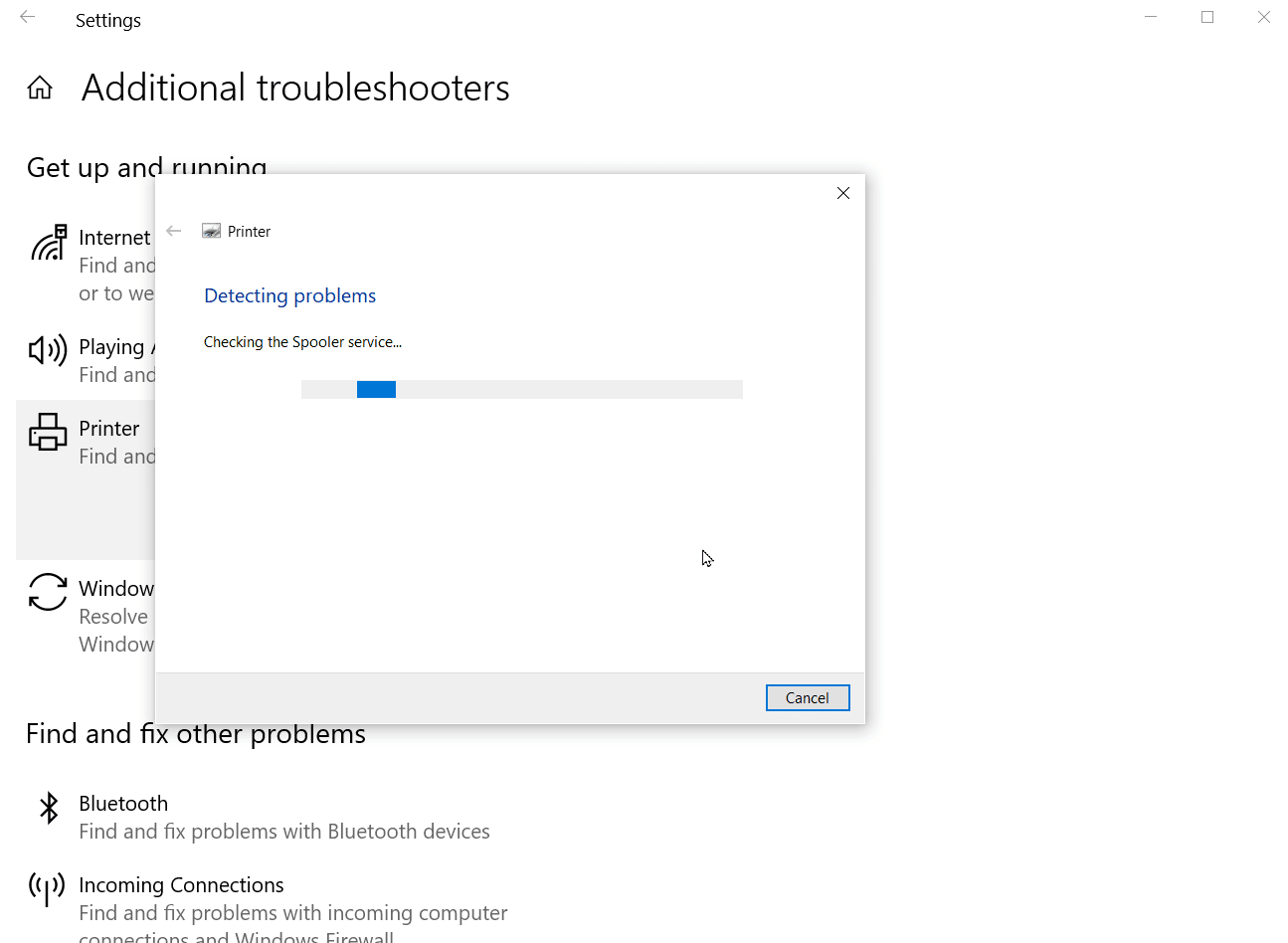
6. Se o solucionador encontrar uma correção, clique em “Aplicar esta correção” para implementar a solução sugerida.
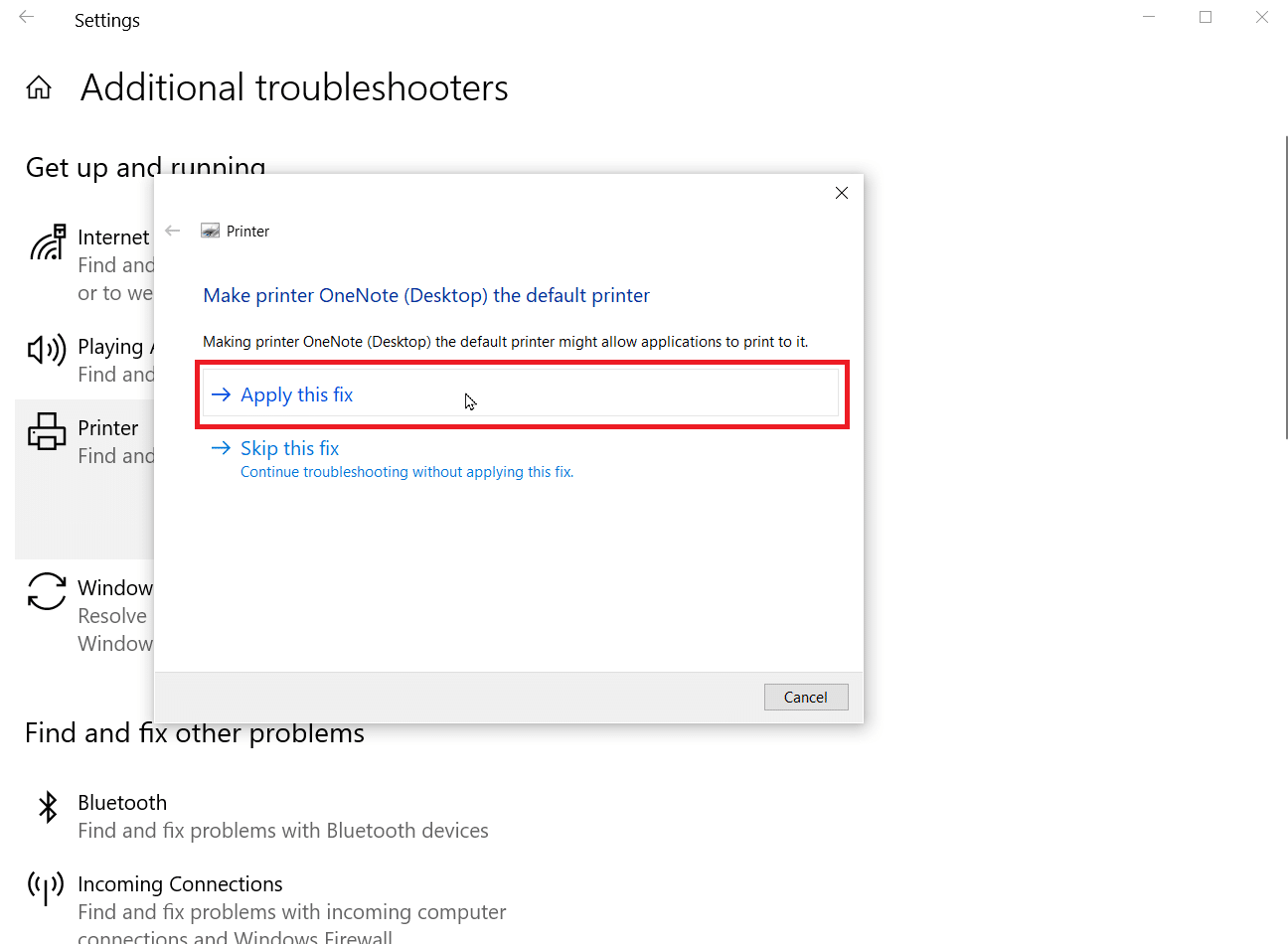
Método 2: Ajuste das Configurações de Impressão
Verifique se a opção de impressão em escala de cinza não está ativada por engano. Para obter impressões coloridas, certifique-se de que a opção de impressão em cores esteja selecionada.
1. Abra as “Configurações” do Windows.
2. Clique em “Dispositivos”.
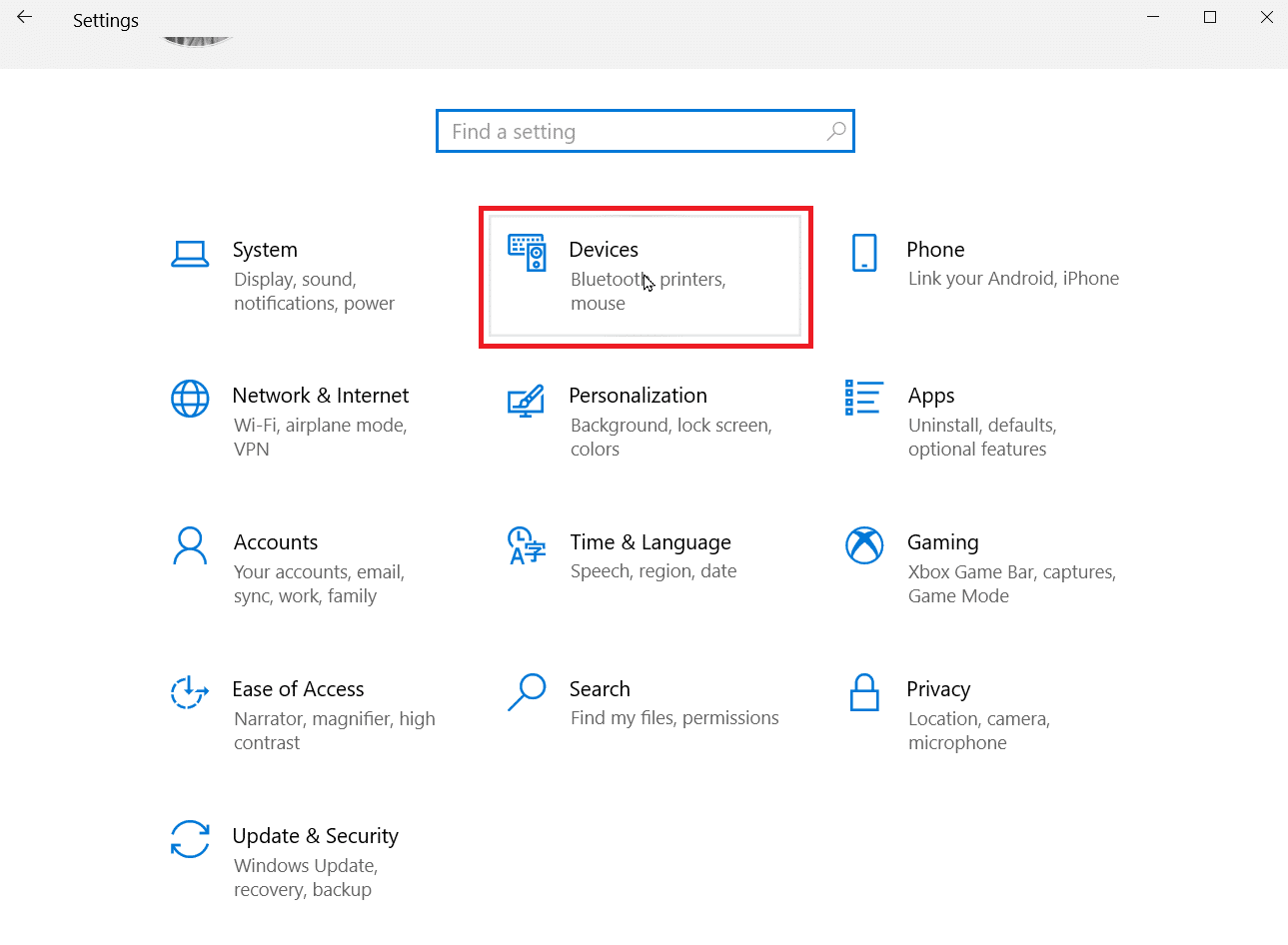
3. Na seção “Impressoras e scanners”, selecione sua impressora e clique em “Preferências de impressão”.
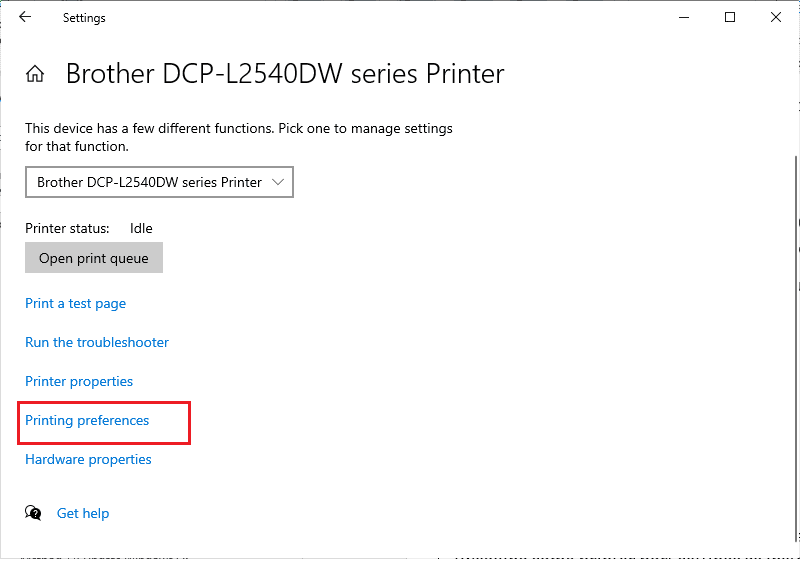
4. Na aba “Recursos”, localize e marque a opção “Imprimir em cores”.
Método 3: Desativação da Impressora Padrão
Em algumas ocasiões, o Windows pode apresentar conflitos, como o problema de impressão em tons de cinza, se ele estiver gerenciando a escolha da impressora para cada página. Desativar essa função pode resolver o problema.
1. Inicie as “Configurações” do Windows.
2. Clique em “Dispositivos”.
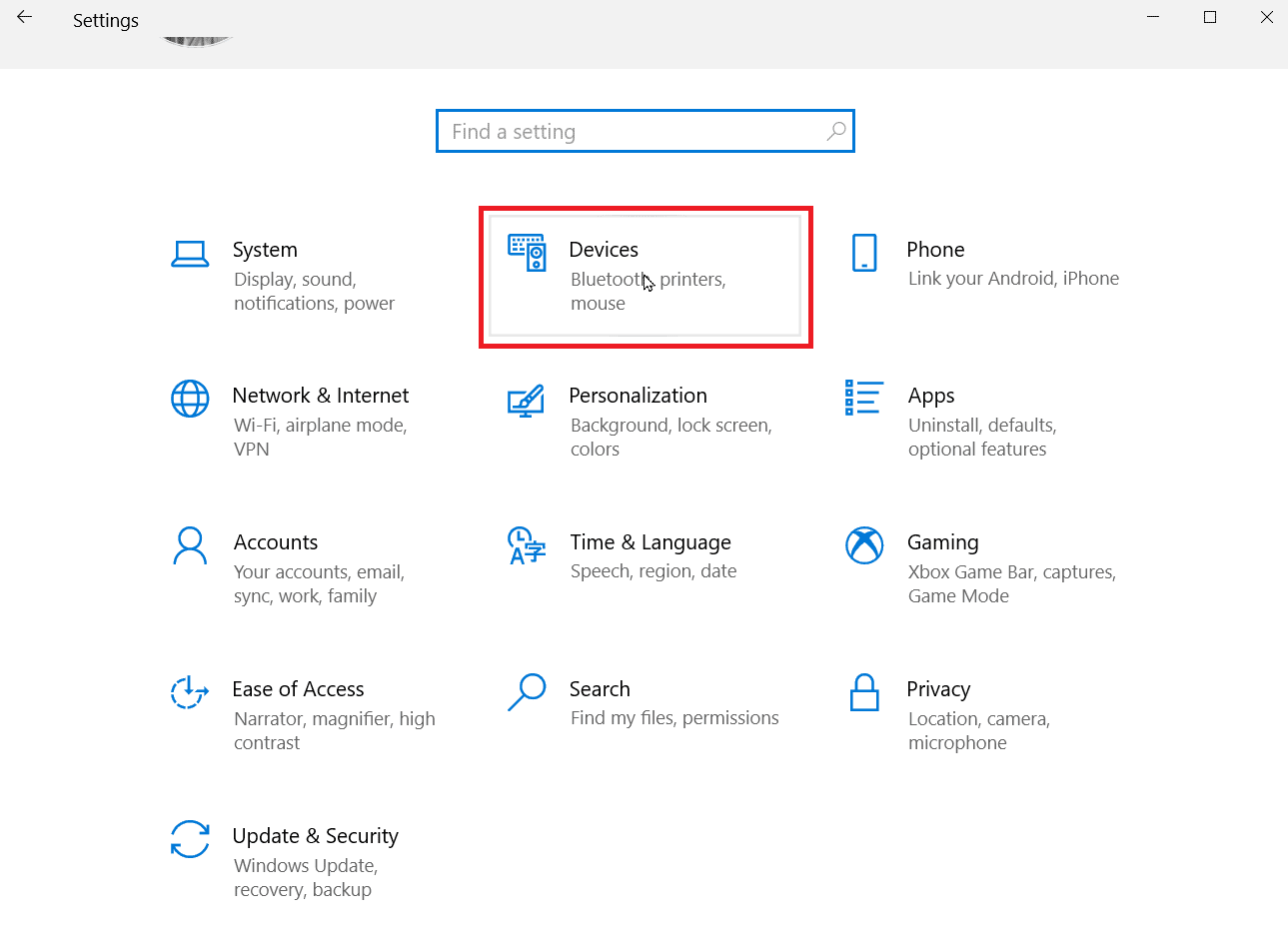
3. No painel lateral, selecione “Impressoras e scanners”.
4. Desative a opção “Permitir que o Windows gerencie minha impressora padrão” para impedir que o sistema escolha automaticamente sua impressora.
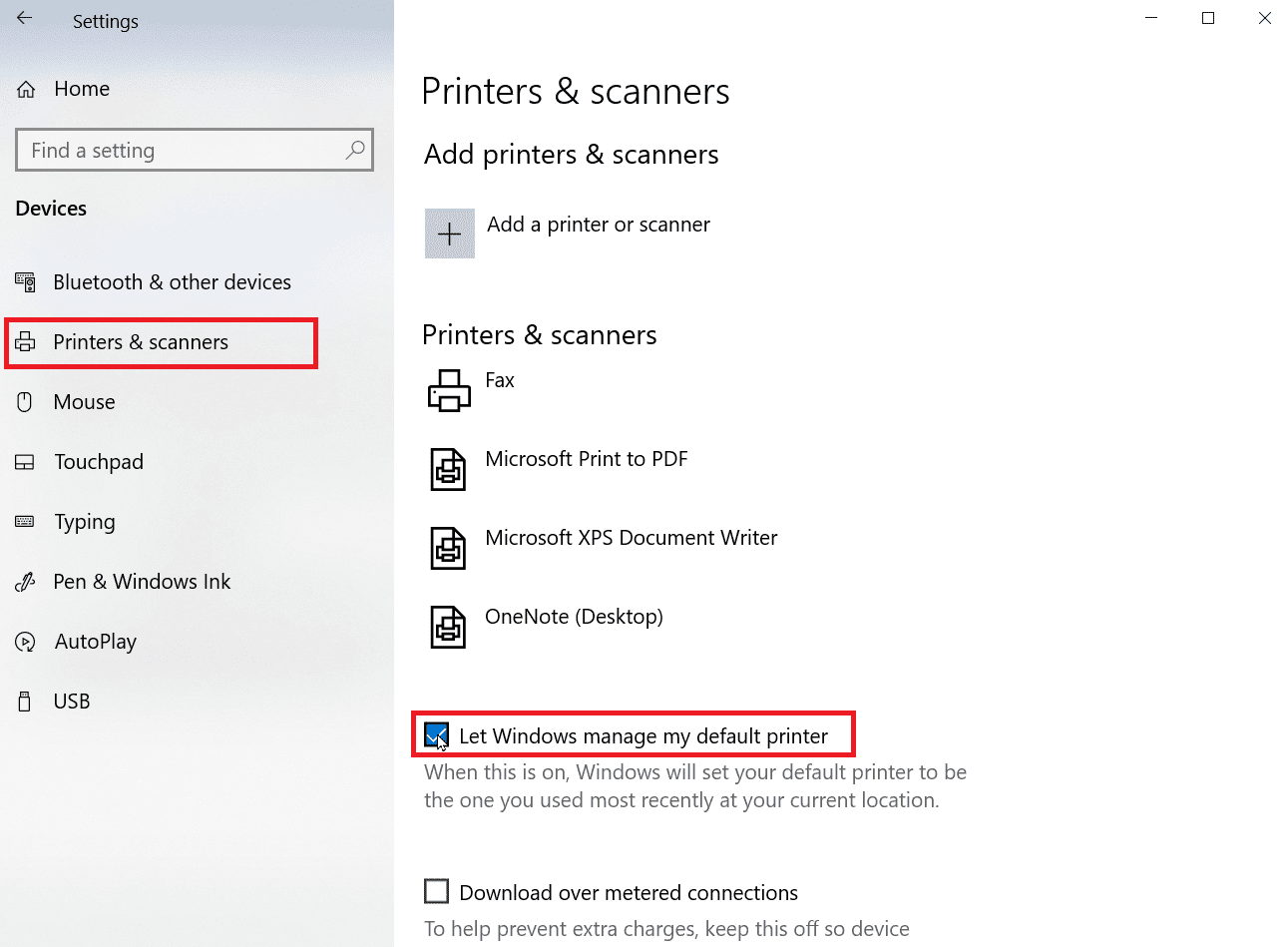
Método 4: Utilização do Microsoft XPS Document Writer
O Microsoft XPS Document Writer é um driver que permite criar documentos em formato XML. Se o driver IPP estiver com problemas, tentar imprimir através desse driver pode ser uma alternativa.
1. Clique com o botão direito no arquivo que deseja imprimir e selecione “Imprimir”.
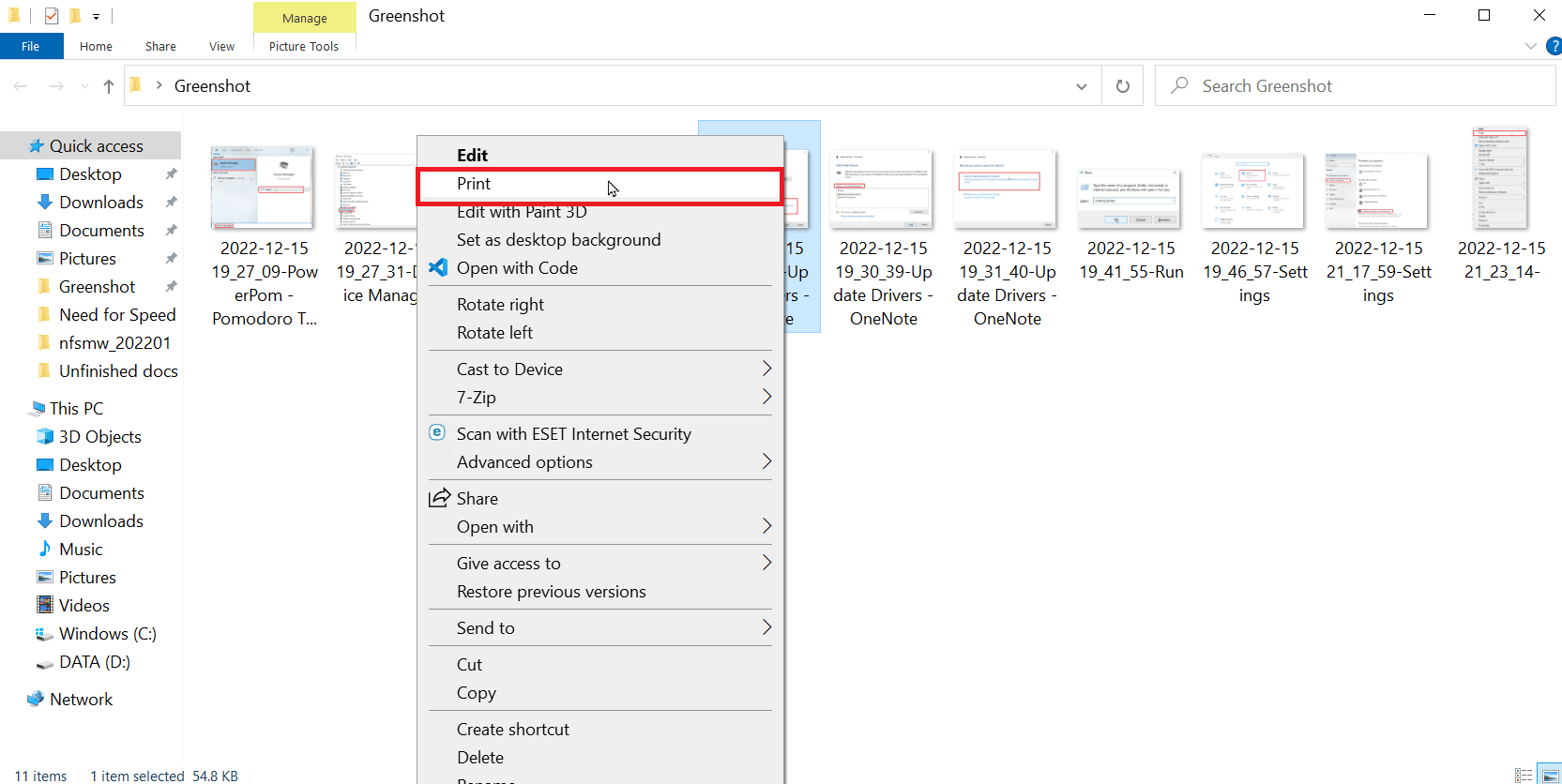
2. Na janela de impressão, escolha “Microsoft XPS Document Writer” no menu de impressoras.
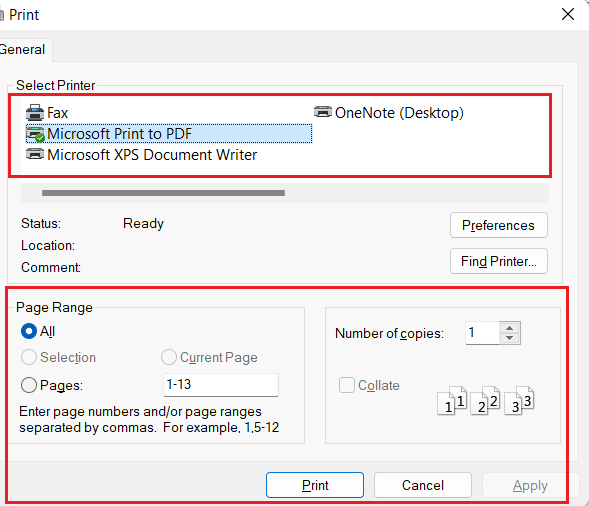
3. Clique em “Imprimir” para gerar o documento no formato XPS.
Método 5: Atualização dos Drivers da Impressora
Drivers defeituosos ou corrompidos são uma causa comum para problemas de impressão. Atualizar o software do driver pode resolver o problema.
1. Abra o “Gerenciador de Dispositivos” pesquisando-o na barra de pesquisa do Windows.
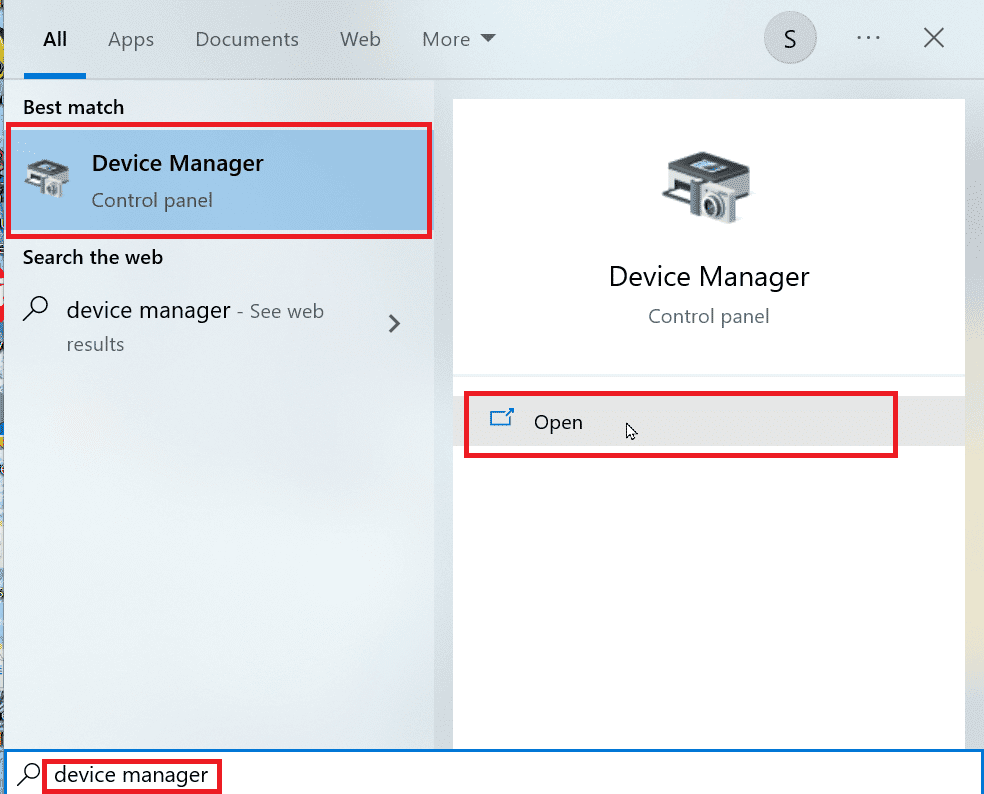
2. Expanda a seção “Filas de impressão”.
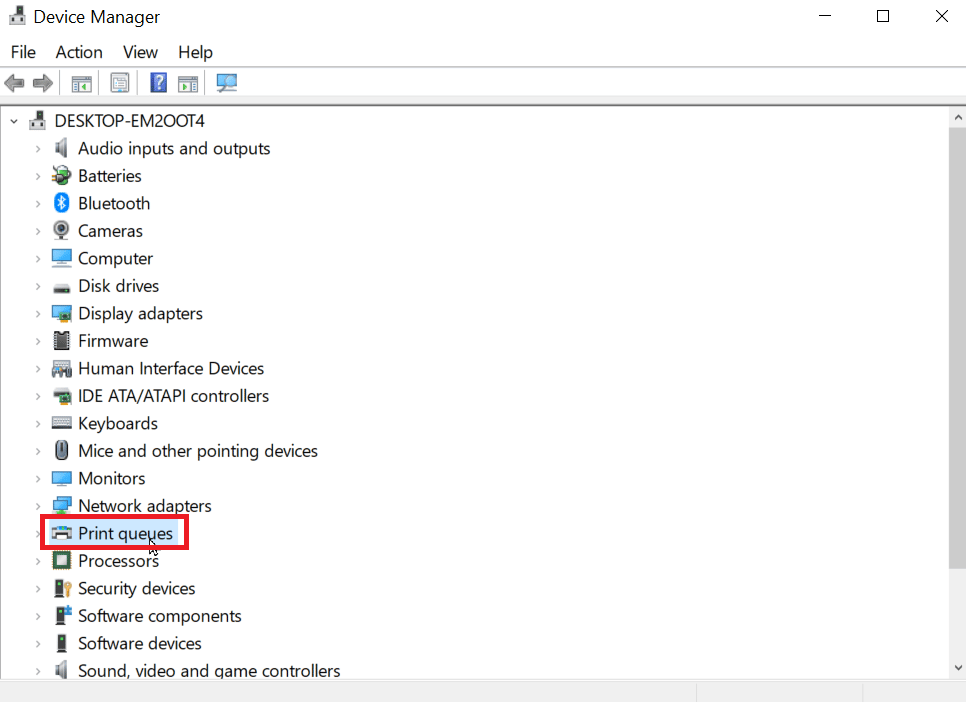
3. Localize o driver da sua impressora na lista (ele pode ter um nome semelhante ao modelo da impressora).
4. Clique com o botão direito sobre ele e selecione “Atualizar driver”.
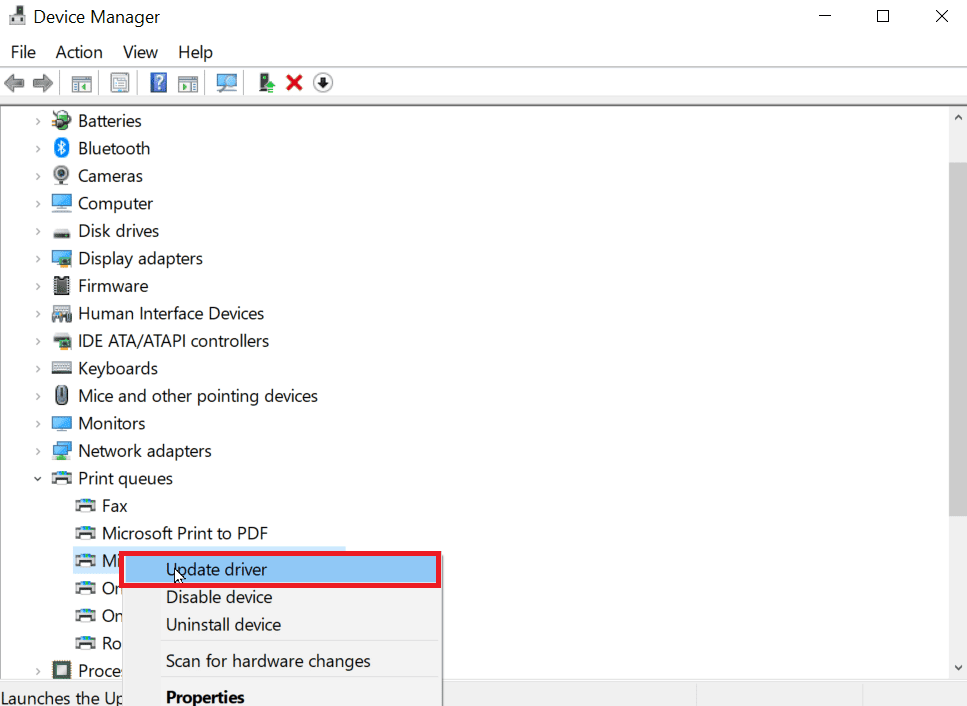
5. Escolha a opção “Procurar software de driver no computador”.
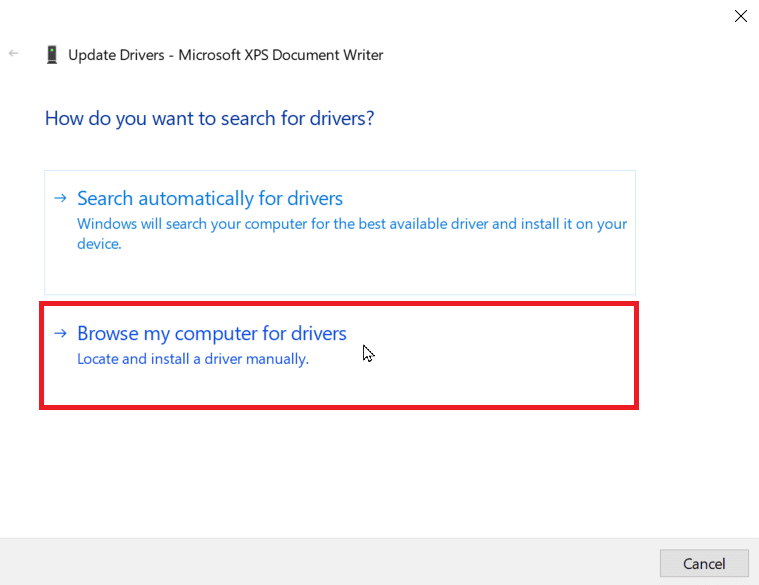
6. Selecione “Permitir que eu escolha em uma lista de drivers disponíveis no meu computador”.
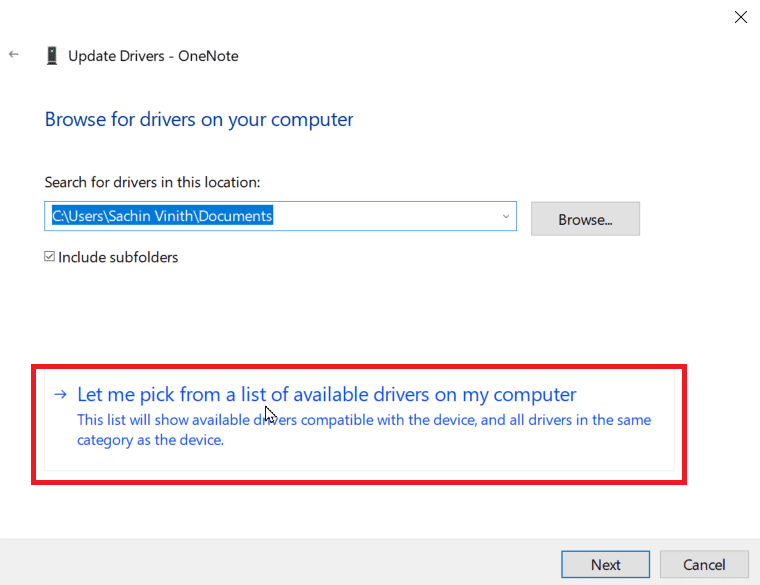
7. Desmarque “Mostrar hardware compatível” para visualizar todos os drivers.
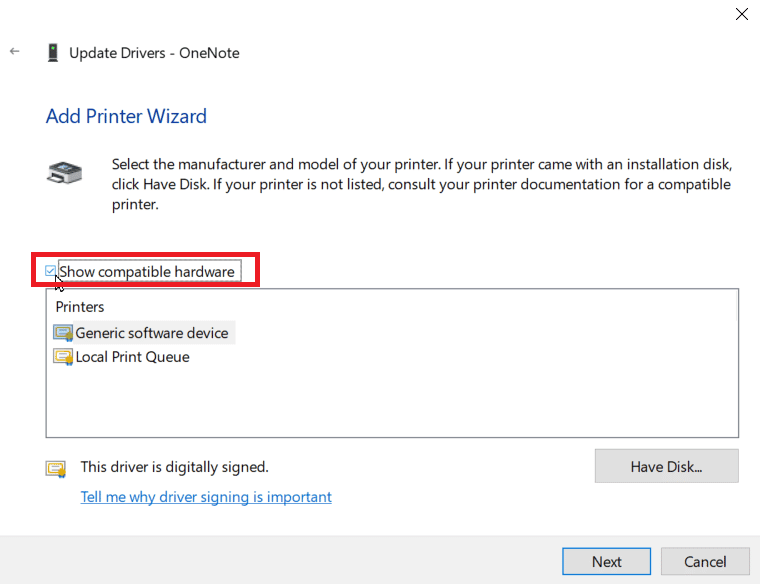
8. Escolha o driver de classe IPP da Microsoft na lista.
9. Clique em “Avançar” para instalar o driver selecionado.
Caso a atualização do driver falhe, tente a atualização automática.
1. Clique com o botão direito sobre o driver e selecione “Atualizar driver”.
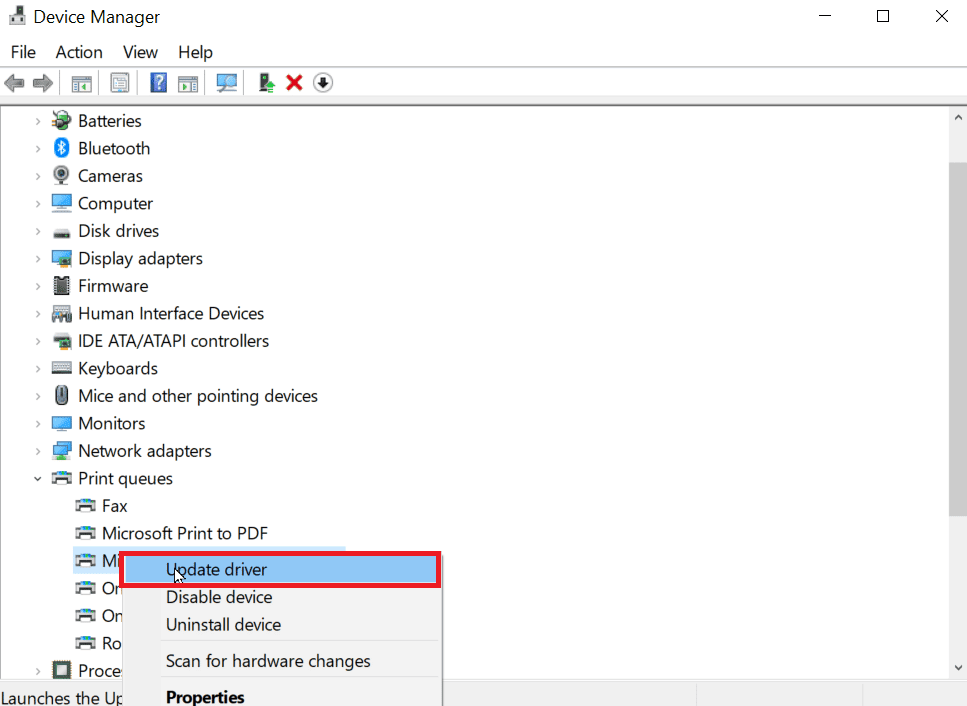
2. Selecione “Pesquisar drivers automaticamente”. O Windows irá procurar e instalar um driver apropriado.
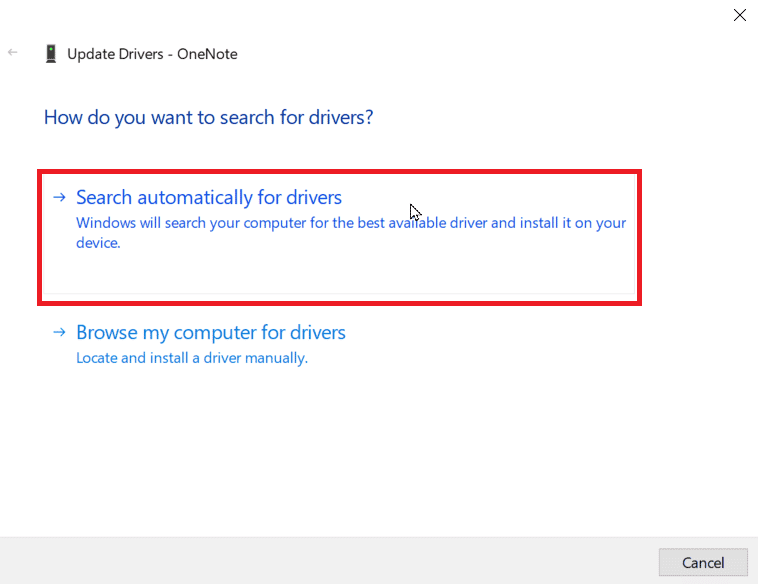
Método 6: Configuração da Porta e Driver da Impressora
Verificar se a porta e o driver da impressora estão corretamente configurados é essencial para evitar o problema de impressão em tons de cinza.
1. Acesse as “Configurações” do Windows.
2. Selecione “Dispositivos”.
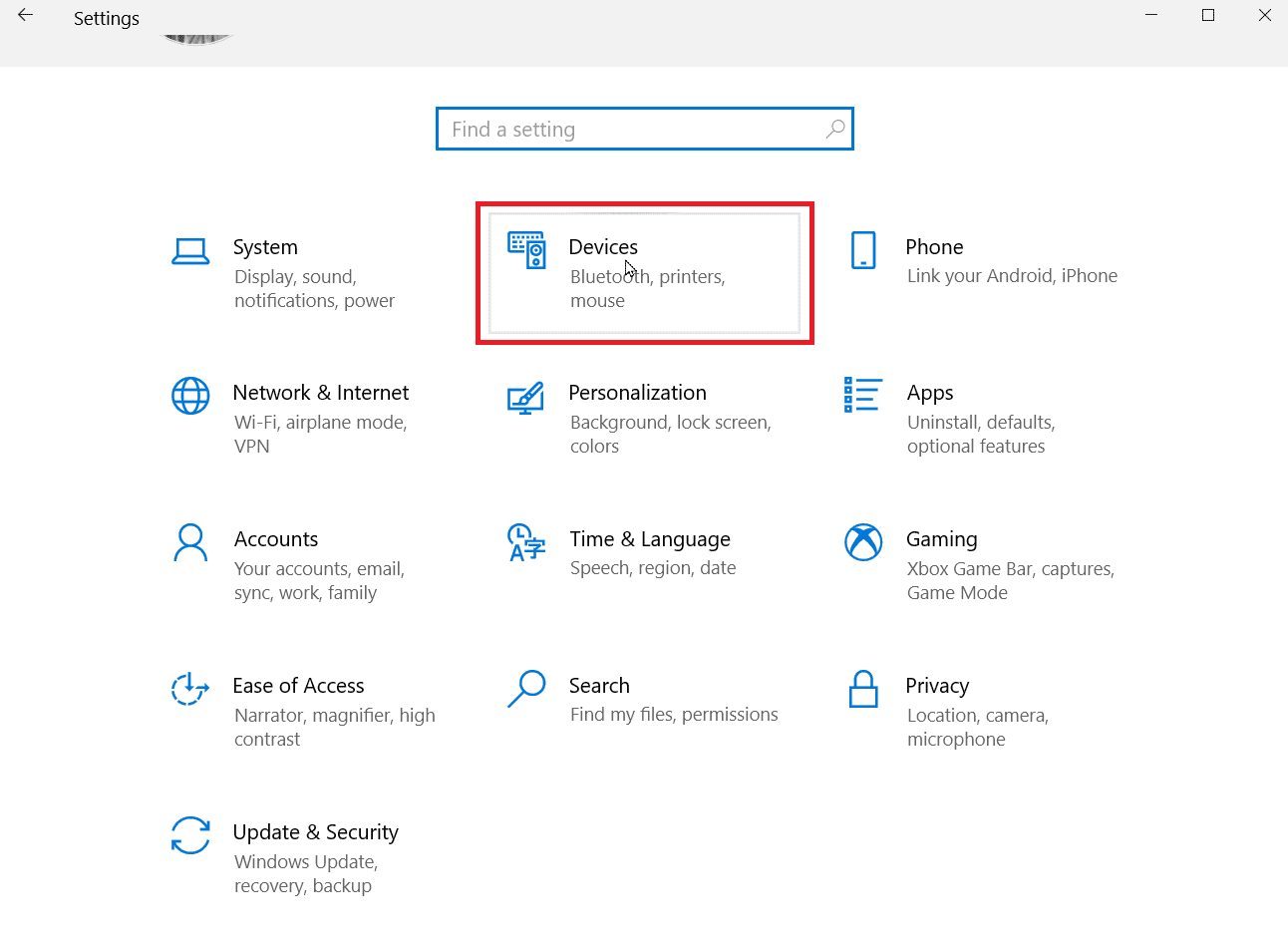
3. Clique em “Impressoras e scanners” para visualizar as impressoras instaladas.
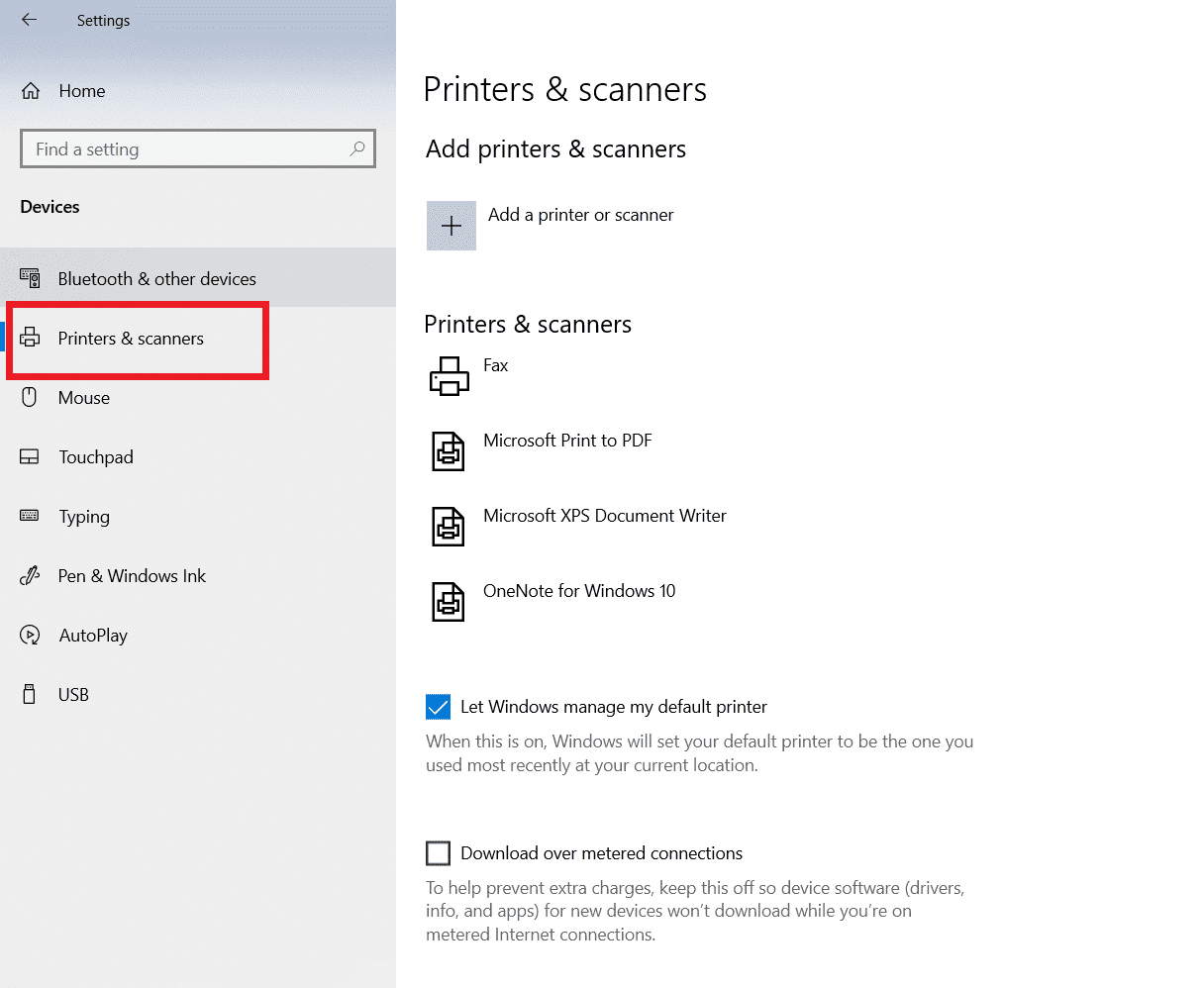
4. Selecione sua impressora e clique em “Gerenciar”.
5. Clique em “Preferências da impressora”.
6. Vá até a aba “Avançado”.
7. No menu “Driver”, selecione o driver correto para sua impressora.
8. Na aba “Portas”, verifique se a porta correta está selecionada.
9. Clique em “Aplicar” para salvar as alterações e em seguida, reinicie a impressora e o computador.
Método 7: Reinstalação da Impressora
Se as soluções anteriores não resolverem o problema, reinstalar a impressora pode ser a solução.
1. Vá para as configurações de “Dispositivos”.
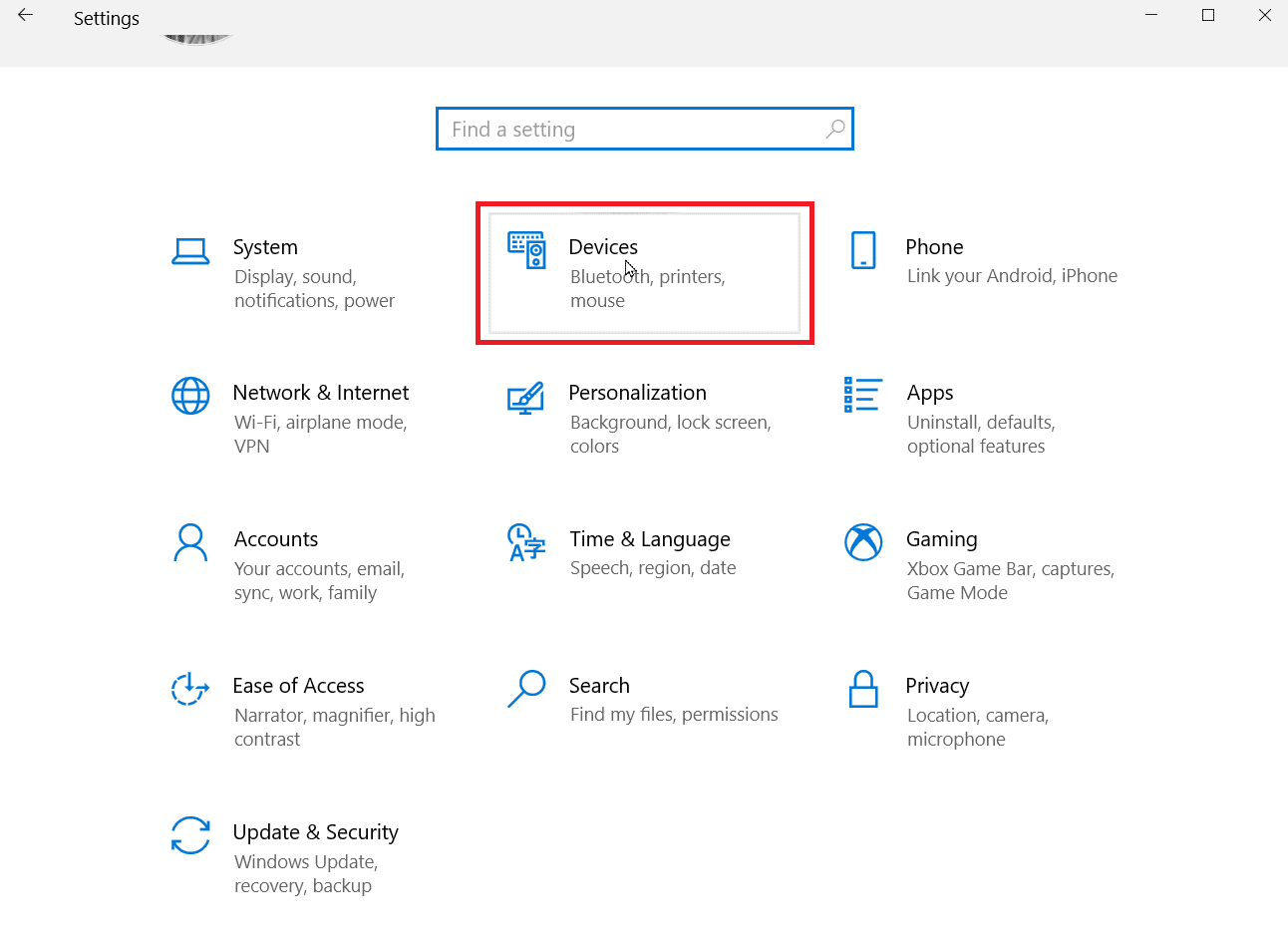
2. Clique em “Impressoras e Scanners”.
3. Localize sua impressora e clique em “Remover”.
4. Após reiniciar o Windows, volte ao menu “Impressoras e Scanners” e clique em “Adicionar uma impressora ou scanner”. Sua impressora será detectada e instalada automaticamente.
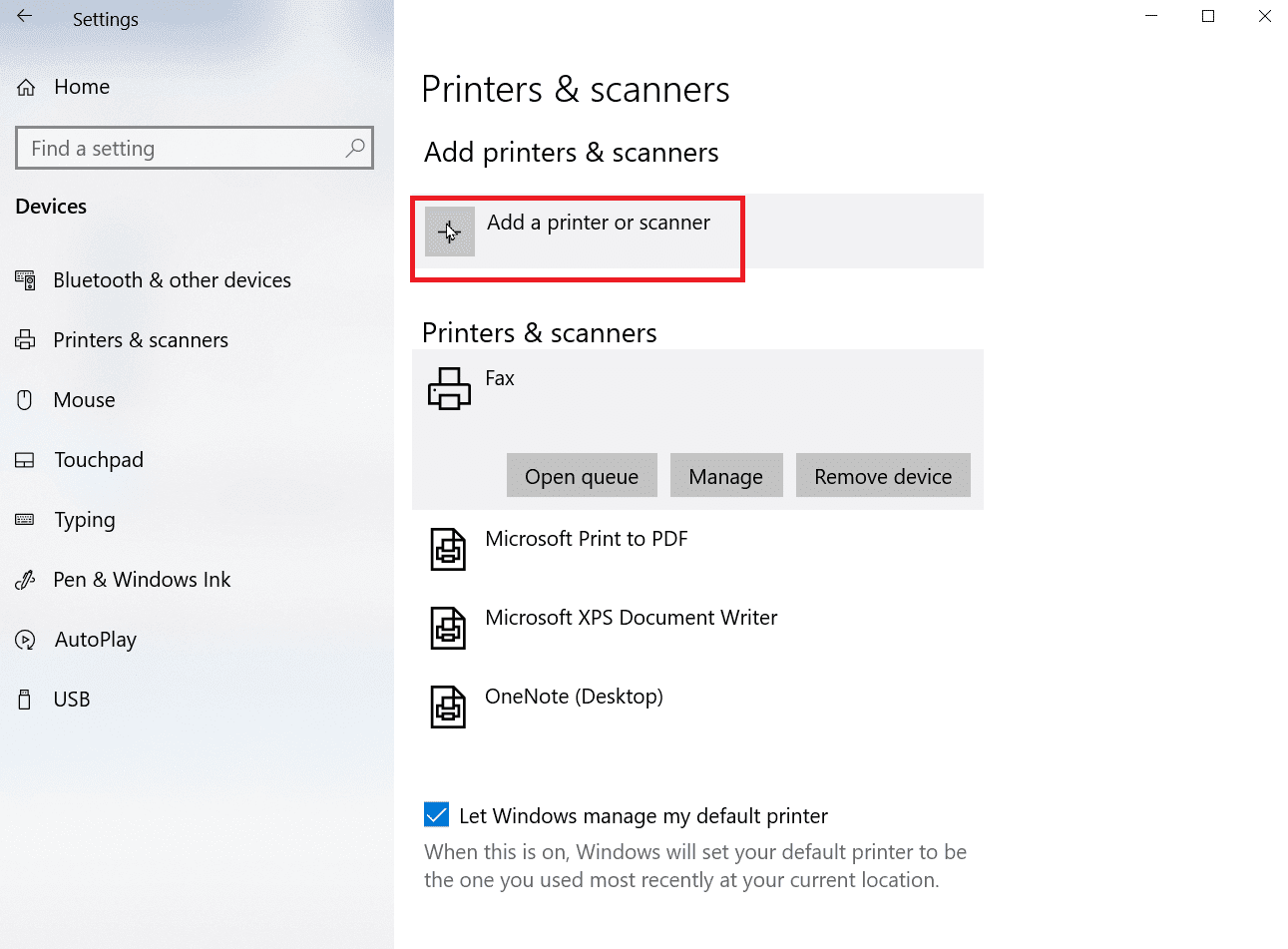
Esses passos deverão resolver o problema do driver Microsoft IPP que imprime apenas em tons de cinza.
Perguntas Frequentes (FAQ)
| P1. Como posso instalar o driver de classe IPP da Microsoft? |
| R: O driver pode ser baixado no site oficial da Microsoft. |
| P2. Como posso alterar a escala de cinza da minha impressora? |
| R: Para alterar a escala de cinza, abra as propriedades da impressora e vá para a aba de gerenciamento de cores, onde poderá selecionar o perfil de cores adequado. |
| P3. Por que meu computador está imprimindo em preto e branco? |
| R: A causa mais comum é a instalação incorreta dos drivers. Outro motivo pode ser a falta de tinta colorida. |
| P4. O que significa “driver indisponível”? |
| R: Significa que o driver da impressora pode estar desatualizado ou incompatível. |
Esperamos que este artigo tenha sido útil para solucionar o problema de impressão do driver IPP da Microsoft. Deixe um comentário com o método que melhor funcionou para você. Caso ainda tenha alguma dúvida, sinta-se à vontade para deixar um comentário.