Se você está enfrentando problemas com a tela escura após gravar a tela no Ubuntu, é provável que esteja usando o servidor de exibição Wayland. Realizamos testes com alguns dos mais populares softwares de gravação de tela no Linux recentemente, e os resultados foram consistentes: as gravações ficavam escuras. Somente após mudarmos o servidor de exibição de Wayland para Xorg (também conhecido como X11) no Ubuntu, os gravadores começaram a funcionar adequadamente. Portanto, se você está enfrentando dificuldades com o servidor de exibição e precisa alternar entre Wayland e Xorg no Ubuntu, preparamos um guia passo a passo para você. Detalhamos as etapas necessárias para mudar para o sistema de janelas Xorg no Ubuntu.
Como Alternar entre Wayland e Xorg no Ubuntu (2022)
Wayland se tornou o servidor de exibição padrão com a introdução do Ubuntu 21.04 em abril de 2021. Apesar disso, o Ubuntu continua oferecendo suporte ao Xorg, e você pode alternar entre os dois sem complicações. Testei a mudança do servidor de exibição em meu computador rodando Ubuntu 22.04.1 LTS (11 de agosto de 2022) e funcionou perfeitamente. Abaixo estão as etapas que você deve seguir:
1. Antes de trocar entre Wayland e Xorg no Ubuntu, você precisa desativar o Login Automático. Caso contrário, a opção de troca não aparecerá na tela de bloqueio. Portanto, o primeiro passo é abrir as Configurações no lançador de aplicativos.
2. Em seguida, no painel esquerdo, role até o final e selecione “Usuários”. Depois disso, clique em “Desbloquear” no canto superior direito e insira sua senha para autenticar.
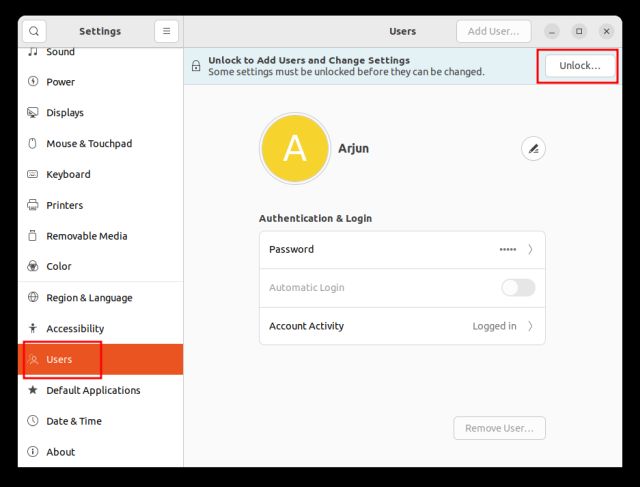
3. Feito isso, desative a opção “Login automático”. Este é um passo fundamental. Caso contrário, você não conseguirá mudar para Xorg ou Wayland no Ubuntu.
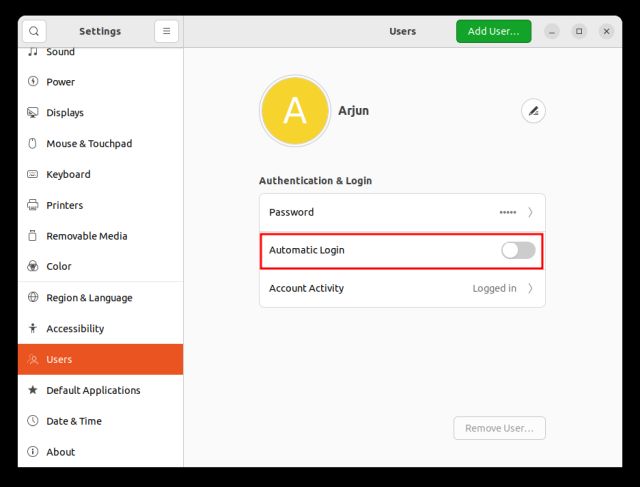
4. Agora, clique no canto superior direito (o botão liga/desliga) na área da bandeja do sistema. No menu suspenso, clique em “Desligar/Log Out”.
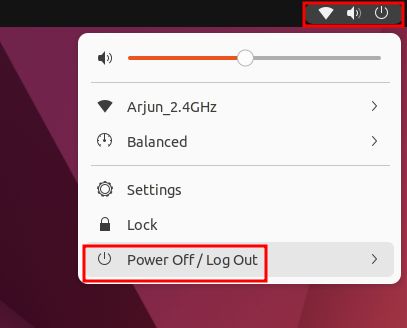
5. Em seguida, selecione “Sair”. Isso encerrará sua sessão atual do Ubuntu.
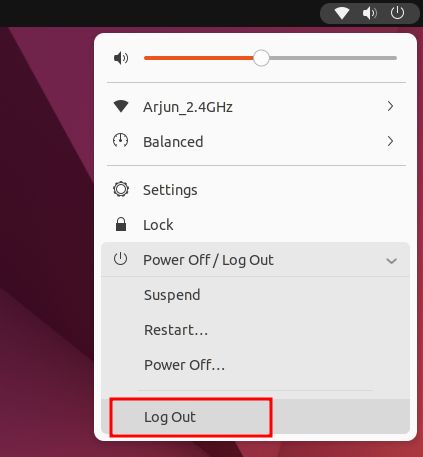
6. Agora, pressione qualquer tecla do teclado ou clique com o mouse para que a tela de bloqueio do Ubuntu apareça. Nela, clique no seu perfil de usuário.
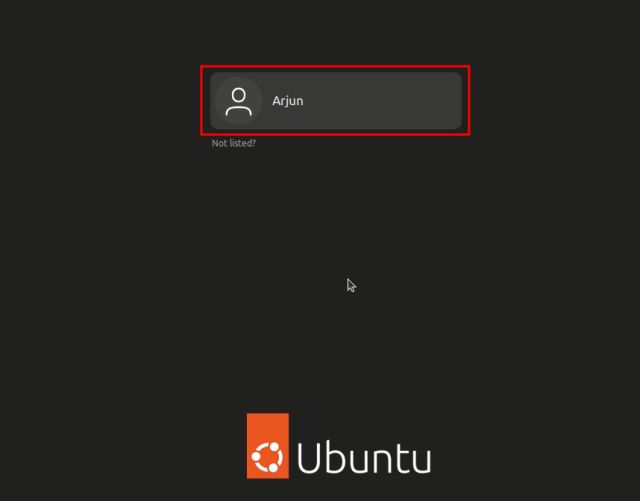
7. Na tela de senha, você verá um ícone de engrenagem no canto inferior direito. Clique na engrenagem e selecione “Ubuntu” ou “Ubuntu on Xorg” para alternar para o Xorg. Se preferir usar o Wayland, selecione “Ubuntu on Wayland”.
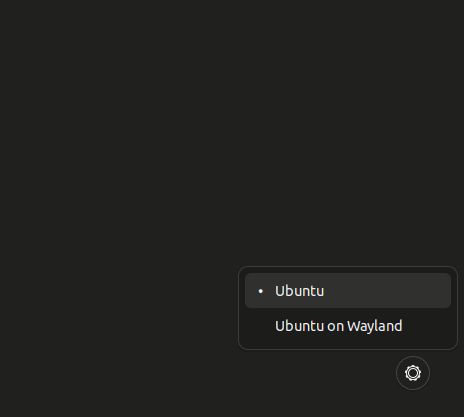
8. Insira sua senha e você entrará com o servidor de exibição escolhido — Xorg ou Wayland no Ubuntu. É assim que você alterna entre Wayland e Xorg no Ubuntu.
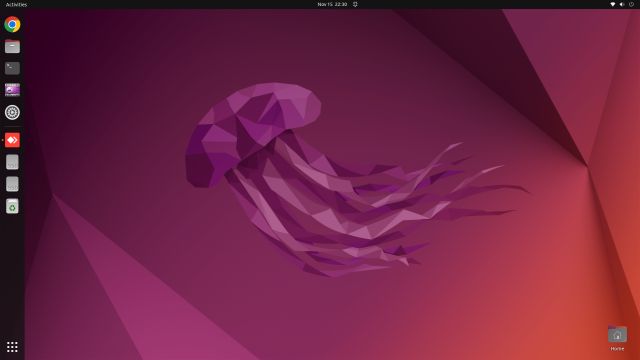
9. Para confirmar qual servidor de exibição você está usando no Ubuntu, abra Configurações e vá em “Sobre”. Em “Sistema de Janelas“, você encontrará Wayland ou X11 (Xorg) mencionados no painel direito.
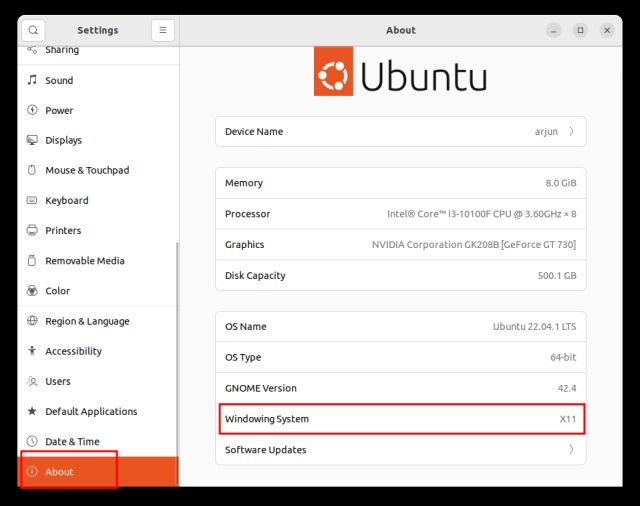
Qual sua preferência no Ubuntu – Wayland ou X11?
Essas são as etapas para alternar entre Wayland e Xorg (X11) no Ubuntu. Como mencionado, o Wayland apresentou problemas em meus testes preliminares, então optei pelo Xorg para melhor compatibilidade. Se você também estiver enfrentando problemas similares, compartilhe na seção de comentários abaixo. Aproveite para aprender o significado do comando Chmod 777 no Linux e por que você deve evitar seu uso. Se você está procurando uma forma de executar aplicativos Android no Linux sem um emulador, consulte nosso tutorial.