Solucionando Problemas com Notificações do Snapchat
O Snapchat, conhecido por suas mensagens efêmeras, é extremamente popular, especialmente entre os jovens. A característica de autoexclusão de mensagens, áudios e Snaps após 24 horas torna as notificações cruciais para manter contato com amigos. No entanto, muitos usuários enfrentam problemas com notificações do Snapchat, deixando de receber atualizações importantes. Este problema pode ser causado por vários fatores, como o modo Não Perturbe ativado, arquivos de cache corrompidos ou falhas em atualizações. Este artigo detalha as melhores soluções para este problema em iPhones e dispositivos Android.
O Que Fazer Quando as Notificações do Snapchat Falham (2024)
Apresentamos aqui 8 soluções para reabilitar as notificações do Snapchat no seu celular. Se o problema persistir no seu Apple Watch, temos uma solução específica para você. Consulte a tabela abaixo para navegar entre os métodos.
1. Verifique as Configurações de Notificação no Aplicativo Snapchat
Primeiramente, certifique-se de que as notificações estão habilitadas dentro do próprio aplicativo Snapchat. Veja como:
Nota: As instruções a seguir são para Android, mas são muito semelhantes no iPhone.
- Abra o Snapchat e toque na sua foto de perfil (ou Bitmoji) no canto superior esquerdo. Em seguida, toque no ícone de engrenagem no canto superior direito para acessar as “Configurações”.
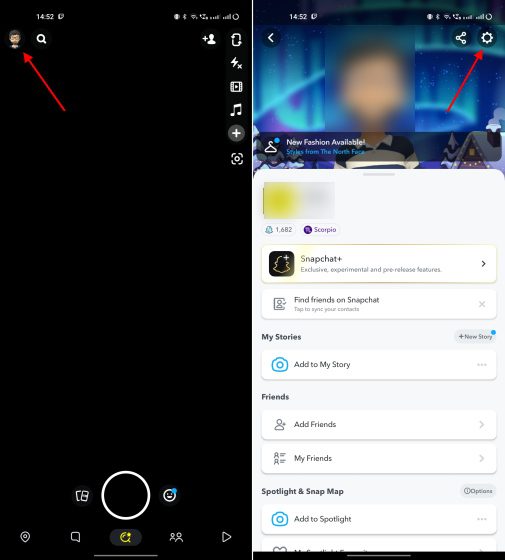
- Vá para “Notificações” e confirme se a opção “Ativar notificações” está ativada. Nesta seção, você pode personalizar quais notificações deseja receber e configurar se o celular deve vibrar, tocar ou ativar a tela.
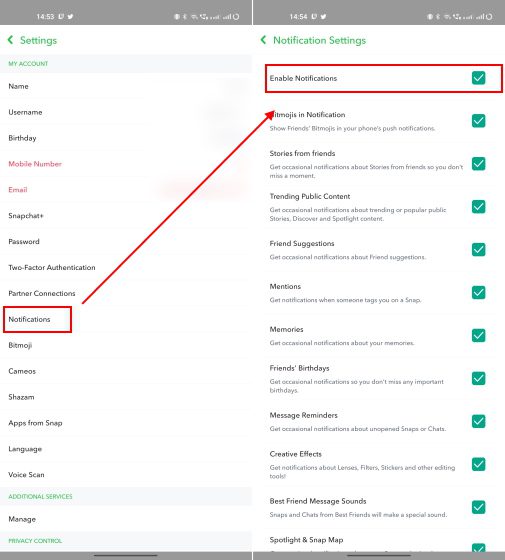
- Role até o final e clique em “Gerenciar Notificações de Histórias”. Aqui, adicione seus amigos para receber notificações quando eles postarem novas histórias.
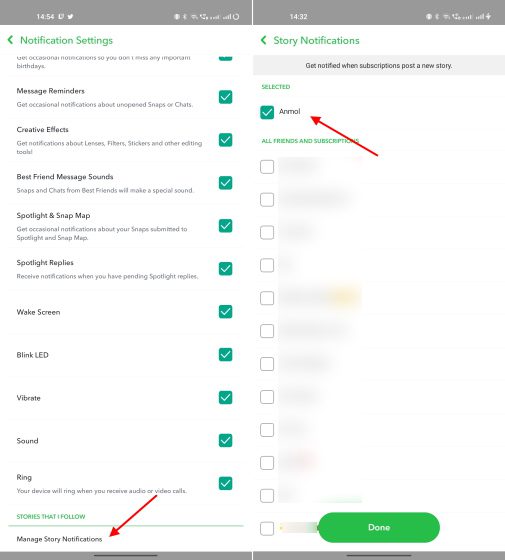
Após esses ajustes, você deverá começar a receber notificações tanto de mensagens quanto de novas histórias.
2. Ajuste as Configurações de Notificação do Seu Dispositivo
Após verificar as configurações no aplicativo, confira as configurações de notificação do seu celular. As notificações do Snapchat podem ter sido desativadas acidentalmente. Veja como verificar:
No iPhone
- Acesse “Ajustes” e toque em “Notificações”. Encontre e clique em “Snapchat”.
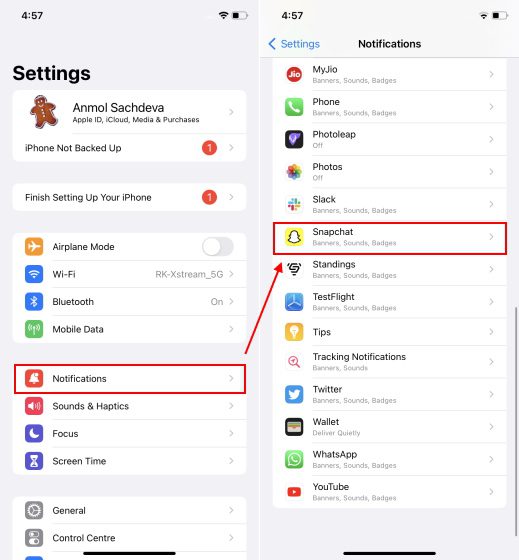
- Certifique-se de que “Permitir Notificações” está ativo e habilite as opções “Sons” e “Emblemas” para receber notificações em tempo real.
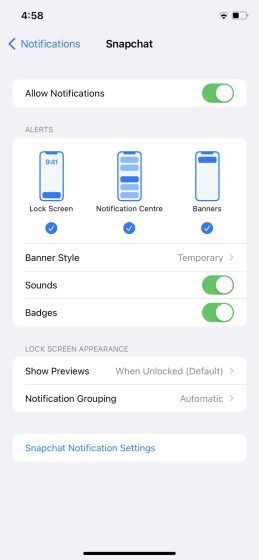
No Android
- Abra as “Configurações” e vá em “Notificações”. Procure o Snapchat e toque nele. (O nome exato pode variar conforme a versão do Android).
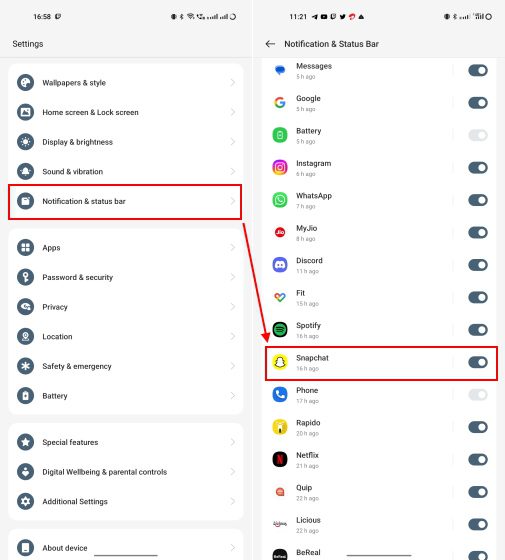
- Verifique se “Permitir Notificações” está habilitado. Ative também as configurações de som e vibração para receber alertas oportunos.
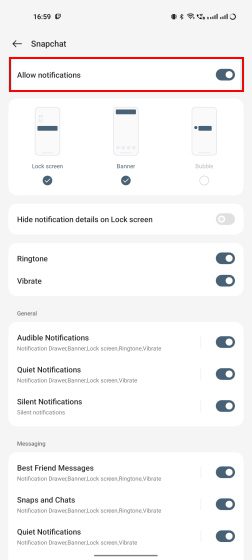
3. Desative o Modo Não Perturbe
Após verificar as configurações do aplicativo e do celular, verifique se o modo Não Perturbe (DND) não está ativado, o que impede notificações de todos os aplicativos.
No iPhone: Desativando o DND
- Abra a “Central de Controle” deslizando para baixo no canto superior direito e veja se o “Foco” está configurado como “Não Perturbe”.
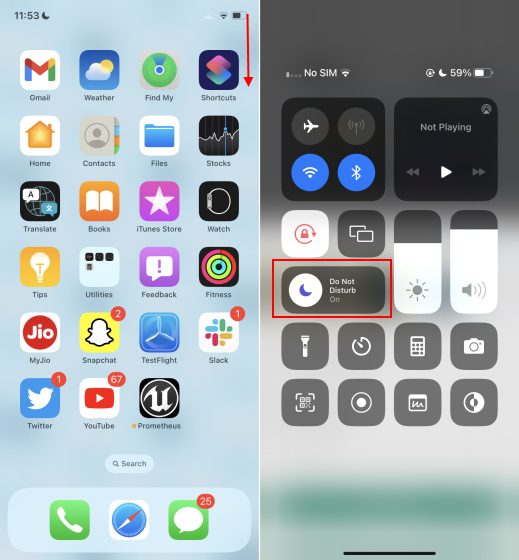
- Toque no modo “Foco” e selecione outro perfil (como “Pessoal”) para reativar as notificações.
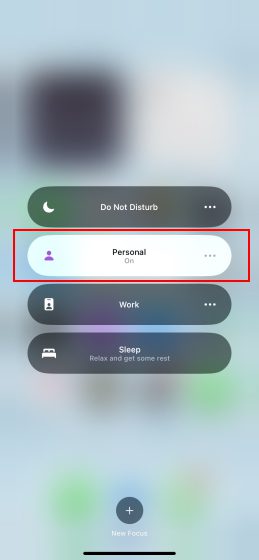
- Se quiser manter o DND, pode adicionar o Snapchat como exceção. Vá em “Ajustes” > “Foco” > “Não Perturbe”.
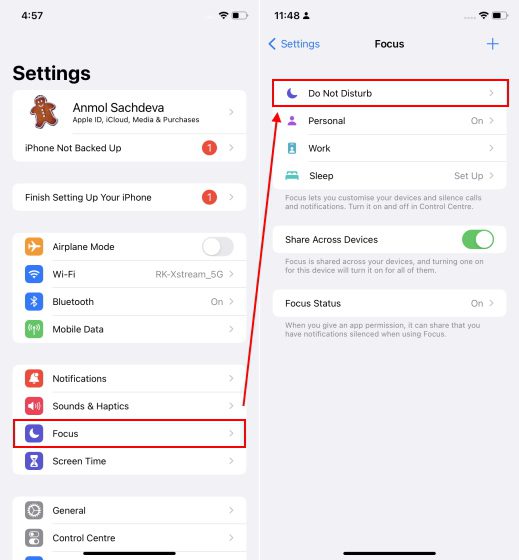
- Selecione “Aplicativos” em “Permitir Notificações”, toque em “Adicionar (+)”, selecione “Snapchat” e confirme com “Ok”.
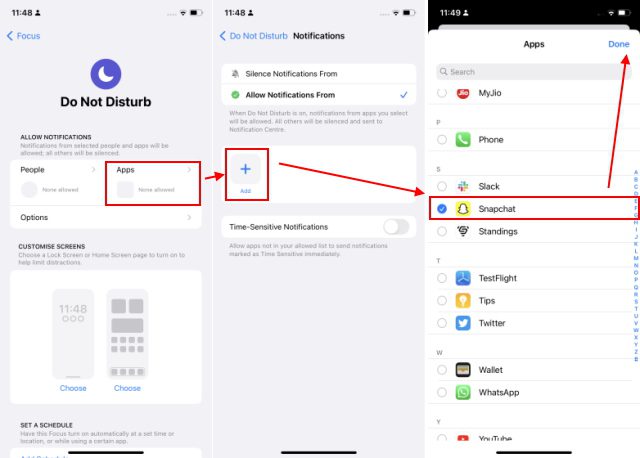
Agora, mesmo com o DND ativo, você receberá notificações do Snapchat.
No Android: Desativando o DND
Você pode verificar o status do DND de duas formas:
- Deslize para baixo para abrir o painel de notificações e veja se o bloco DND está ativado.
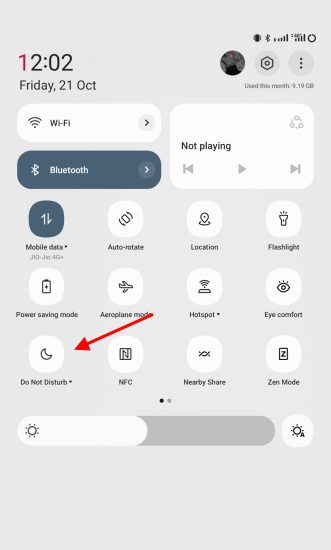
- Ou acesse “Configurações” > “Som e vibração” > “Não Perturbe”. Similar ao iPhone, pode adicionar o Snapchat como exceção.
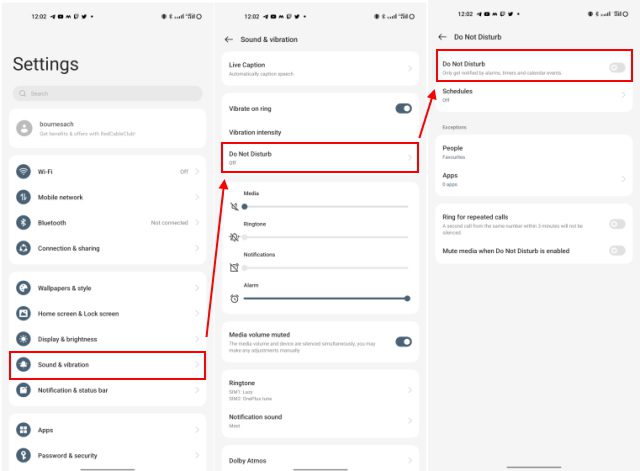
4. Habilite a Execução em Segundo Plano
A permissão para execução em segundo plano permite que o aplicativo use dados da internet para enviar notificações sem atrasos. Verifique se essa opção está habilitada para o Snapchat:
iPhone: Atualização em Segundo Plano
- Vá em “Ajustes” > “Geral” > “Atualização em 2º Plano”.
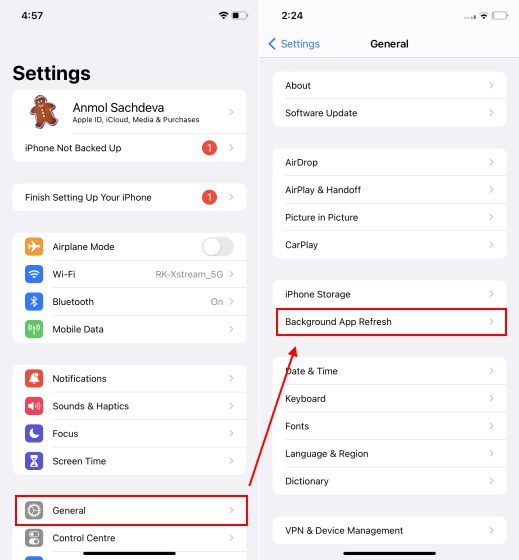
- Procure “Snapchat” e habilite a opção.
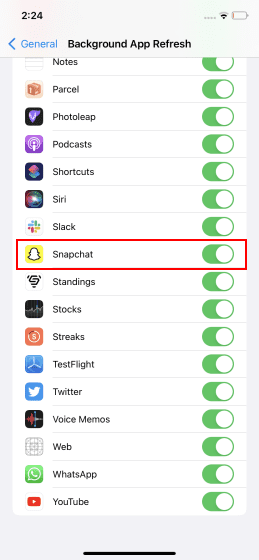
Android: Uso de Dados em Segundo Plano
- Acesse “Configurações” > “Aplicativos” > “Gerenciamento de Aplicativos” > “Snapchat”.
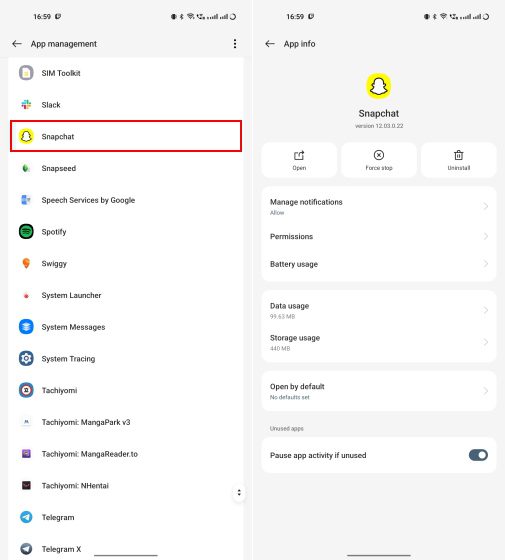
- Toque em “Uso de Dados” e habilite “Dados em Segundo Plano”.
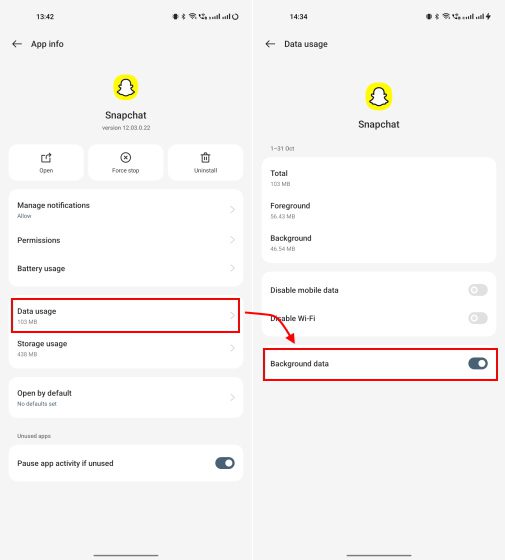
- Na mesma tela de informações do aplicativo, vá em “Bateria” e ative “Permitir atividade em segundo plano”.
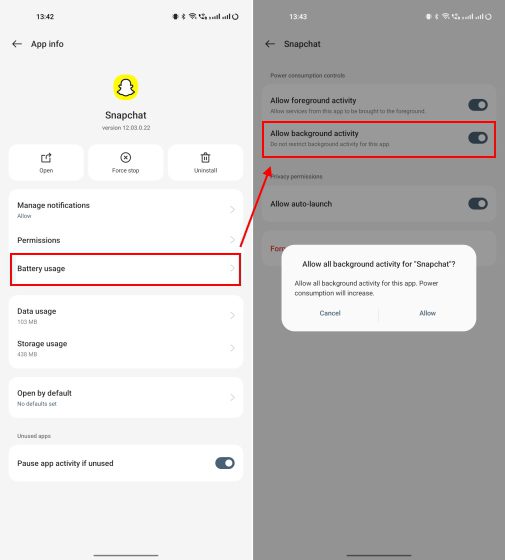
O consumo de bateria pode aumentar com a execução em segundo plano do Snapchat, mas isso deve resolver o problema das notificações.
5. Limpe o Cache do Snapchat
Dados corrompidos no cache podem impedir o funcionamento adequado das notificações. Limpe o cache do Snapchat seguindo estas etapas:
- Abra o Snapchat, toque na sua foto de perfil (ou Bitmoji) e vá em “Configurações”.
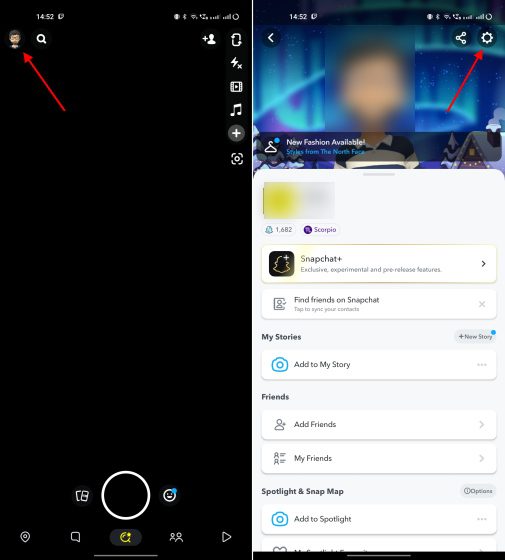
- Role até encontrar a opção “Limpar Cache” e confirme a ação.
Nota: É aconselhável realizar esta ação regularmente para evitar problemas com notificações.
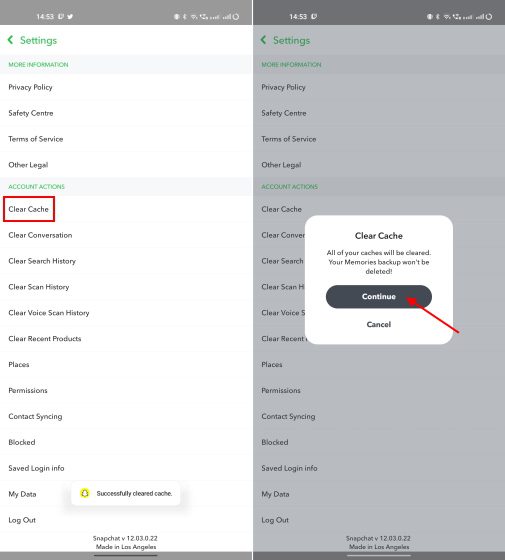
6. Saia e Entre Novamente no Snapchat
Sair e entrar novamente pode parecer simples, mas resolve problemas de notificações para vários usuários, além de corrigir problemas de envio de Snaps.
- Toque na sua foto de perfil (ou Bitmoji) e acesse as “Configurações”.
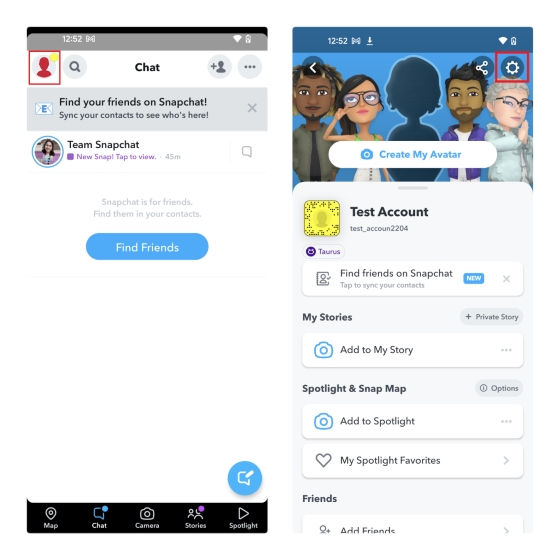
- Role até o final da página e clique em “Sair” e confirme novamente no popup.
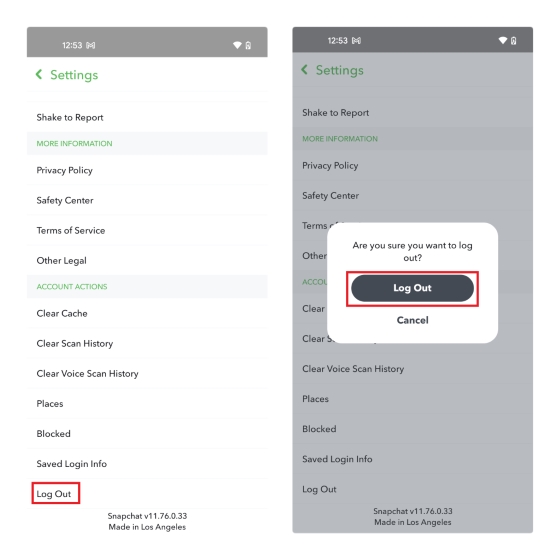
O processo é semelhante em ambos os sistemas operacionais. Após isso, entre com suas credenciais novamente.
7. Atualize o Snapchat
Atualizar o aplicativo pode corrigir bugs que afetam o envio de notificações. Veja como:
- No iPhone: Abra a “App Store”, toque na sua foto de perfil e atualize o Snapchat, se disponível.
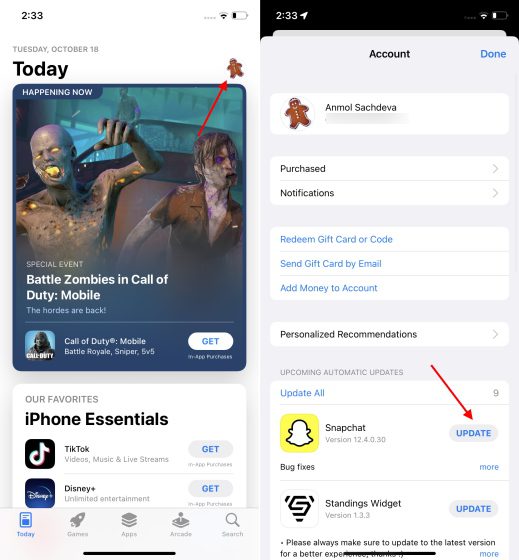
- No Android: Abra a “Google Play Store”, toque na sua foto de perfil, vá em “Gerenciar apps e dispositivos” > “Atualizações disponíveis” e atualize o Snapchat.
Nota: Você pode pesquisar “Snapchat” na Play Store para encontrar o botão de atualização, caso disponível.
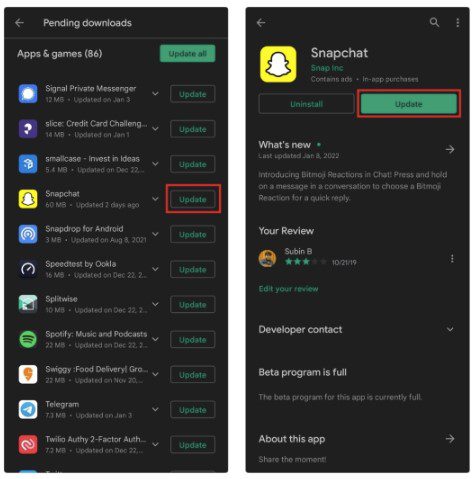
Se estiver usando a versão beta, considere instalar a versão estável do aplicativo.
8. Reinstale o Snapchat
Se nada mais funcionar, desinstale e reinstale o Snapchat:
- No iPhone: Pressione e segure o ícone do Snapchat na tela inicial, toque em “Remover aplicativo” e confirme.
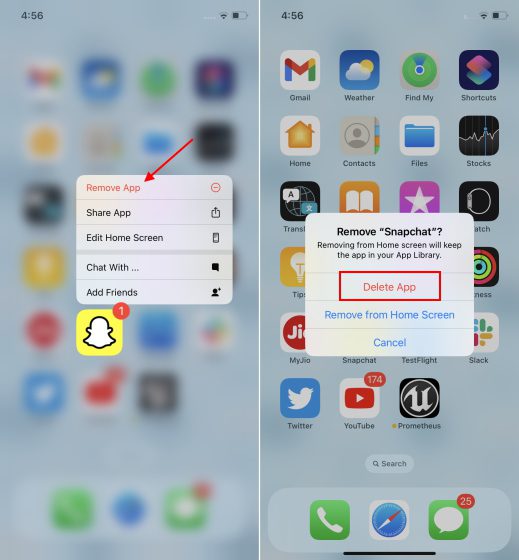
- No Android: Acesse “Configurações” > “Aplicativos e notificações” > “Snapchat” e selecione “Desinstalar”.
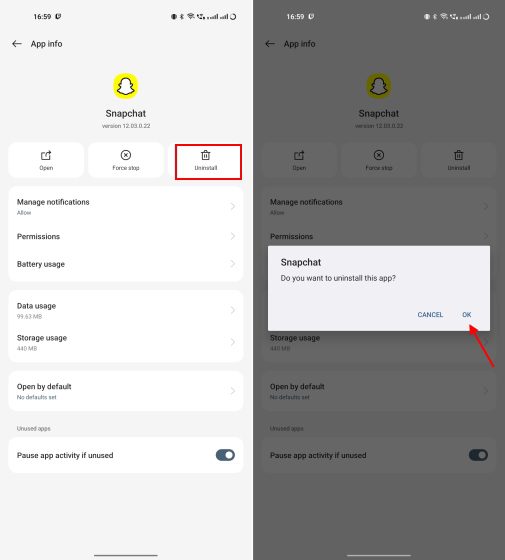
Após a desinstalação, reinstale o aplicativo pela App Store (iOS) ou Google Play Store (Android).
Notificações do Snapchat no Apple Watch
O Snapchat não possui um aplicativo dedicado para o Apple Watch. As notificações do Snapchat são espelhadas do iPhone para o Apple Watch. Se não estiver recebendo notificações no relógio:
- Certifique-se que as notificações estão habilitadas no iPhone e no aplicativo Snapchat, conforme mostrado nos passos 1 e 2.
- No aplicativo “Apple Watch” do iPhone, vá em “Meu Relógio” > “Notificações”. Verifique se “Snapchat” está ativado.
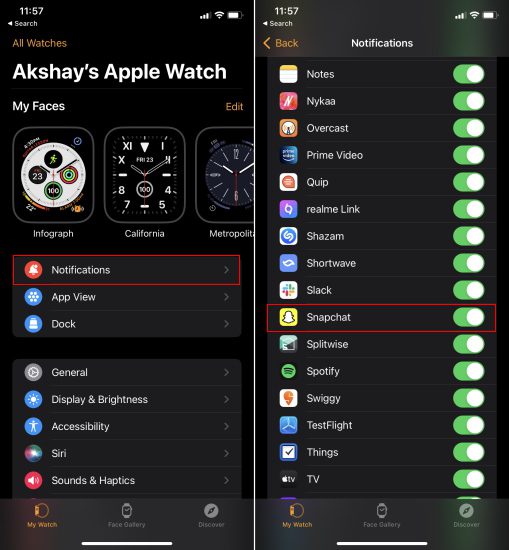
As notificações são mostradas no Apple Watch apenas quando o iPhone está bloqueado ou em suspensão, conforme documentação da Apple.
Conclusão
Este guia apresentou várias maneiras de solucionar problemas de notificações do Snapchat em iPhones, dispositivos Android e Apple Watches. Geralmente, limpar o cache, verificar o modo Não Perturbe e habilitar as notificações resolvem o problema. Se tudo mais falhar, o suporte do Snapchat pode ser útil. Compartilhe nos comentários qual método funcionou para você. E se quiser explorar mais, veja os detalhes da assinatura do Snapchat+ e como usar o Snapchat em PCs e laptops.