Já se viu na situação de querer extrair rapidamente o texto de uma apresentação de slides no YouTube? Ou talvez necessite copiar o conteúdo textual de um capítulo específico de um livro em formato PDF digitalizado? Se estas situações lhe são familiares, e até agora dependia do Google Lens ou da funcionalidade Live Text da Apple, prepare-se para uma agradável surpresa. A nova ferramenta PowerToys Text Extractor chegou para simplificar a sua vida. Com um simples atalho de teclado, poderá capturar texto de imagens no Windows 11 de forma incrivelmente rápida. Quer se trate de uma captura de ecrã de um vídeo, uma imagem, um ficheiro PDF ou qualquer outro tipo de imagem, se houver texto, poderá extraí-lo instantaneamente. Aprenda a dominar este recurso com o nosso guia detalhado abaixo.
Extraindo Texto de Imagens no Windows (2022)
O Text Extractor, integrado no PowerToys em setembro, exige que tenha a versão mais recente do programa (v0.62.0 ou superior). Uma grande vantagem do Text Extractor do PowerToys é que não necessita de uma ligação à internet para funcionar. O processamento é feito localmente, de forma rápida e eficiente. Sem mais demoras, vamos ao passo a passo para extrair texto de imagens no Windows 11.
1. O primeiro passo é instalar o Microsoft PowerToys (Disponível gratuitamente) através da Microsoft Store. Alternativamente, pode também descarregar o programa a partir do site oficial.
2. Após a instalação, abra o PowerToys e acesse a seção “Text Extractor” na barra lateral esquerda. Certifique-se de que o extrator de texto está ativado no painel direito para poder extrair o texto de imagens no Windows 11. Como ilustrado na captura de ecrã, o atalho de teclado padrão para ativar a função é “Windows + Shift + T”. Poderá personalizar este atalho clicando no ícone de “caneta” ao lado do “atalho de ativação”.
3. Agora, abra a imagem da qual pretende extrair o texto. Para exemplificar, vamos usar uma captura de ecrã de um dos nossos artigos. Pressione o atalho “Windows + Shift + T” e selecione a região da imagem onde se encontra o texto desejado.
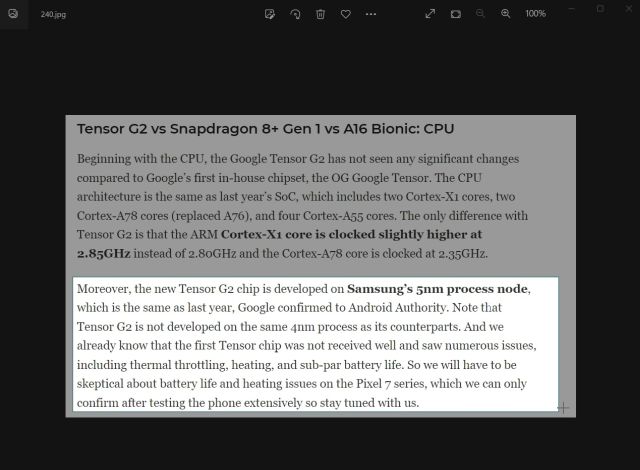
4. O Text Extractor irá automaticamente capturar o texto e copiá-lo para a sua área de transferência. Em seguida, abra o Bloco de Notas ou o seu editor de texto preferido e cole o texto pressionando “Ctrl + V“. O texto da imagem será transferido para o ficheiro de texto com uma precisão impressionante.
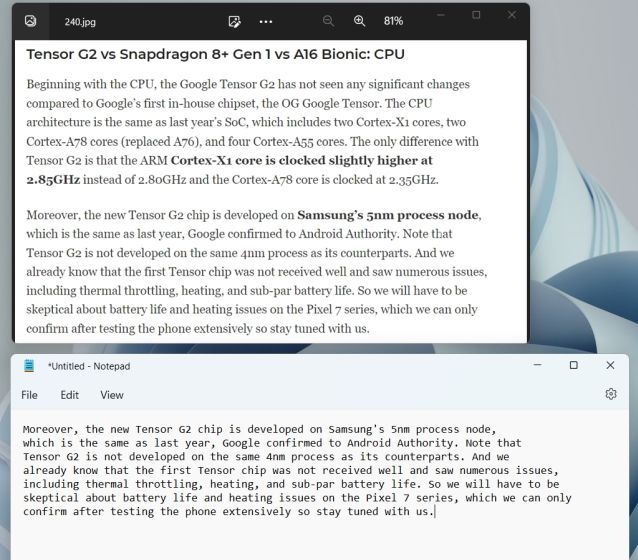
5. Fizemos o teste com livros antigos, com texto de difícil leitura, e os resultados foram excelentes. Como pode constatar, o texto foi extraído de forma muito eficaz, inclusive com a pontuação e formatação corretas.
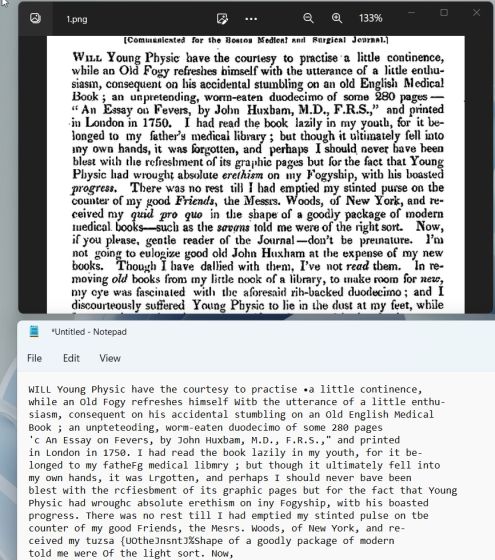
6. Se procura uma alternativa ao PowerToys Text Extractor, experimente o Text Grab (Disponível gratuitamente no GitHub, 9,99€ na MS Store). Esta ferramenta utiliza a API Windows.Media.Ocr da Microsoft e oferece recursos adicionais.
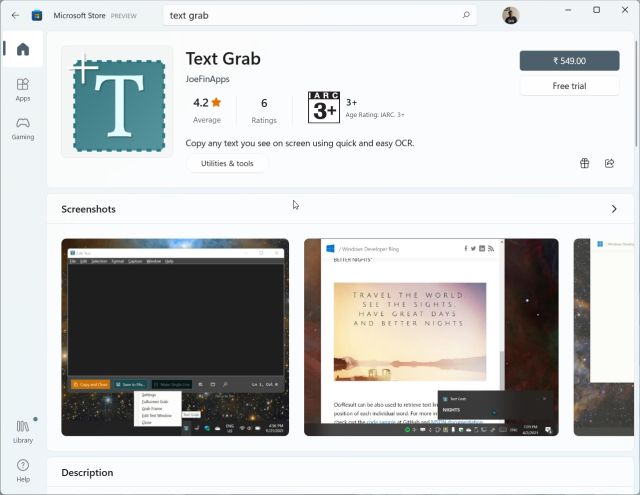
Este é o funcionamento do recurso Text Extractor no Microsoft PowerToys no Windows 11 e 10. O processamento OCR é surpreendentemente rápido e preciso. Mesmo sem uma ligação à Internet, a ferramenta consegue capturar texto de imagens localmente com uma precisão notável. Em suma, este é o nosso guia. Caso deseje explorar outros recursos do PowerToys, recomendamos o nosso artigo sobre como obter um botão de mudo universal para chamadas de vídeo no Windows 10/11. Para um guia completo sobre o uso do PowerToys no Windows 10/11, siga este link. Por último, se tiver dúvidas, utilize a seção de comentários abaixo.