É comum que nos esqueçamos da senha do Wi-Fi, especialmente porque a digitamos apenas uma vez no computador e ele se conecta automaticamente sempre que a rede está ao alcance.
Eu, particularmente, utilizo senhas complexas (e você também deveria) para minhas redes Wi-Fi, o que faz com que eu frequentemente as esqueça. Felizmente, o Windows 10 simplifica o processo de encontrar a senha da rede quando necessário.
Caso você não se recorde da sua senha Wi-Fi e precise compartilhá-la com alguém ou utilizá-la em outro dispositivo, existem diversas formas de visualizá-la diretamente no seu computador com Windows.
Hoje, apresentarei diferentes maneiras de acessar sua senha Wi-Fi. Cada método pode ser útil, dependendo da sua preferência e do seu nível de acesso às configurações do PC, caso você não seja o administrador.
Se precisar de ajuda para gerar uma senha robusta, você pode consultar um gerador de senhas.
Como Encontrar Sua Senha Wi-Fi no Windows 10
#1. Utilize as Configurações do Windows
Como sou o administrador do meu computador e não possuo restrições, este é o método que prefiro para descobrir a senha do Wi-Fi.
Veja como proceder:
No menu Iniciar, clique em “Configurações” e, em seguida, selecione “Rede e Internet”.
Na seção “Status”, role a página para baixo e clique em “Central de Rede e Compartilhamento”.
Agora, clique sobre o nome da sua rede Wi-Fi na seção “Exibir suas redes ativas”.
Quando a janela de “Status do Wi-Fi” se abrir, clique em “Propriedades da Conexão Sem Fio”.

Em seguida, vá para a aba “Segurança” e marque a caixa de seleção ao lado de “Mostrar caracteres” para exibir sua senha Wi-Fi.

#2. Acesse a Senha do Wi-Fi pelo Painel de Controle
Apesar do método anterior funcionar bem, o que fazer se você não conseguir acessar as configurações do Windows 10?
Ou talvez você prefira um método mais ágil e não se importe de lembrar um pequeno comando. É possível acessar diretamente as configurações da sua rede Wi-Fi utilizando o comando “Executar”. Desde que você tenha acesso às configurações da rede, este método deve ser eficaz.
Abra a caixa de diálogo “Executar” pressionando as teclas “Windows + R”, digite “ncpa.cpl” no campo de texto e clique em “OK”.
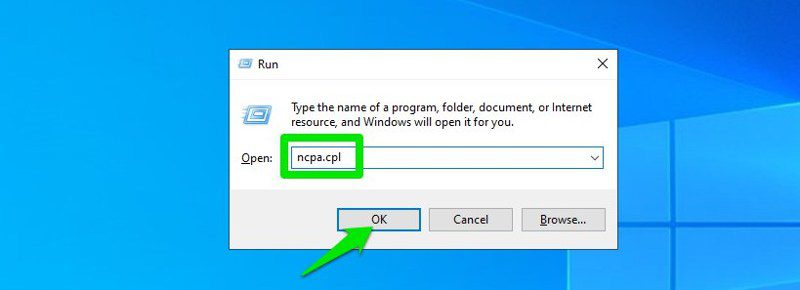
Este comando abrirá diretamente sua conexão de rede no painel de controle. Clique com o botão direito do mouse na sua rede Wi-Fi e selecione “Status” no menu de contexto.
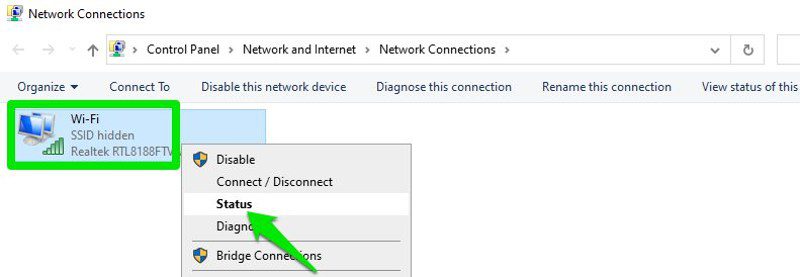
Na janela de “Status do Wi-Fi”, clique em “Propriedades da Conexão Sem Fio”.

Agora, selecione a aba “Segurança” e clique em “Mostrar caracteres” para revelar a senha do Wi-Fi.

#3. Utilize um Comando do Power Shell
Avançando para um método mais avançado, no Power Shell, você pode utilizar um comando do Shell de rede (Netsh) para obter diversas informações sobre sua rede, incluindo a senha.
Além disso, este método permite visualizar as senhas de todas as redes às quais o seu PC já se conectou. Por exemplo, caso você deseje saber a senha da rede do seu escritório enquanto está em casa, é possível fazer isso através deste método, sem precisar se conectar à rede do escritório. No entanto, este método não funcionará se você tiver utilizado a opção “Esquecer” para uma determinada rede.
Primeiramente, é necessário saber o nome (SSID) da rede Wi-Fi para utilizar o comando netsh. Isso não será um problema caso você já esteja conectado à rede, pois o nome estará visível. No entanto, será um problema se você precisar encontrar a senha de uma rede previamente conectada. Felizmente, você pode usar um comando do Power Shell para exibir a lista de todas as redes às quais já se conectou.
Observação: os mesmos comandos podem ser usados no prompt de comando, caso não seja possível acessar o Power Shell.
Clique com o botão direito do mouse sobre o menu Iniciar e selecione “Power Shell” na lista.
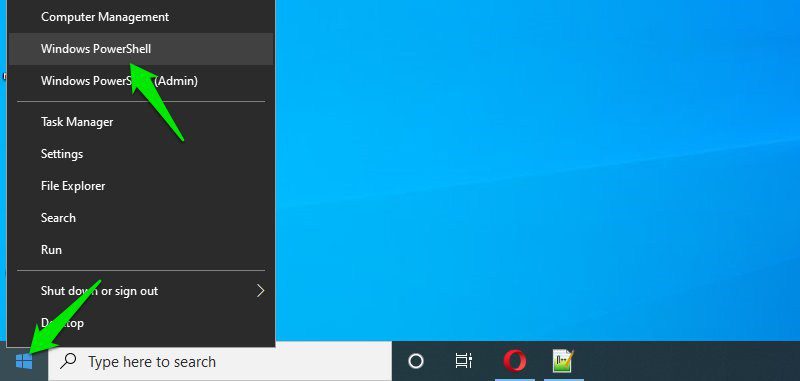
Digite o comando “netsh wlan show profiles” e pressione a tecla Enter. Você verá todos os nomes de redes salvas na seção “Perfis de usuário”.
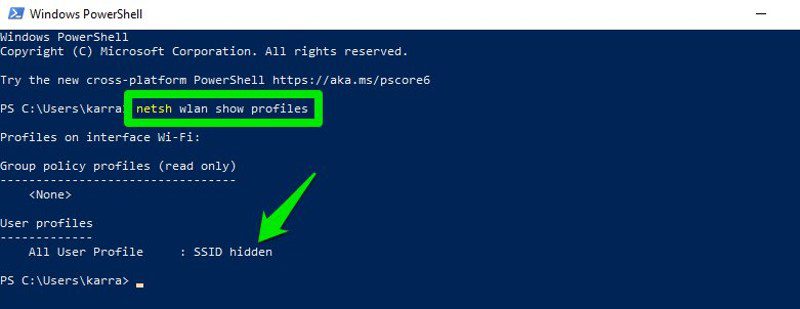
Copie o nome da(s) rede(s) para utilizá-lo(s) facilmente no próximo comando.
Para obter a senha de qualquer uma das redes salvas, use o comando abaixo e substitua “wifiname” pelo nome real da rede:
netsh wlan show profile “name=wifiname” key=clear
Por exemplo, no meu caso, o comando será: netsh wlan show profile “name=SSID hidden” key=clear.
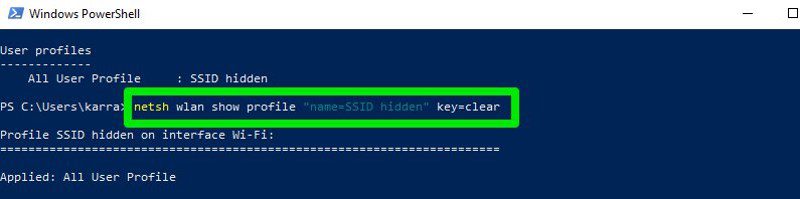
Após pressionar a tecla Enter, diversas informações sobre a rede serão exibidas. Na seção “Configurações de segurança”, a senha estará escrita ao lado de “Conteúdo da chave”.
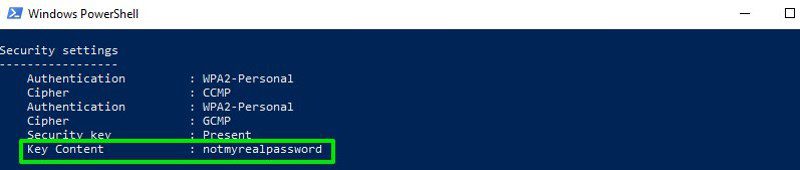
#4. Utilize um Visualizador de Senhas Wi-Fi de Terceiros
Você também pode utilizar um aplicativo de terceiros para visualizar todas as suas redes salvas e suas senhas em um único local. Se você precisa consultar sua senha Wi-Fi com frequência, um aplicativo de terceiros pode ser útil, pois simplifica o processo de visualização das informações. Além disso, um software de terceiros pode ser utilizado para tarefas mais avançadas, como importar ou exportar senhas de Wi-Fi de outro PC/Windows.
Se você optar por essa alternativa, recomendo o WirelessKeyView da NirSoft. Embora existam muitos aplicativos com esta finalidade, eu prefiro o WirelessKeyView por sua interface simples e por ser totalmente gratuito.
O software é distribuído em um arquivo .zip, que precisará ser extraído. Após iniciar o programa, ele pesquisará e listará automaticamente todas as redes Wi-Fi salvas, com a senha exibida na seção “Chave (Ascii)”. Você também pode clicar duas vezes sobre uma rede para visualizar todos os seus detalhes.
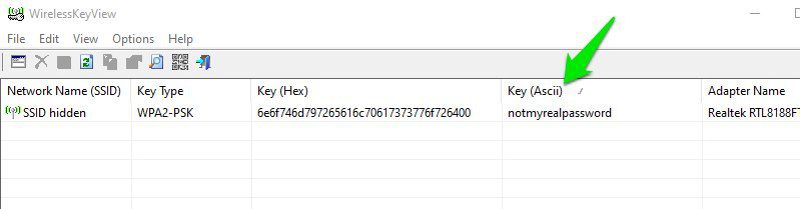
Caso não goste do WirelessKeyView, você também pode utilizar o WiFi Password Revealer. Trata-se de um programa instalável que exibe todas as senhas de rede salvas, com a possibilidade de copiá-las em massa.
Métodos Adicionais 😎
Os métodos apresentados acima devem ser suficientes para encontrar a senha do Wi-Fi no Windows 10. No entanto, existem outros métodos que podem ser úteis.
Acessando a Interface Web do Roteador
Você pode acessar a interface web do seu roteador para consultar suas configurações. Normalmente, existe uma opção para alterar ou visualizar a senha. Não existe uma instrução universal para este processo, pois os endereços de acesso e a própria interface variam de acordo com o fabricante do roteador.
No entanto, para ter uma ideia, é preciso utilizar o endereço IP do roteador para acessar a interface web. Lá, procure por alguma configuração sem fio ou opção de configuração Wi-Fi. Deverá haver uma opção para revelar a senha.
Verificando a Parte Traseira do Roteador
Se você não alterou a senha padrão do Wi-Fi, ela pode estar escrita na parte traseira ou inferior do roteador. Geralmente, trata-se de uma senha de 8 dígitos.
Redefinindo o Roteador
Você também pode redefinir o roteador, o que restaurará todas as suas configurações, incluindo a senha do Wi-Fi. Em seguida, você poderá utilizar a senha padrão para se conectar à rede. O botão de redefinição geralmente se encontra dentro de um pequeno orifício, de modo que será necessário utilizar um clipe de papel ou algo similar para pressioná-lo e mantê-lo pressionado por 5 a 10 segundos.
Considerações Finais
Tenho certeza de que, para a maioria dos usuários, os dois primeiros métodos serão suficientes para visualizar a senha do Wi-Fi. No entanto, se você for um administrador de sistemas e precisar lidar com vários computadores e conexões, recomendo a utilização de um visualizador de senhas Wi-Fi de terceiros.
Enquanto isso, você pode utilizar o Gerador de Senhas Aleatórias etechpt.com para criar senhas seguras para suas contas online.
Em seguida, descubra como otimizar as opções de energia do Windows.