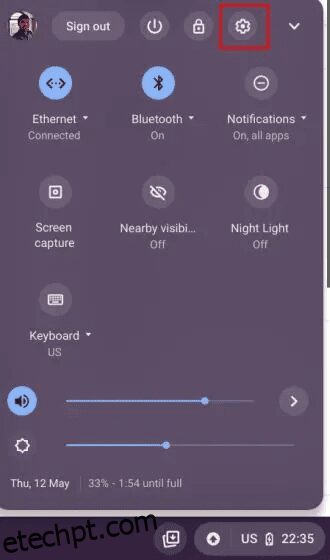O Google anunciou recentemente um novo ciclo de lançamento do Chrome OS para fornecer novos recursos o mais rápido possível. Agora, você receberá uma atualização estável do Chrome OS com novos recursos e ferramentas a cada 4 semanas. Entre os melhores recursos do Chromebook está a capacidade de visualizar fotos do seu telefone Android no Chromebook. Faz parte de uma atualização do Phone Hub no Chrome OS, e o Google também trouxe notificações do seu smartphone Android para os Chromebooks. É um novo recurso bacana e, neste artigo, explicamos como visualizar fotos do seu telefone Android no Chromebook. Então, sem mais delongas, vamos em frente e encontrar as fotos recentes do seu dispositivo Android no seu laptop Chrome OS.
últimas postagens
Ver fotos do seu telefone Android no Chromebook (2022)
A capacidade de visualizar fotos do seu telefone Android no Chromebook foi adicionada com o lançamento do Chrome OS 103. Está disponível no canal estável, para que você não precise trocar de canal ou ativar os sinalizadores do Chrome OS. Então vamos ver como esse recurso funciona:
Requisitos para ver fotos de telefones Android no Chromebook
- Como você pode esperar, o requisito mais básico para usar esse recurso é manter o Bluetooth ativado no smartphone Android e no Chromebook.
- Além disso, você deve ter a mesma conta do Google conectada ao Chromebook e ao telefone Android.
Como conectar o telefone Android ao seu Chromebook
Dito isso, vamos primeiro seguir as etapas para vincular um telefone Android ao seu dispositivo Chrome OS. Aqui estão as etapas que você precisa seguir para o Phone Hub em seu Chromebook:
1. Primeiro, abra o painel Configurações rápidas no canto inferior direito. Aqui, clique no ícone “roda dentada” para abrir Configurações.
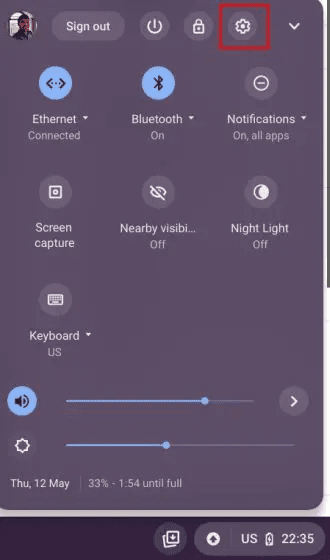
2. Na página Configurações, vá para “Dispositivos conectados” na barra lateral esquerda. Agora, clique em “Configurar” ao lado de “Telefone Android” no painel direito.
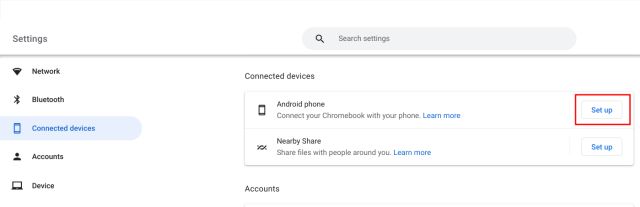
3. Depois disso, clique em “Aceitar e continuar” quando vir o nome do seu smartphone Android na seção “Dispositivo detectado”.
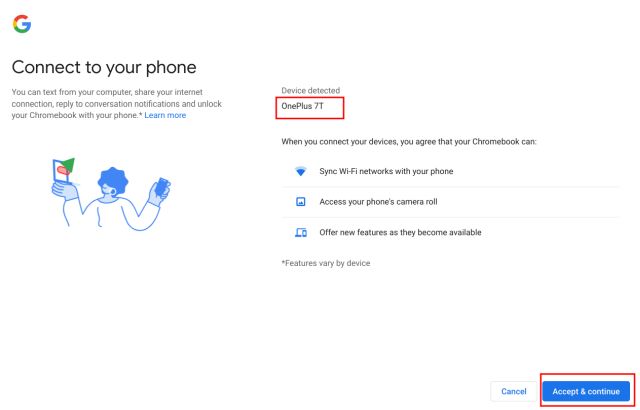
4. Em seguida, digite a senha da sua conta do Google para confirmar.
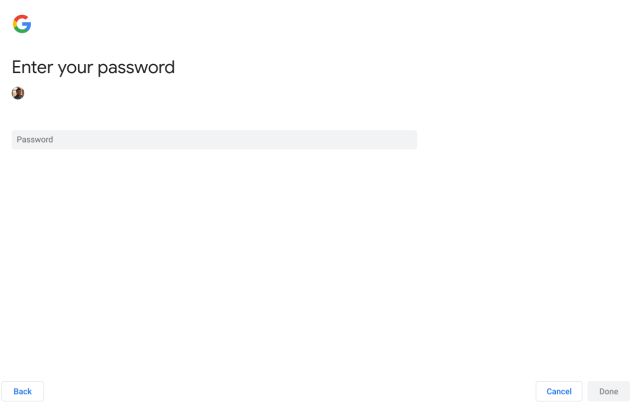
5. Aguarde alguns minutos e você receberá uma notificação no seu dispositivo Android dizendo “Linked to Chromebook”. Isso significa que seu telefone Android agora está conectado ao seu Chromebook e você pode ver as notificações e fotos do telefone no seu PC. Mas ainda há algumas etapas que você precisa seguir para ativar esses recursos, então toque na notificação.
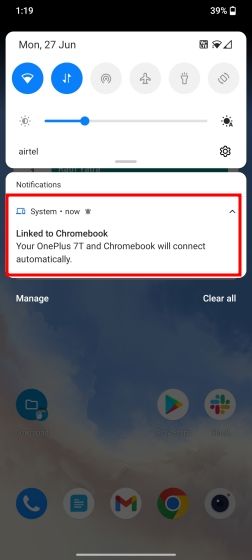
Veja as fotos do seu telefone Android no Chromebook
6. Você também pode abrir Configurações no seu telefone Android e ir para “Bluetooth and Device Connection”. Depois disso, toque em “Chromebook”. Aqui, ative a alternância “Fotos e mídia”. Isso permitirá que você veja fotos recentes e outros arquivos de mídia do seu telefone Android no Chromebook.
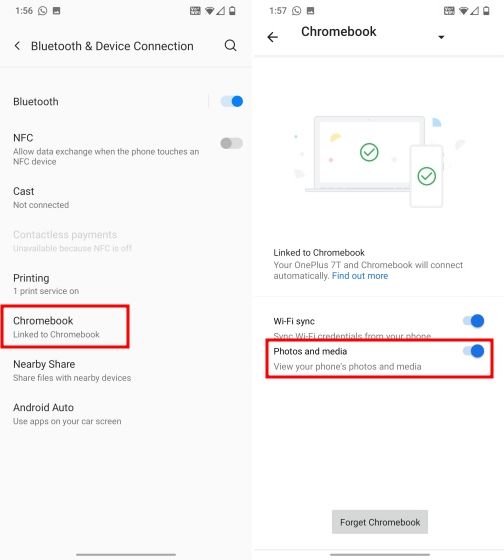
7. Agora, volte para seu Chromebook. Vá para a página de configurações de “Dispositivos conectados” e clique no nome do seu telefone Android.
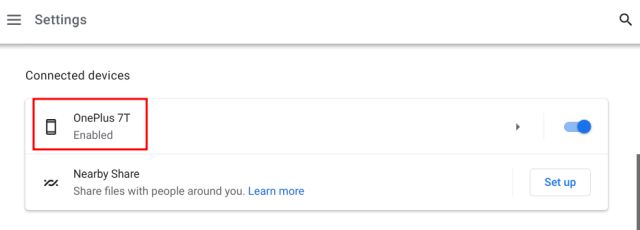
8. Depois disso, clique em “Configurar” ao lado de “Fotos e notificações recentes”.
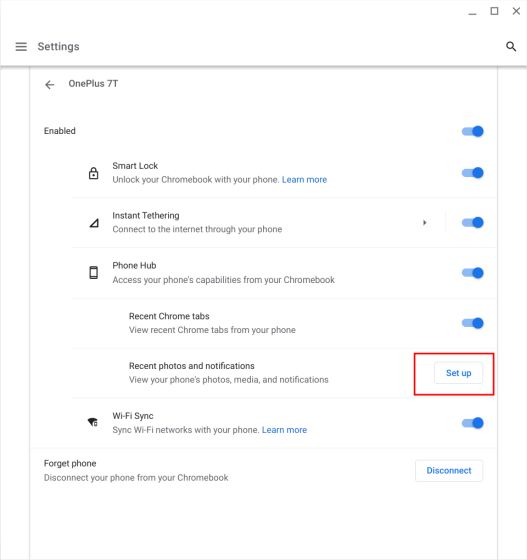
9. Clique em “Next“, e você receberá um aviso em seu smartphone Android para confirmar que deseja compartilhar mídia com seu dispositivo Chrome OS.
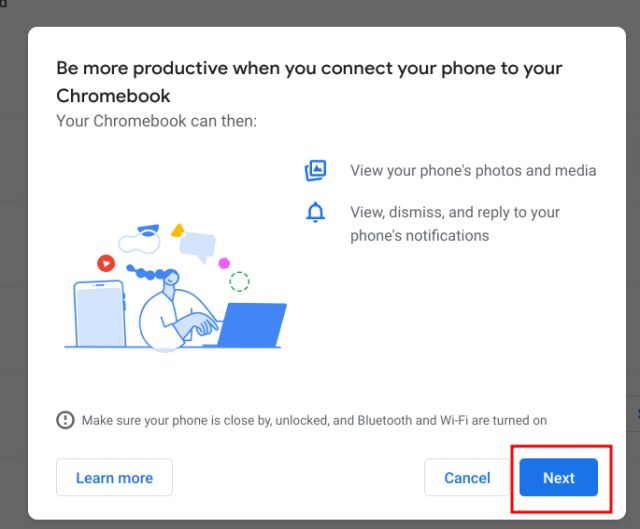
10. Toque em “Permitir” no seu smartphone Android e está quase pronto.
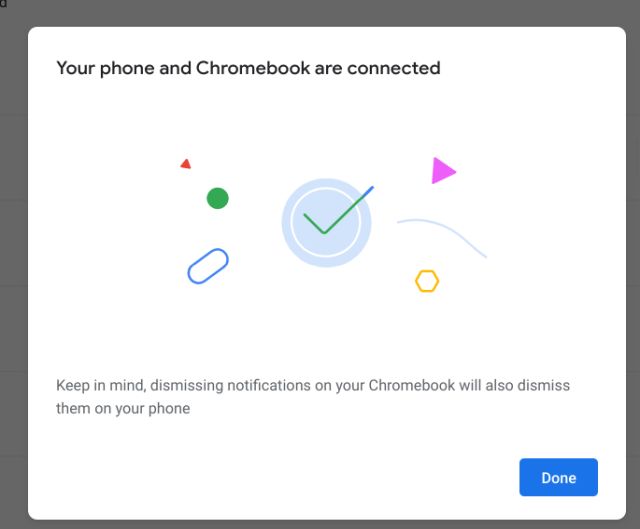
11. Em seu Chromebook, ative a opção “Fotos recentes”. Se você também deseja receber notificações do seu dispositivo Android no seu Chromebook, ative também a opção “Notificações”.
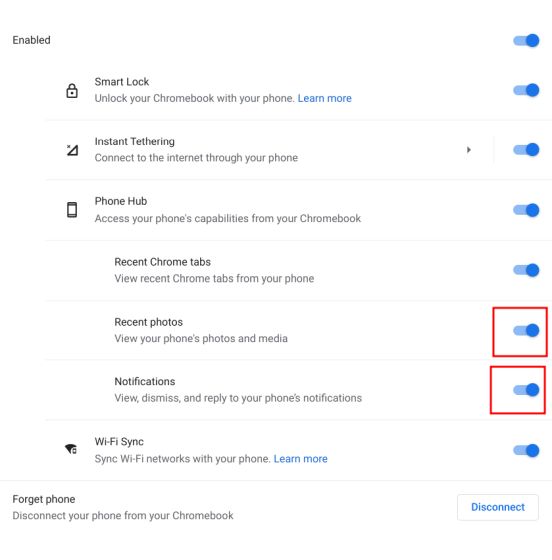
11. Um ícone de telefone aparecerá agora na estante do Chrome OS. Clique nele e você poderá ver fotos do seu telefone Android no Chromebook.
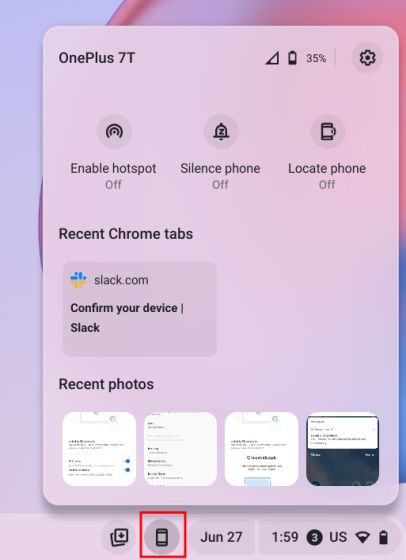
12. Clicar na imagem fará o download no seu Chromebook. Você pode encontrar a imagem na pasta “Downloads”. Então é assim que você pode baixar fotos do seu telefone Android no Chromebook.
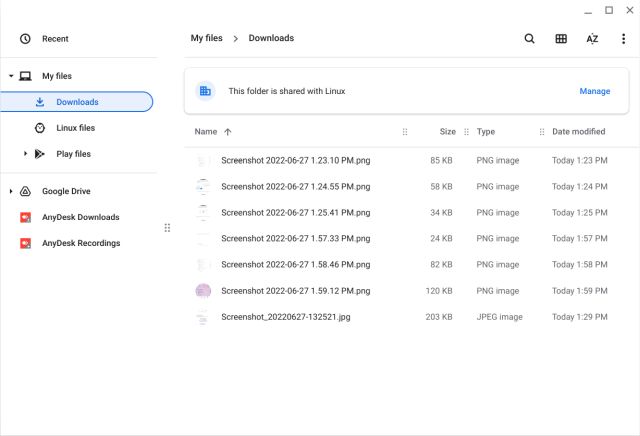
Perguntas frequentes (FAQ)
Como visualizar fotos recentes do telefone Android no Chromebook?
Seu Chromebook deve estar na versão Chrome OS 103 no canal estável. E você terá que habilitar o Phone Hub no menu Configurações. Para obter instruções detalhadas, siga nosso guia.
Quantas fotos recentes você pode baixar do seu telefone Android no Chromebook?
Atualmente, o Phone Hub no Chromebook pode exibir apenas 4 imagens recentes, o que é decepcionante e irritante.
Como faço para que meu Chromebook reconheça meu telefone Android?
Você precisa ter a mesma conta do Google no Chromebook e no telefone Android. Além disso, mantenha o Bluetooth ativado em ambos os dispositivos. Agora, vá em frente e configure o Phone Hub em Configurações. Você pode seguir nosso guia para obter etapas detalhadas.
Posso transferir fotos do meu telefone para o meu Chromebook?
Sim, além do Phone Hub, você pode usar photos.google.com no navegador Chrome para visualizar e baixar todas as suas fotos. Você também pode conectar seu iPhone ao Chromebook e transferir fotos.
Veja fotos recentes do telefone Android no Chromebook
Estas são as etapas que você precisa seguir para ativar o Phone Hub no seu Chromebook e visualizar as fotos recentes do seu telefone Android. Eu gosto da implementação, mas teria sido melhor se o Google permitisse que você acessasse mais de 4 fotos. Uma limitação insignificante de apenas 4 imagens é irritante e o torna menos útil. De qualquer forma, isso é tudo de nós. Se você deseja ativar o novo iniciador do Chrome OS em seu Chromebook, temos um guia útil vinculado aqui. E para ativar o recurso Lixo oculto (Lixeira) no seu Chromebook, siga nosso tutorial. Por fim, se você tiver alguma dúvida, informe-nos na seção de comentários abaixo.