Conectar um disco rígido ao seu computador é um método prático para transferir arquivos e documentos importantes. Quando um disco externo é ligado, ele aparece no sistema operacional com suas respectivas partições. Entretanto, alguns usuários relatam que o disco é reconhecido, mas mostra-se com zero bytes e apresenta uma mensagem de erro informando que a verificação do disco não pode ser realizada. Se você enfrenta esse problema, este guia foi elaborado para você. Apresentaremos 6 soluções para o erro “A verificação do disco não pôde ser executada porque o Windows não pode acessar o disco”.
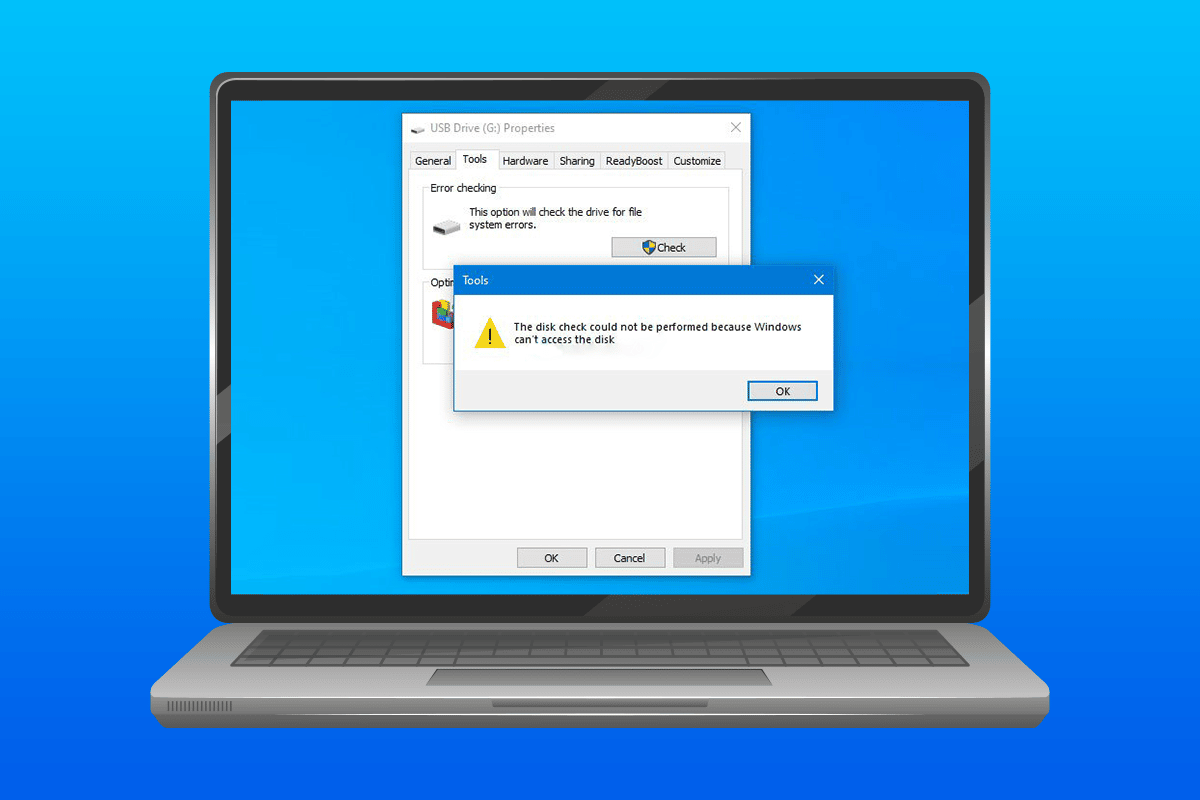
Como solucionar o problema da verificação de disco que não pode ser executada
Diversos fatores podem levar ao erro da verificação de disco no Windows 10. Abaixo, listamos os mais comuns:
- Uma conexão inadequada do disco rígido ao computador pode ser a causa principal do problema.
- Conflitos com a letra da unidade atribuída ao disco também podem causar o erro.
- Se o disco rígido externo estiver danificado, ele pode não abrir corretamente ou apresentar zero bytes.
Caso você não consiga realizar a verificação do disco, ou transferir arquivos de um disco externo conectado, pode ser necessário realizar reparos na unidade. A seguir, exploraremos métodos que podem ajudar você a ter o disco rígido funcionando adequadamente.
Método 1: Verificação do hardware
Um dos motivos frequentes para o erro “O Windows não pode acessar o disco” é um problema na conexão física da unidade com o sistema. Uma conexão instável ou perturbada por fatores externos pode causar o problema. Portanto, certifique-se de que o disco rígido esteja devidamente conectado ao computador. As etapas a seguir podem ajudar a verificar a conexão:
1. Examine cuidadosamente todos os cabos, verificando se estão conectando corretamente o disco rígido ao computador. Se houver problemas com o cabo, substitua-o e verifique se o problema foi resolvido.

2. A falta de energia na porta USB também pode levar a unidade a ficar inacessível. Verifique a fonte de alimentação da porta USB.
Método 2: Alterar a letra da unidade
Mudar a letra da unidade afetada no sistema pode resolver o problema da verificação de disco que não pôde ser executada. Cada disco rígido recebe uma letra de identificação pelo Windows, que pode ser modificada pelo usuário. Veja como alterar a letra da unidade:
1. Abra a caixa de diálogo “Executar” pressionando as teclas Windows + R simultaneamente.

2. Digite `diskmgmt.msc` e pressione Enter para abrir o “Gerenciamento de Disco”.

3. Localize o disco rígido afetado, clique com o botão direito do mouse sobre ele.

4. Clique em “Alterar letra e caminho da unidade”.

5. Selecione “Alterar” e clique em “OK”.

6. No menu suspenso “Atribuir a seguinte letra de unidade”, escolha uma nova letra para o disco.

7. Clique em “OK”.

8. Confirme a alteração clicando em “Sim”.

Método 3: Executar o comando chkdsk
Caso o problema “O Windows não pode acessar o disco” persista, tente executar a operação de disco via prompt de comando. Este método é eficaz para reparar o disco. Siga os passos:
1. Pressione a tecla Windows, digite `Prompt de Comando` e clique em “Executar como administrador”.

2. Digite o comando `chkdsk D: /f` e pressione Enter.
Nota: Substitua a letra “D” pela letra da unidade com problemas no seu sistema.

3. Siga um guia para reparar arquivos do sistema no Windows 10, caso seja necessário.

4. Reinicie o computador.
Método 4: Usar o Windows PowerShell
Se o prompt de comando não resolver o problema, o Windows PowerShell pode ajudar a reparar o dispositivo. As etapas são:
1. Pressione a tecla Windows, digite `Windows PowerShell` e clique em “Abrir”.

2. Digite `Repair-Volume D –Scan` e pressione Enter.
Nota: Substitua a letra “D” pela letra da unidade com problemas.

Método 5: Formatar a unidade
Se as etapas anteriores não funcionarem, pode ser necessário formatar a unidade. Lembre-se que a formatação apagará todos os dados da unidade, então faça um backup dos arquivos que você deseja manter.
1. Abra o Explorador de Arquivos pressionando as teclas Windows + E simultaneamente.
2. Localize a unidade com problemas e clique com o botão direito sobre ela.

3. Clique em “Formatar” no menu.

4. Clique em “Iniciar”.

Método 6: Usar ferramentas de terceiros
Se nenhum dos métodos acima funcionar, talvez seja hora de procurar ajuda profissional. O DiskGenius é um aplicativo que pode ajudar na verificação e reparo do disco rígido.
1. Baixe o DiskGenius Free Edition no seu computador.

2. Inicie o aplicativo, abra o arquivo problemático e inicie o reparo.
Perguntas frequentes (FAQs)
Q1. O chkdsk pode danificar a unidade?
Resp. O utilitário Chkdsk do Windows serve para verificar e reparar unidades com problemas. Certifique-se de ter feito o backup dos dados antes de usá-lo. O uso do chkdsk repara a unidade, não a danifica.
Q2. Posso executar a verificação de disco em um disco rígido externo?
Resp. Sim, a verificação de disco pode ser executada em um disco rígido externo. Para isso, abra as propriedades da unidade no explorador de arquivos e execute a verificação.
Q3. Por que o Windows não consegue acessar o disco rígido externo?
Resp. Existem várias razões para o Windows não acessar um disco rígido externo, como setores defeituosos, danos aos arquivos, problemas de conexão e sistema de arquivos corrompido.
Q4. É possível corrigir o erro chkdsk?
Resp. Sim, o erro chkdsk pode ser corrigido reparando o arquivo problemático ou usando um aplicativo de terceiros como o DiskGenius.
Q5. Consigo ver o disco rígido, mas não consigo acessá-lo.
Resp. Se você consegue ver o disco rígido, mas não consegue acessá-lo, provavelmente o problema está relacionado à conexão ou a um disco rígido corrompido.
Q6. É possível recuperar dados de um disco rígido corrompido?
Resp. Sim, você pode recuperar dados de um disco rígido corrompido usando aplicativos de terceiros como o Disk Drill para Windows ou Mac.
***
Problemas de disco rígido no Windows não são raros, alguns ocorrem devido a erros técnicos e outros devido a falhas físicas no disco. Esperamos que este guia tenha sido útil para solucionar o erro “A verificação do disco não pôde ser executada porque o Windows não pode acessar o disco” no Windows 10. Se você tiver mais dúvidas ou sugestões, deixe um comentário abaixo.