Um dos aplicativos de jogos populares amados pelos jogadores é o Origin Client, e tem uma enorme base de fãs. No entanto, devido ao grande espaço consumido pelos arquivos do jogo, os arquivos do jogo Origin ocupam muito espaço nos discos rígidos. Para corrigir o problema com o espaço de armazenamento, você pode mover os jogos do Origin para outra unidade no seu PC. O problema é que a prática tradicional de mover os arquivos do jogo não permite que você jogue o jogo no Origin Client. As soluções de trabalho para mover os jogos do Origin para diferentes discos rígidos sem perder os dados do arquivo do jogo são discutidas neste artigo. Leia todos os métodos no artigo e implemente os métodos para mover os arquivos do jogo de origem para outro local em seu PC.
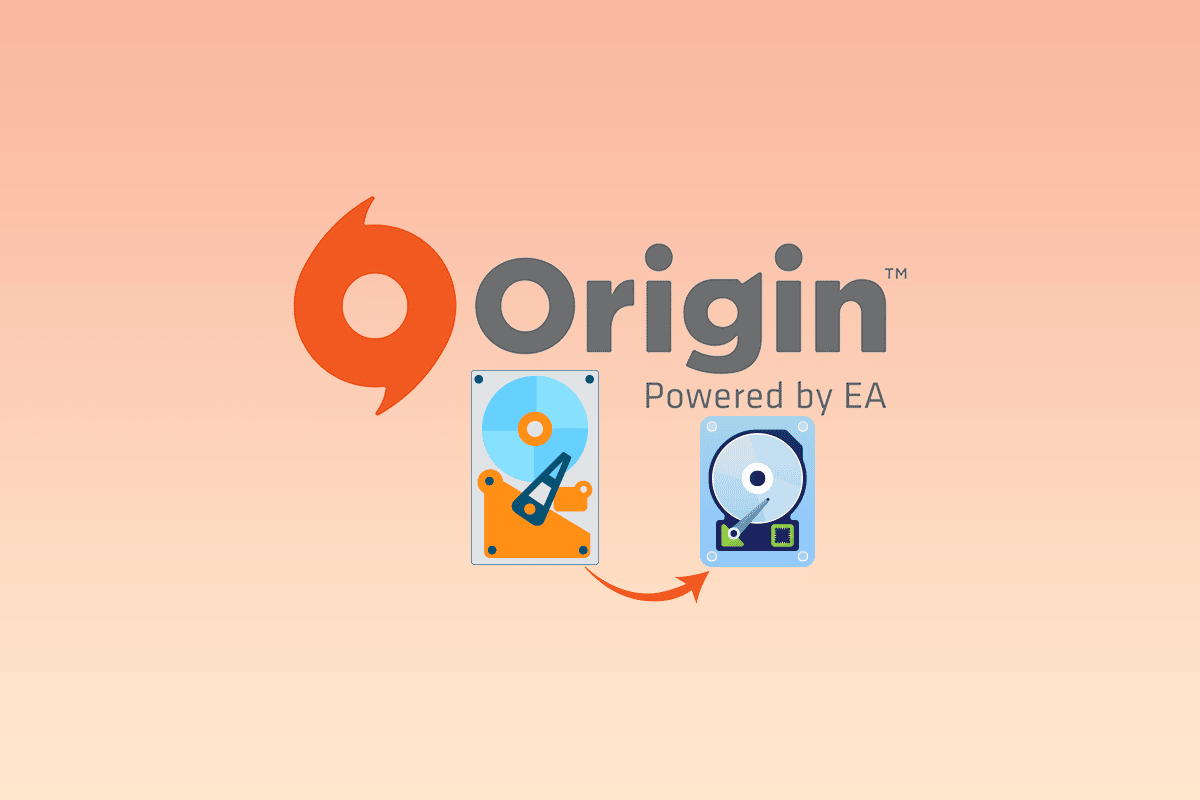
últimas postagens
Como mover jogos de origem para outra unidade
A seguir estão os métodos possíveis para mover os jogos do Origin para diferentes discos rígidos.
Método 1: Alterar local de destino
Você pode mover os jogos apenas alterando o local de download no Origin Client facilmente. Existem duas opções para mover os arquivos do jogo usando o aplicativo Origin.
Opção I: alterar todo o diretório de download
Você pode usar este método para mover jogos Origin para outra unidade alterando o local de destino do download no Cliente Origin.
1. Pressione a tecla Windows, digite origem e clique em Abrir.
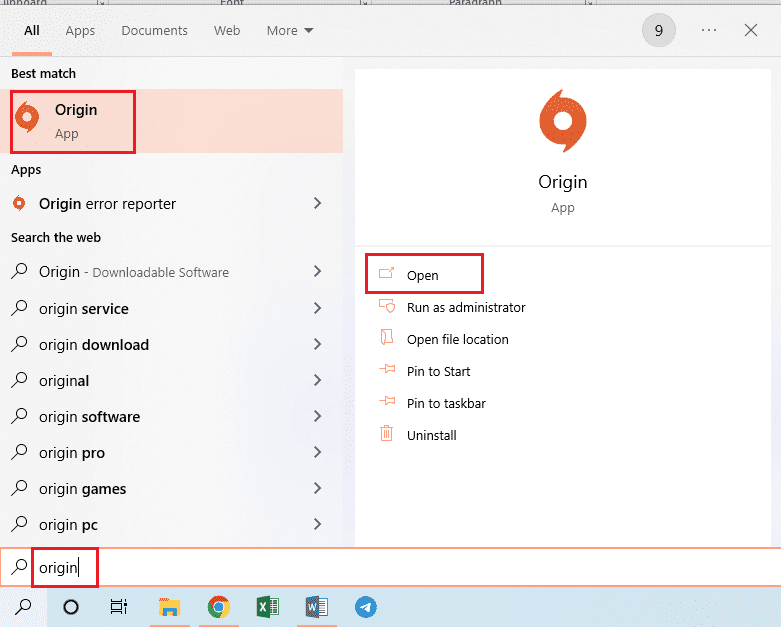
2. Clique na guia Origem na barra superior da página inicial e clique na guia Configurações do aplicativo no menu exibido.
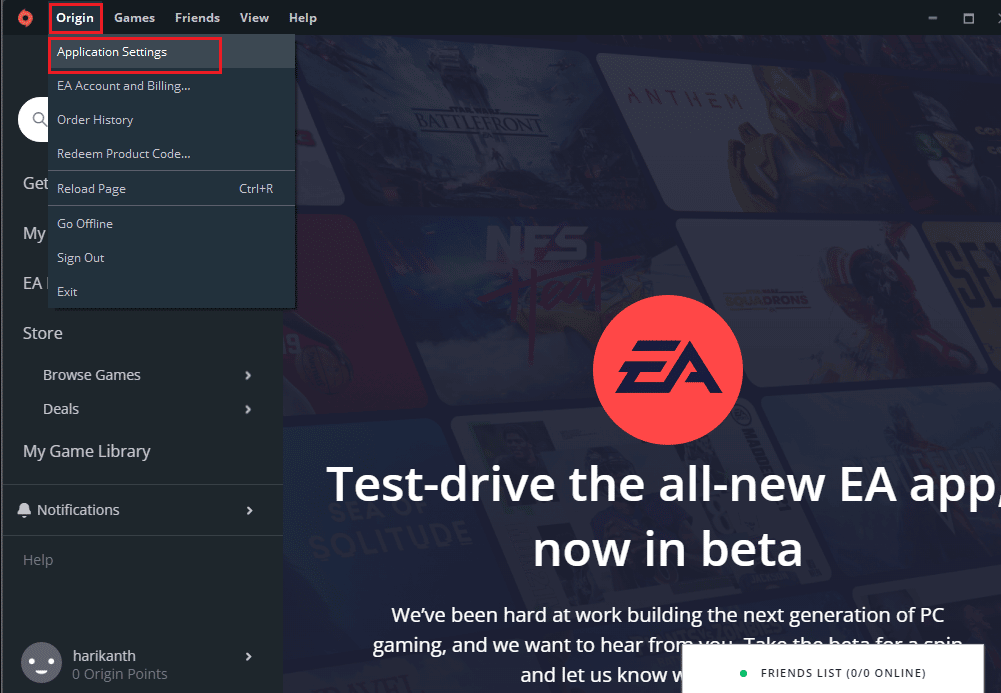
3. Navegue até a guia INSTALAR & SALVAR na barra superior e clique no botão Alterar pasta… na seção Localização da biblioteca de jogos.
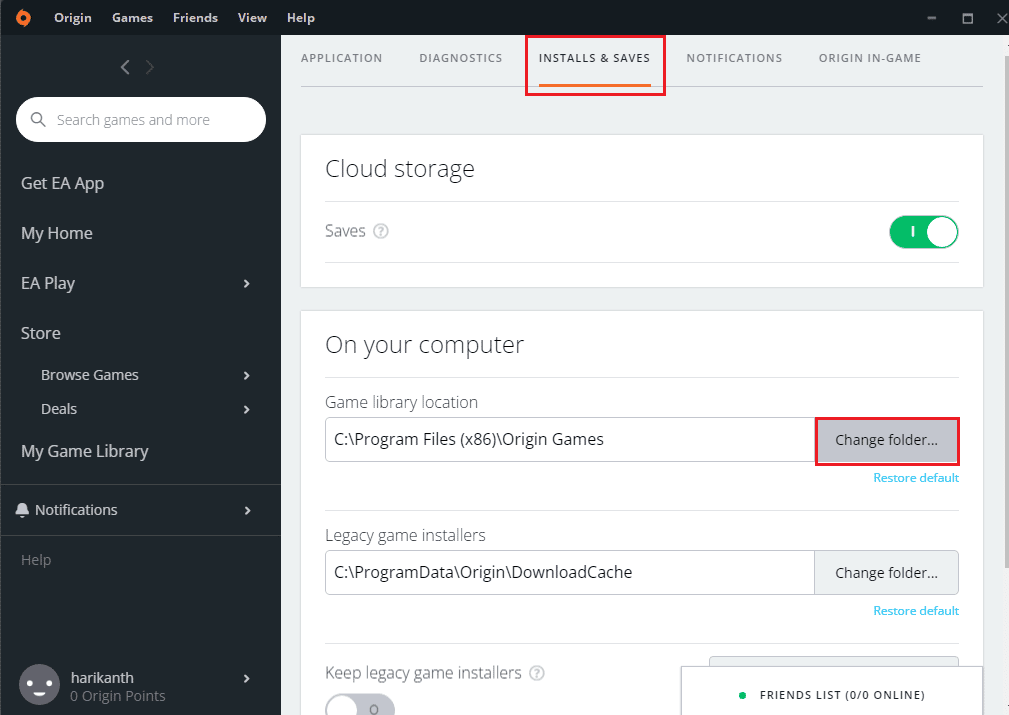
4. Procure a unidade de destino na janela Open Directory, clique com o botão direito do mouse em qualquer espaço, mova o cursor para a opção New e clique na opção Folder no menu adjacente. Selecione a pasta Origin Games na janela Open Directory e clique no botão Select Folder para definir a pasta como a pasta para baixar os jogos.
Nota: Digite o nome da nova pasta como Origin Games e pressione a tecla Enter para nomear a pasta.
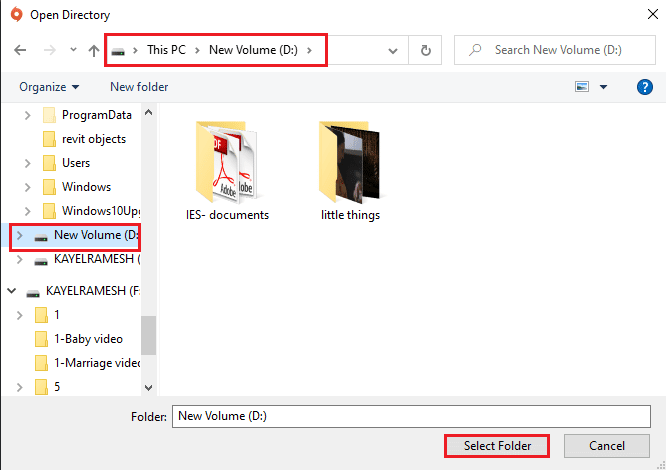
5. Clique no botão Fechar na janela Suas configurações foram alteradas para concluir o processo.
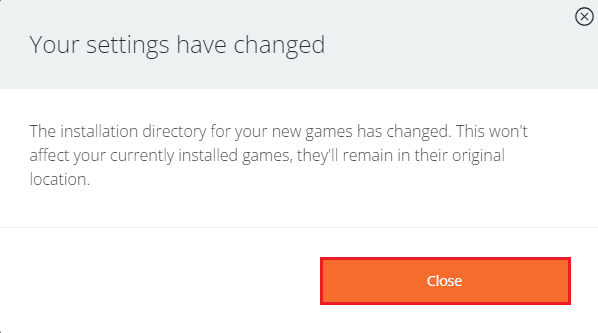
As etapas a seguir permitirão que você mova os jogos do Origin para outra unidade movendo os arquivos do jogo do local pré-instalado.
6. Pressione as teclas Windows+E ao mesmo tempo para abrir o Windows Explorer e navegue até a pasta do jogo seguindo o caminho de localização como Este PC > Disco Local (C:) > Arquivos de Programas (x86) > Jogos Origin.
Nota: Para fins explicativos, a pasta The Sims está selecionada.
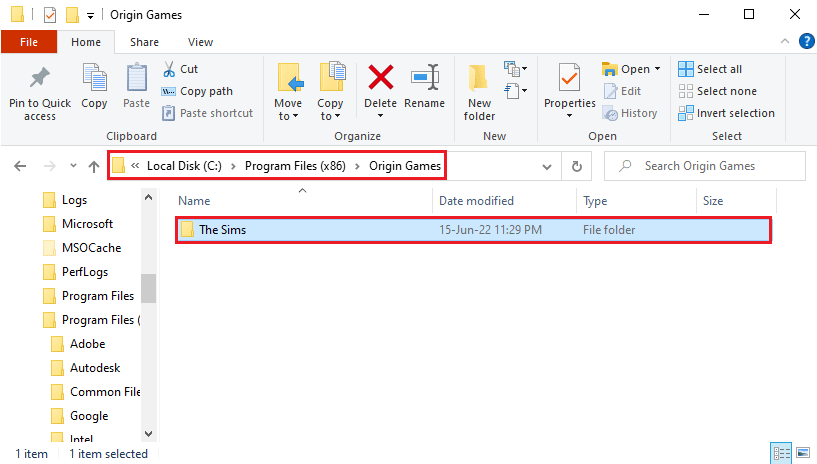
7. Pressione as teclas Ctrl+X para cortar a pasta The Sims do caminho de localização.
8. Navegue até o novo caminho do local como Este PC > Novo Volume (D:) > Jogos Origin e pressione as teclas Ctrl+V para colar a pasta The Sims no novo local.
Nota 1: Você precisa navegar até o caminho do local que você selecionou no Origin Client e colar a pasta do jogo.
Nota 2: Se o cliente Origin não conseguir selecionar o caminho de destino, ele será indicado por uma mensagem de erro na tela.
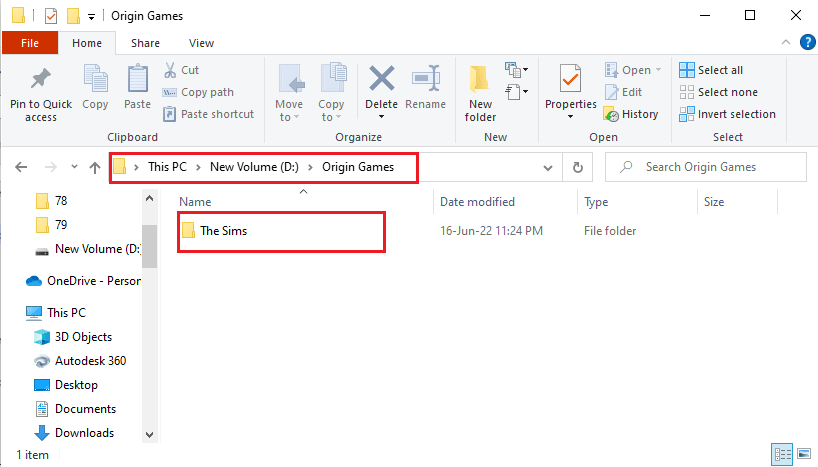
9. Inicie o Cliente Origin, clique na aba Minha Biblioteca de Jogos no painel esquerdo da janela, clique no jogo The Sims na lista e clique no botão Download para baixar os arquivos do jogo para o novo local de destino.
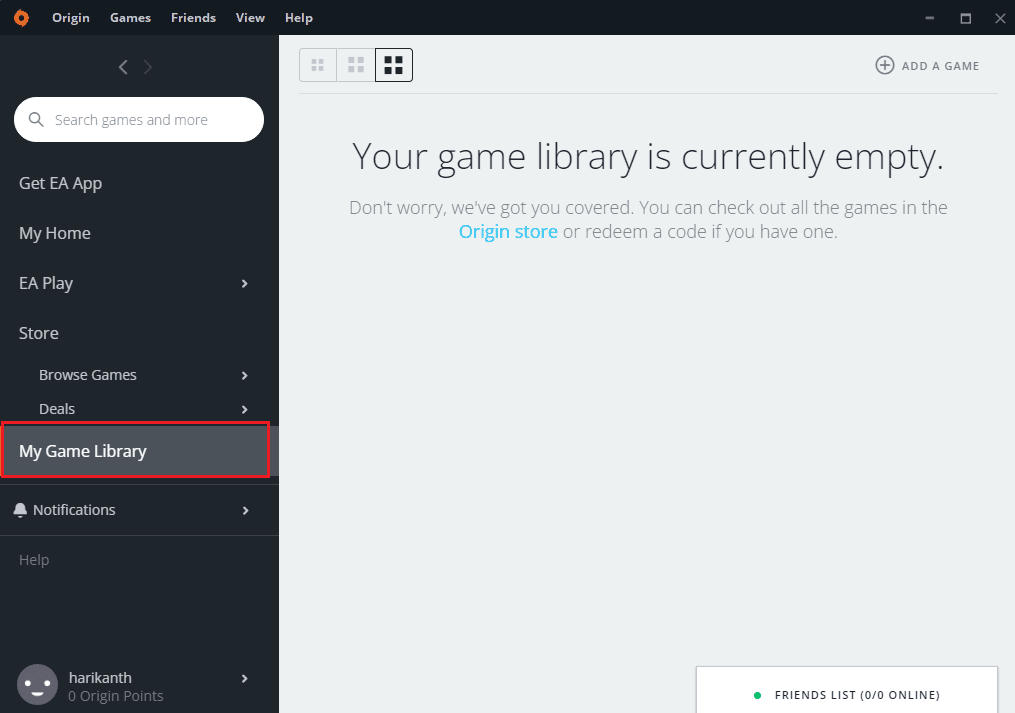
10. Após a conclusão do processo de instalação, o Origin Client executará automaticamente um processo chamado VERIFYING GAME FILES.
11. Após a conclusão do processo, você pode usar o arquivo do jogo baixado do novo local.
Opção II: Mover um arquivo de jogo específico
O método para mover jogos Origin para outra unidade usando o Cliente Origin é discutido na seção. Você pode mover qualquer jogo específico para outro local facilmente usando o aplicativo Origin.
O jogo que você está tentando mover para outro local não deve estar rodando em segundo plano, então feche o jogo rodando no Origin Client para evitar qualquer erro. O jogo também não deve estar em processo de download no Origin Client e você precisa ter a conexão Wi-Fi habilitada para usar o Origin Client no modo Online.
1. Pressione a tecla Windows, digite origem e clique em Abrir.
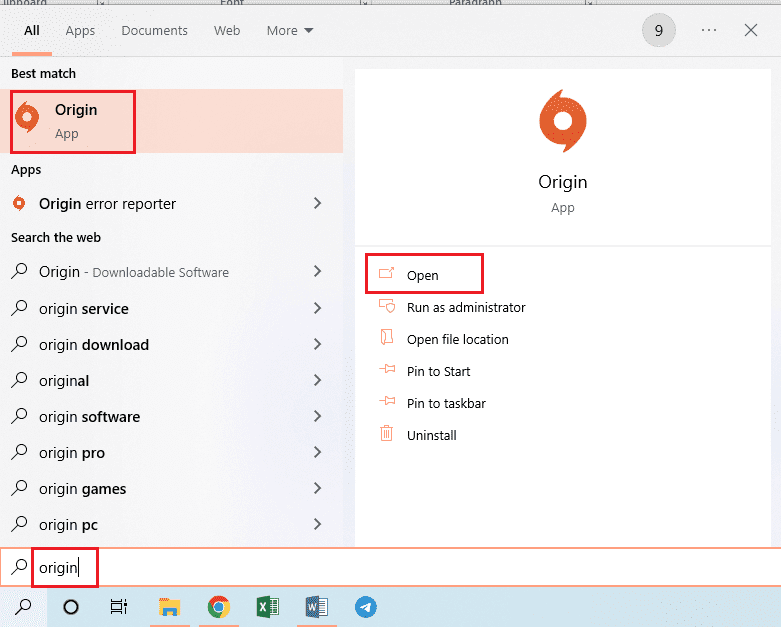
2. Clique na guia Minha Biblioteca de Jogos no painel esquerdo da janela, clique com o botão direito do mouse no jogo The Sims na lista e clique na opção Mover Jogo.
Nota: Para fins explicativos, a pasta The Sims está selecionada.
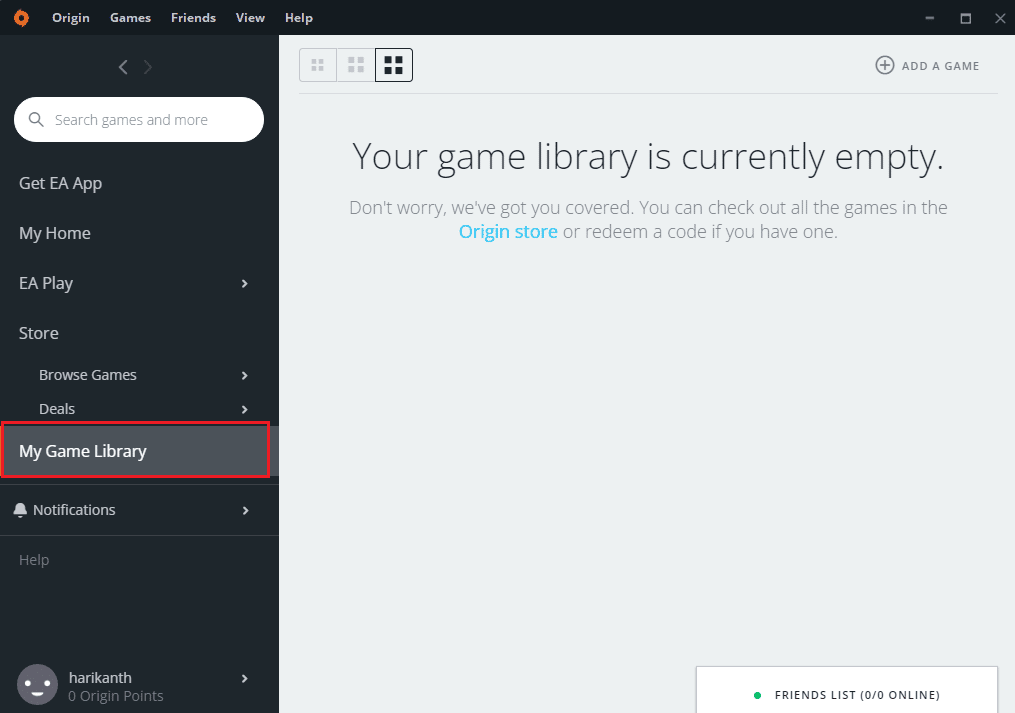
3. Procure o local na janela Open Directory, selecione outra pasta e clique no botão Select Folder para mover a pasta do jogo.
Nota: Você pode mover o arquivo do jogo para qualquer local que desejar em vez da pasta de destino específica.
4. Após a conclusão do processo de instalação, o cliente de origem executará automaticamente um processo chamado VERIFICAÇÃO DE ARQUIVOS DE JOGO.
Nota: Se você não conseguir selecionar a opção Mover Jogo, reinicie seu PC e execute o Origin Client como Administrador.
Método 2: Use o software Steam Mover
Você pode usar o aplicativo Steam Mover para mover os jogos no aplicativo Origin como você pode mover os jogos Steam. A primeira fase para mover os jogos Origin para outra unidade é escolher outra pasta de destino no Cliente Origin.
1. Inicie o aplicativo Origin.
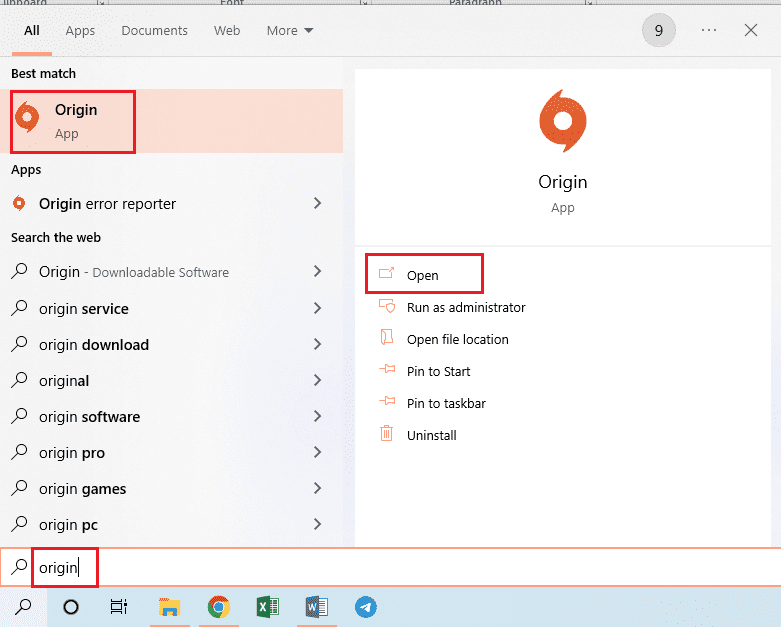
2. Clique na guia Origem na barra superior da página inicial e clique na guia Configurações do aplicativo no menu exibido.
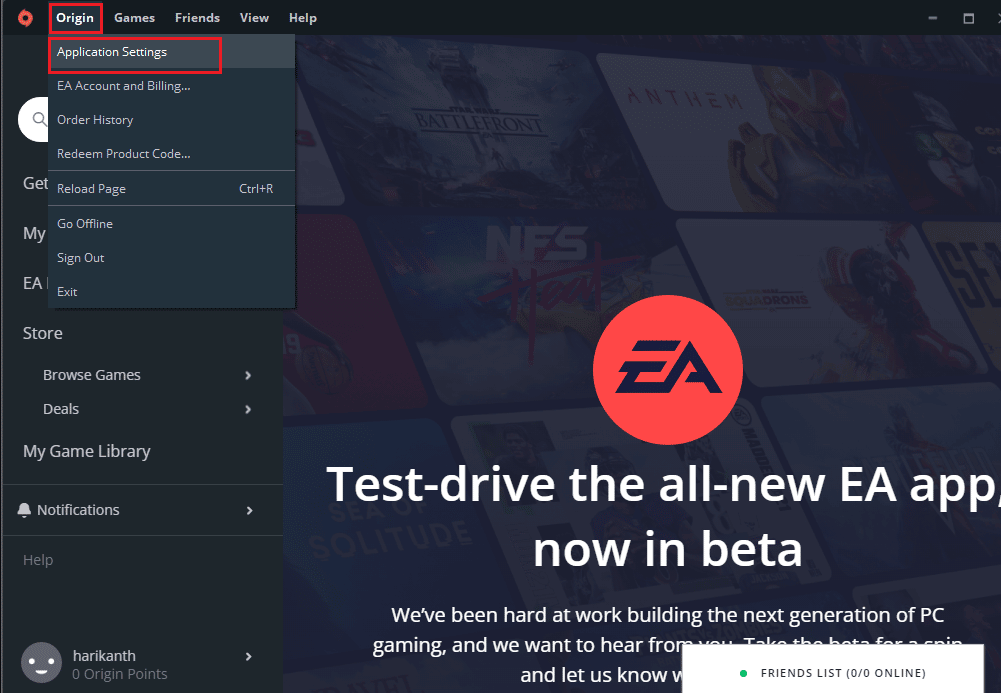
3. Navegue até a guia INSTALAR & SALVAR na barra superior e clique no botão Alterar pasta… na seção Localização da biblioteca de jogos.
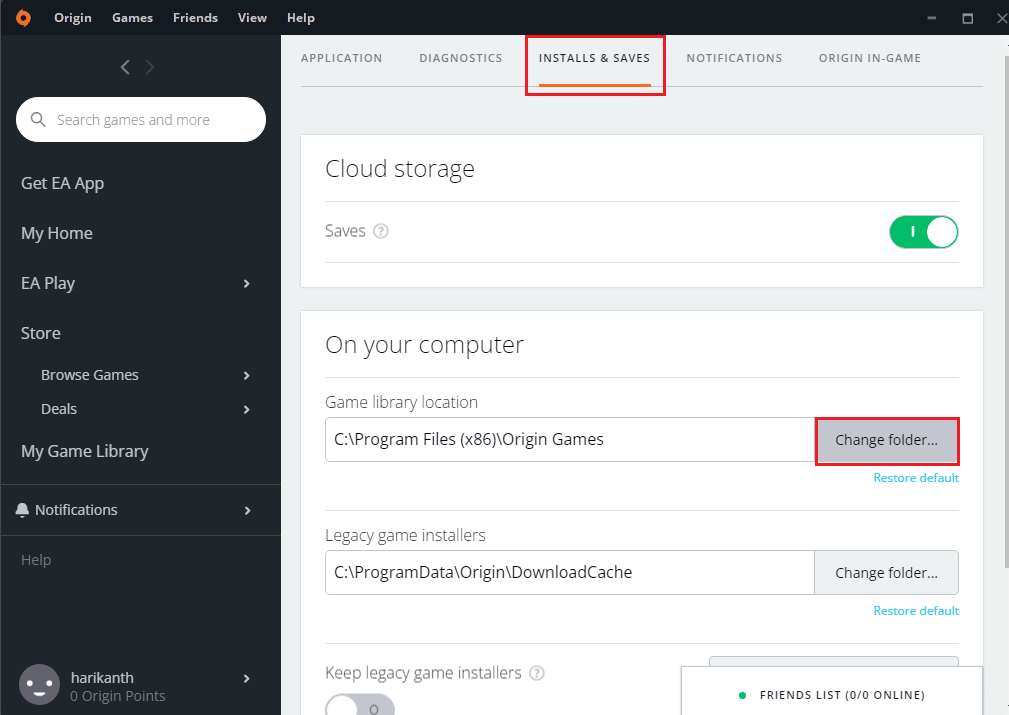
4. Procure a unidade de destino na janela Open Directory, clique com o botão direito do mouse em qualquer espaço, mova o cursor para a opção New e clique na opção Folder no menu adjacente. Selecione a pasta Origin Games na janela Open Directory e clique no botão Select Folder para definir a pasta como a pasta para baixar os jogos.
Nota: Digite o nome da nova pasta como Origin Games e pressione a tecla Enter para nomear a pasta.
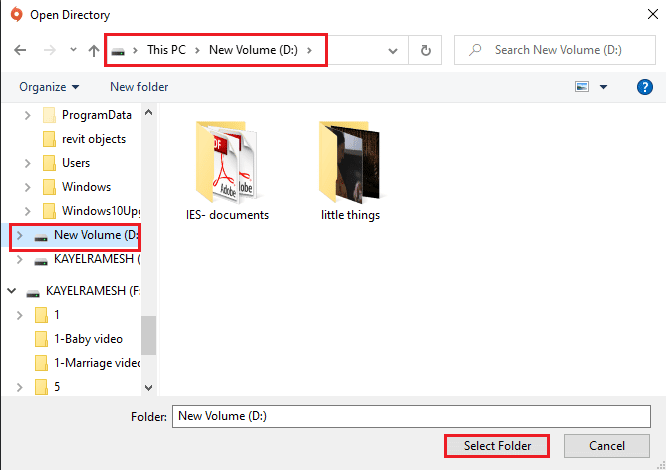
5. Clique no botão Fechar na janela Suas configurações foram alteradas para concluir o processo.
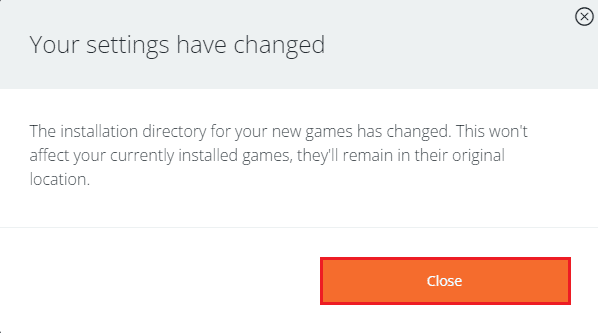
A próxima fase é baixar o aplicativo Steam mover e, em seguida, mover os jogos Origin para outra unidade usando o aplicativo.
6. Abra o site de download do Steam Mover no aplicativo Google Chrome e clique no botão Baixar agora.
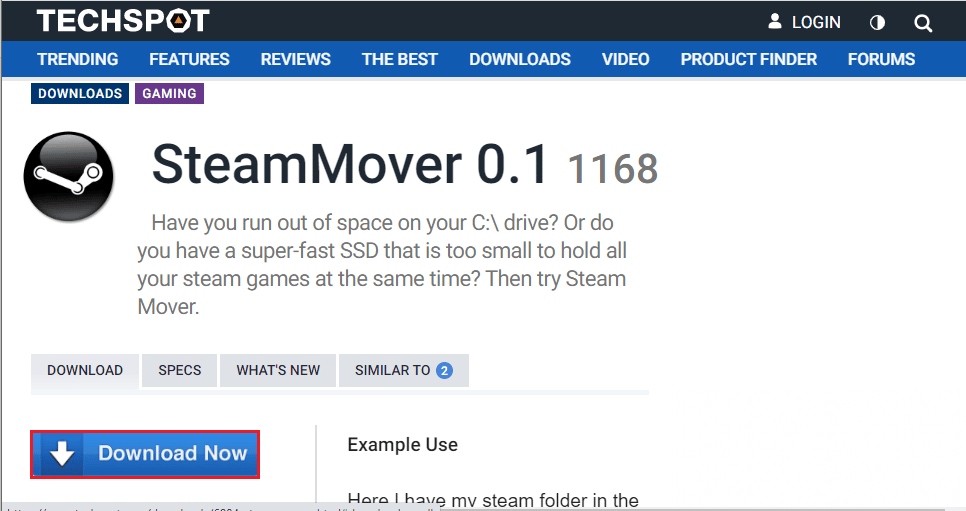
7. Clique duas vezes no arquivo baixado para executar o software Steam Mover no seu PC.
Nota: Você não precisa instalar o aplicativo, basta executar o arquivo de software baixado.
8. No painel esquerdo da janela, navegue até o caminho do local como Este PC > Disco Local (C:) > Arquivos de Programas (x86) > Jogos Origin e clique na pasta The Sims na lista.
9. No painel direito da janela, navegue até o novo caminho de localização como Este PC > Novo volume (D:) > Jogos de origem.
10. Clique no botão de seta azul no canto inferior esquerdo da janela e você deverá ver a cópia dos arquivos em andamento.
Método 3: Transferir Jogos Origin para Outro PC
Se você quiser transferir os arquivos do jogo Origin de um PC para outro, siga este método.
Etapa I: desinstalar o cliente Origin
Você precisa desinstalar o Origin Client no PC de origem para mover os jogos Origin para outra unidade no outro PC.
1. Pressione a tecla Windows, digite painel de controle e clique em Abrir.
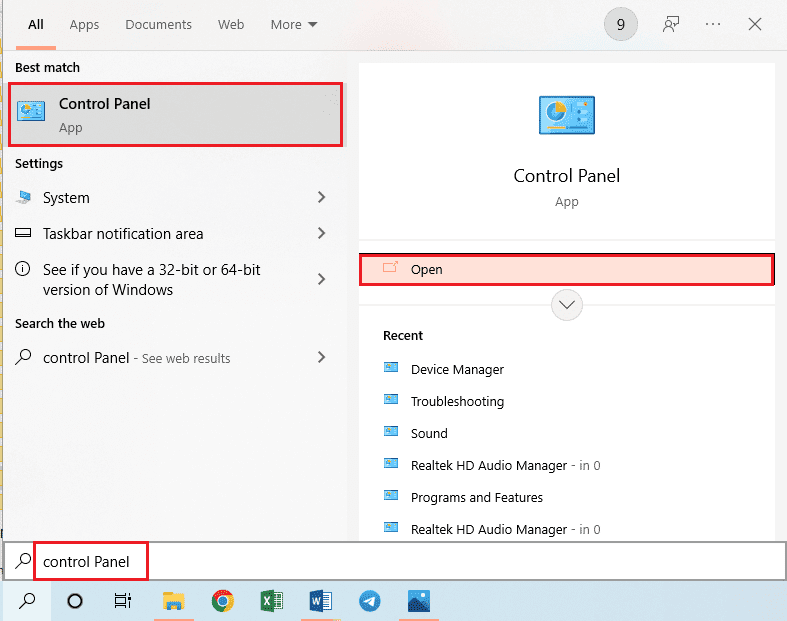
2. Clique em Desinstalar um programa na seção Programas para desinstalar o aplicativo Origin instalado.
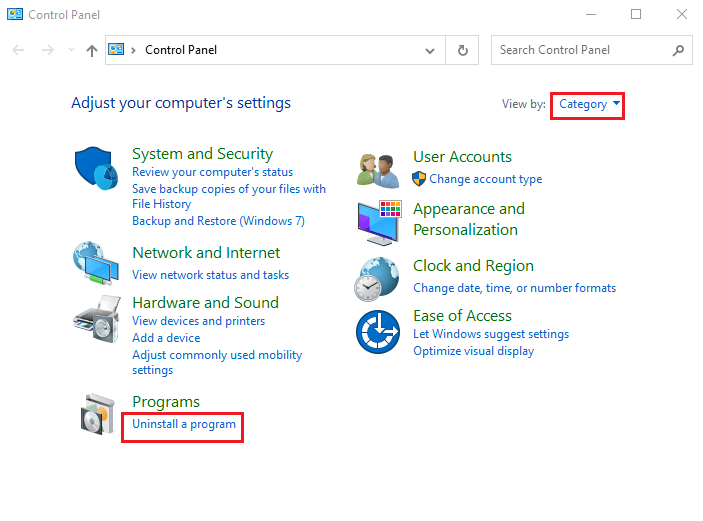
3. Selecione o aplicativo Origin na lista e clique no botão Desinstalar na barra superior.
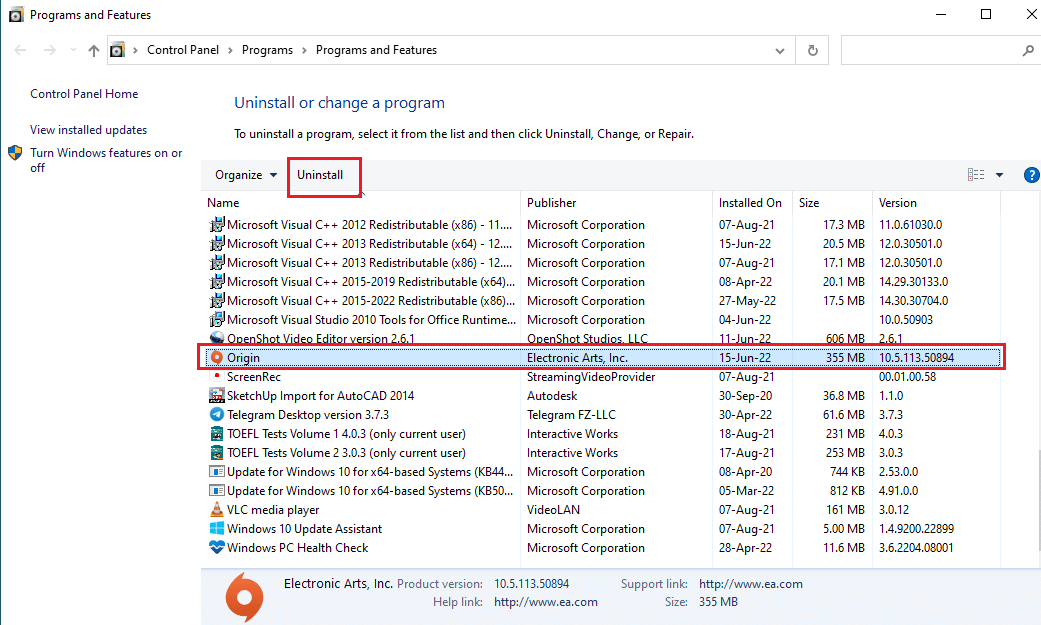
4. Clique no botão Desinstalar na janela Desinstalar Origem para inicializar a desinstalação.
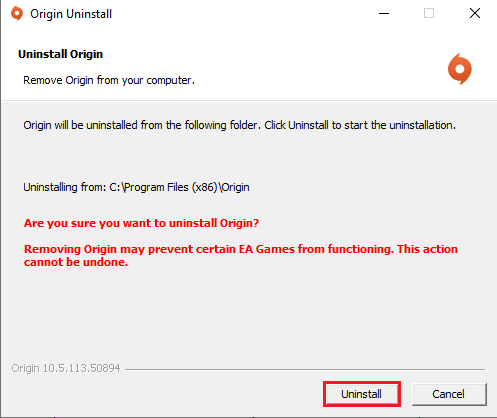
5. Clique no botão Avançar na próxima janela e aguarde até que o processo de desinstalação seja concluído.
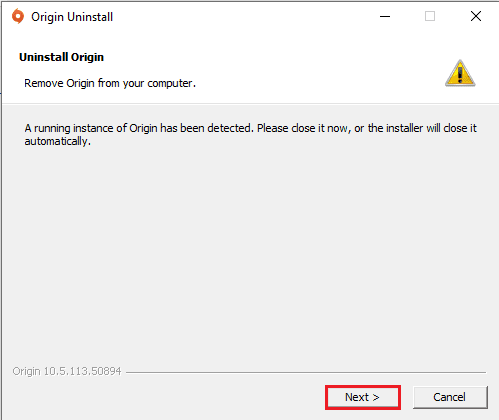
6. Clique no botão Concluir na janela Concluindo a desinstalação de origem para concluir o processo de desinstalação.
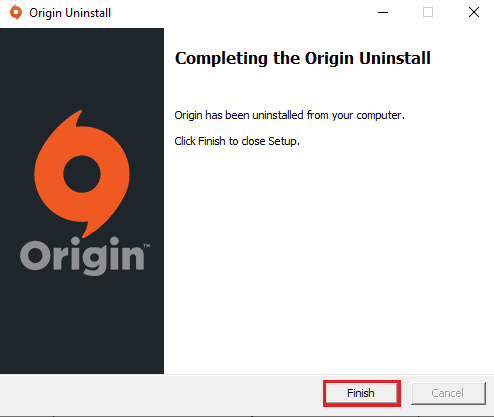
Etapa II: Instalar o cliente Origin
Para mover os jogos do Origin para outra unidade no outro PC, você precisa instalar o Origin Client no outro PC e os arquivos serão baixados automaticamente.
1. Baixe o Origin de seu site oficial clicando no botão Download for Windows, conforme mostrado.
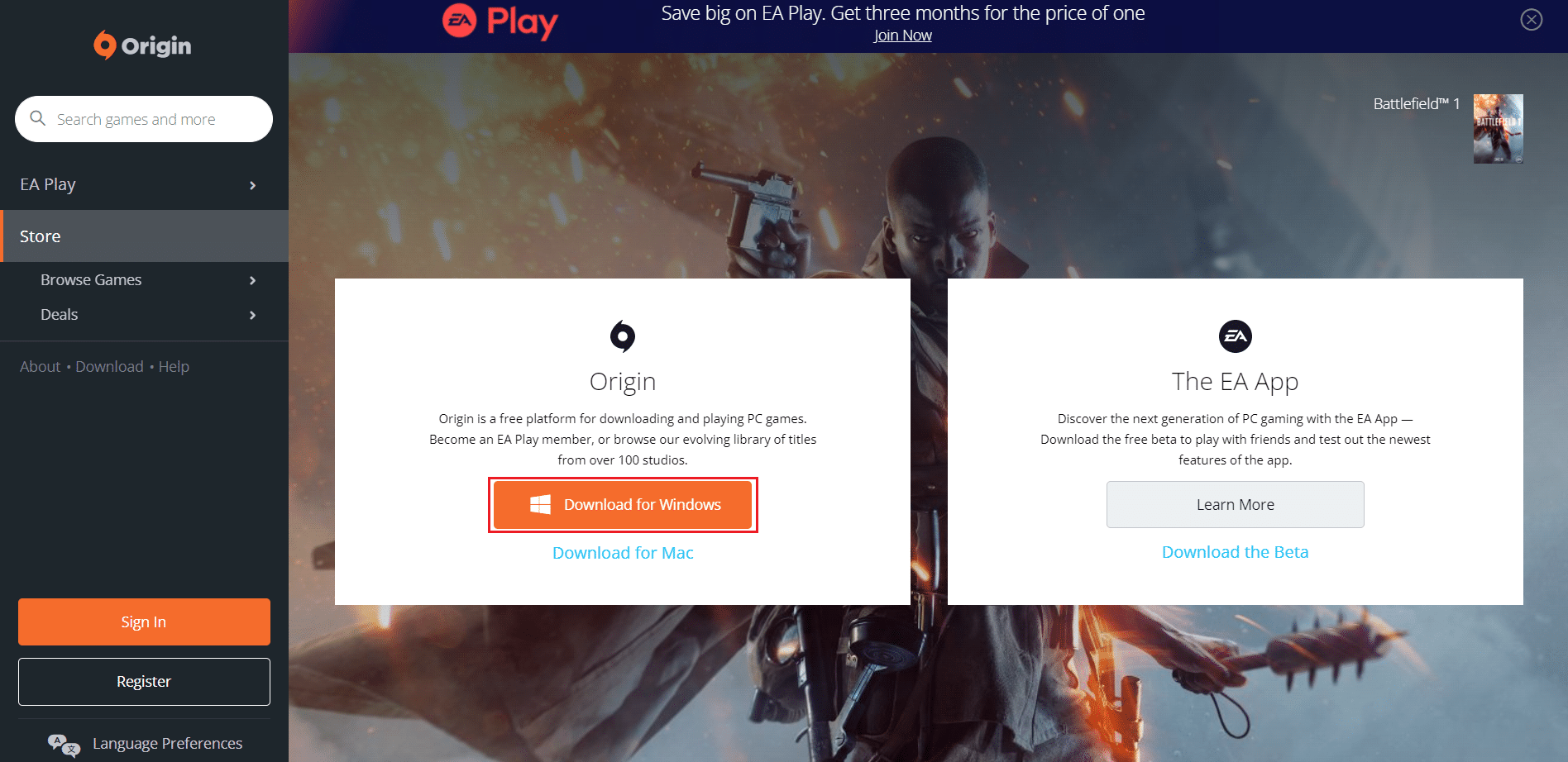
2. Aguarde a conclusão do download e execute o arquivo baixado clicando duas vezes nele.
3. Aqui, clique em Instalar Origem conforme mostrado.
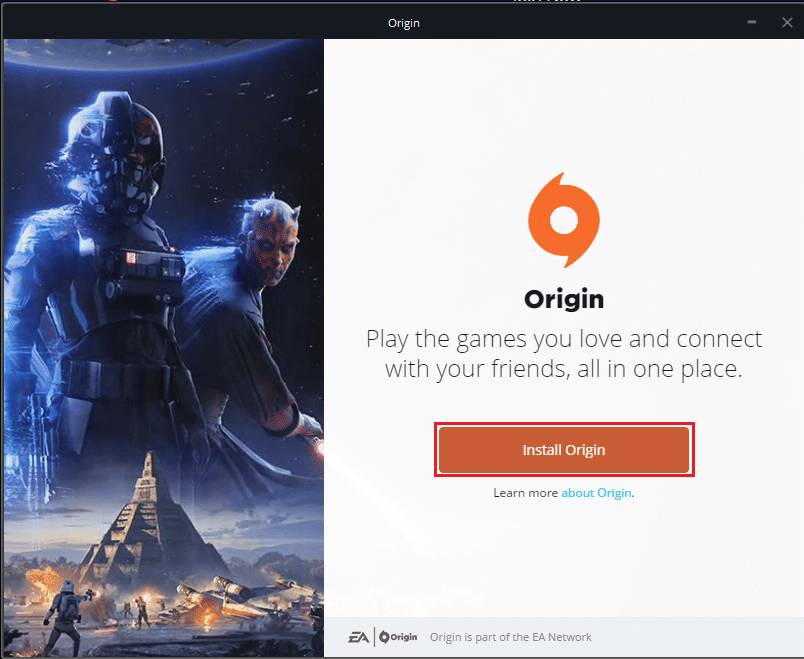
4. Selecione o local de instalação… e modifique outras opções conforme sua necessidade.
5. Em seguida, verifique o Contrato de Licença do Usuário Final para aceitá-lo e clique em Continuar conforme ilustrado abaixo.
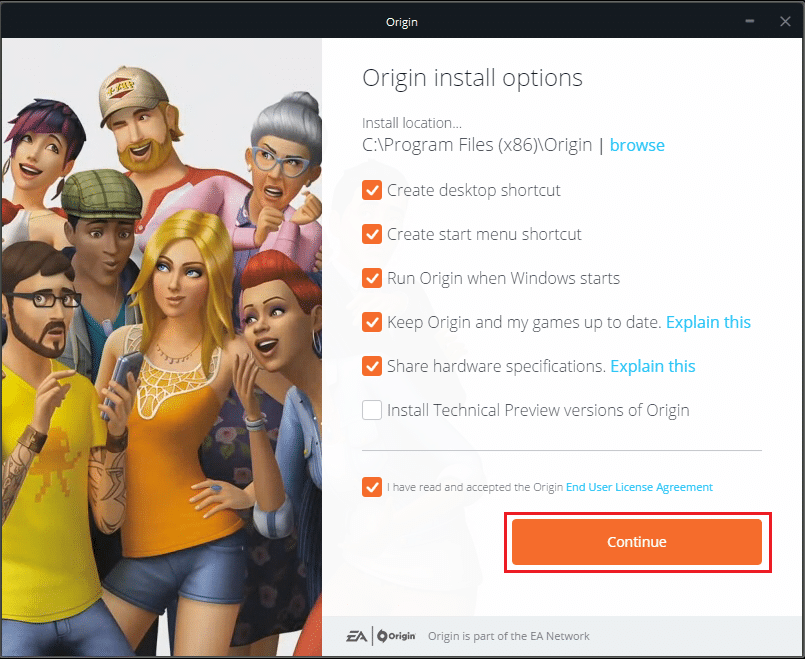
6. A versão mais recente do Origin será instalada conforme mostrado.
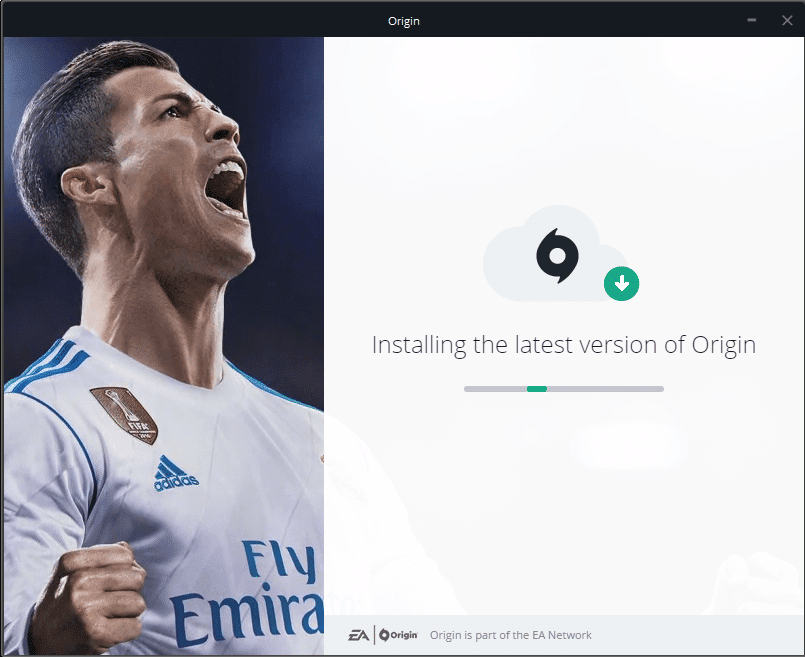
7. Inicie o aplicativo Origin usando a barra de pesquisa no outro PC e você poderá ver todos os arquivos de jogos instalados no PC.
Nota: Você pode excluir os arquivos do jogo no PC de origem no caminho de localização Este PC > Disco Local (C:) > Arquivos de Programas (x86) > Jogos Origin.
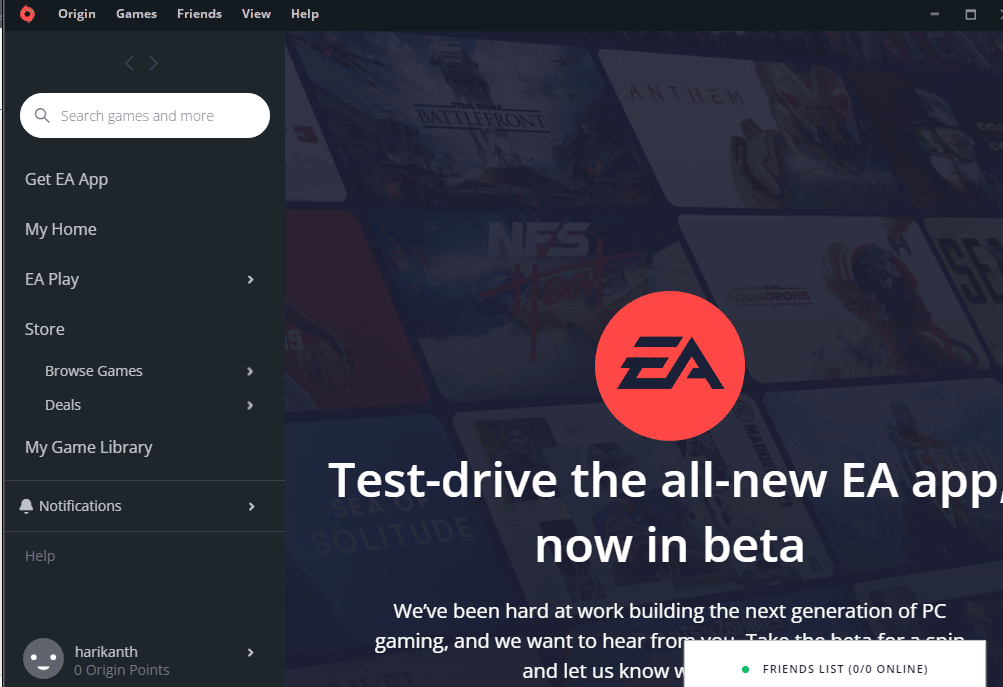
Método 4: Use o software de transferência de terceiros
Você pode usar qualquer software de transferência de terceiros para transferir os arquivos do jogo de um disco rígido para outro no PC ou transferi-lo facilmente para outro PC.
Opção I: para outra unidade de partição
Você pode usar o método discutido abaixo para mover os jogos do Origin para outra unidade no PC em que está usando o Origin Client.
1. Pressione a tecla Windows, digite Chrome, e clique em Abrir.
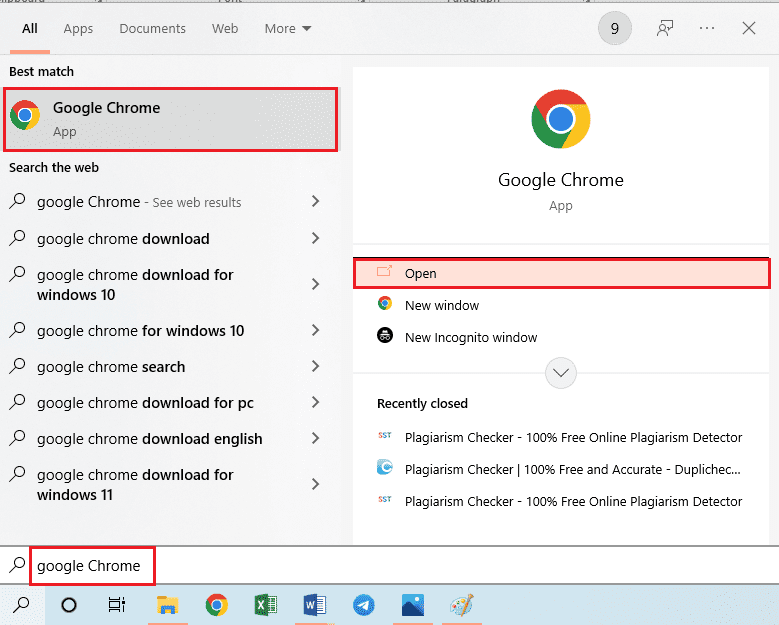
2. Abra o site oficial do EaseUS Todo PCTrans e clique no botão Download gratuito para instalar o software.
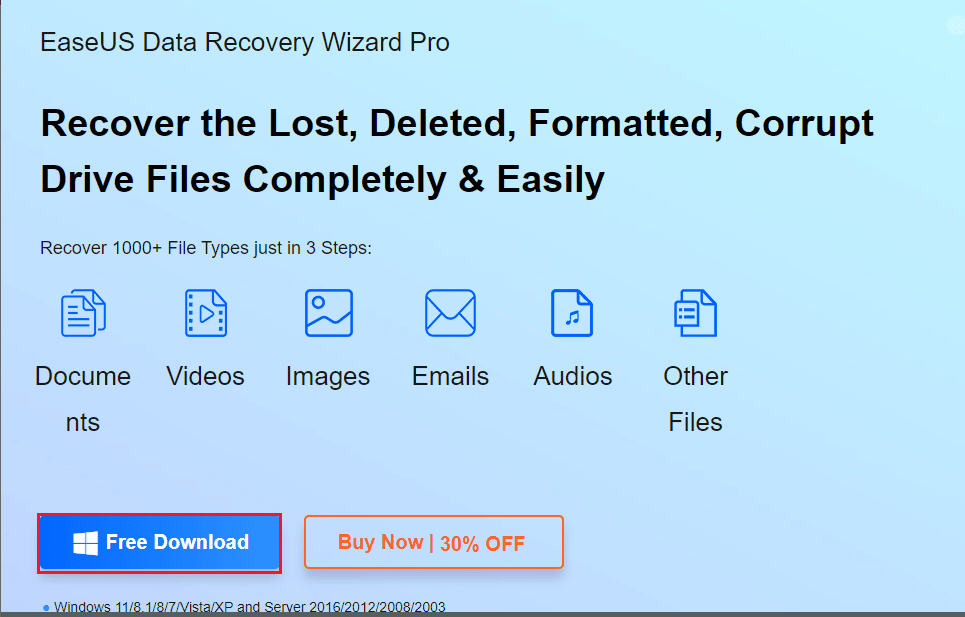
3. Execute o arquivo baixado e inicie o software EaseUS Todo PCTrans no seu PC.
4. Clique na guia App Migration na seção Transfer no painel esquerdo da janela e clique no botão Iniciar.
5. Clique na unidade Disco Local (C:) no painel esquerdo da próxima tela, marque todos os arquivos do jogo que deseja transferir, selecione o local de destino usando o menu suspenso e clique no botão Transferir.
6. Os arquivos do jogo serão transferidos para o novo local após a conclusão da janela do processo.
Opção II: Transferir arquivos do jogo para outro PC
A outra opção para mover os jogos do Origin para outra unidade é transferir os arquivos do jogo de um PC para outro usando o método aqui.
1. Inicie o software EaseUS Todo PCTrans no seu PC digitando na barra de pesquisa do Windows. Clique em Abrir.
2. Clique na guia PC para PC > opção Iniciar, conforme mostrado.
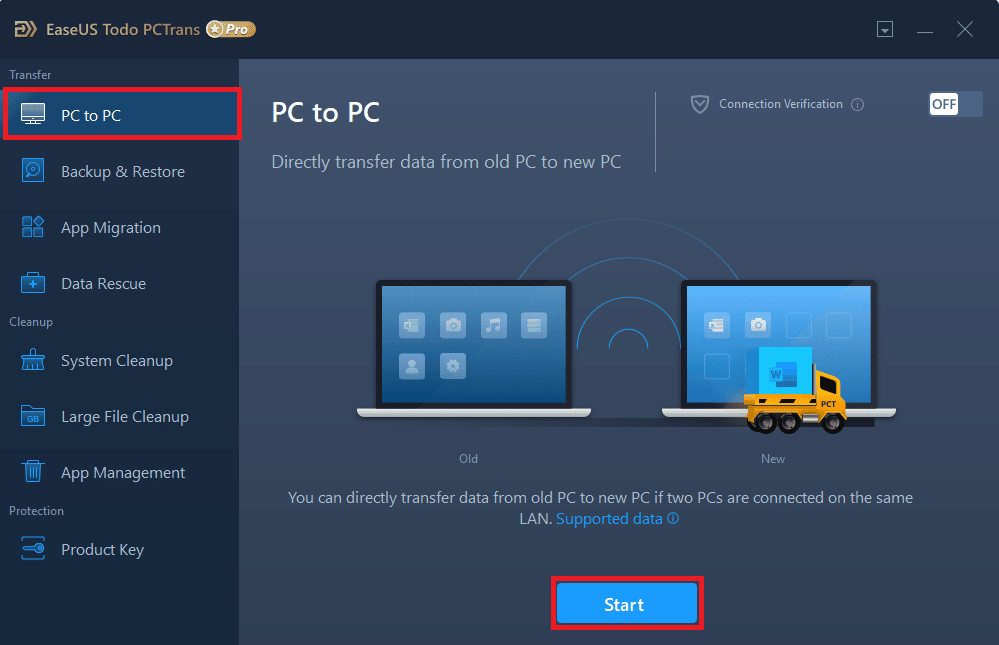
3. Clique no botão Antigo na tela para enviar os arquivos deste PC.
4. Selecione o nome do outro PC e clique no botão Conectar na tela.
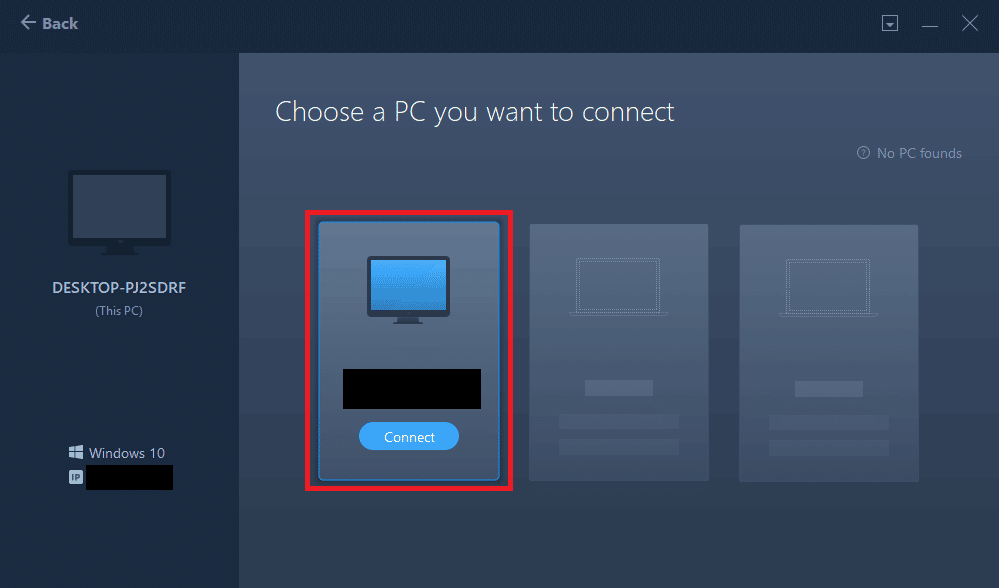
5. Digite a senha de login do outro PC e clique no botão OK.
Nota: Se o nome do PC não estiver na lista, clique no botão Conectar Manualmente no painel esquerdo da janela.
6. Clique na guia Arquivos na tela, selecione os arquivos do jogo e clique no botão Transferir na tela para transferir os arquivos.
Método 5: Estenda o Espaço na Unidade de Partição
Se você não quiser mover os jogos do Origin para outra unidade, poderá estender o espaço de partição da unidade selecionada usando o software extensor de partição.
1. Inicie o aplicativo Google Chrome.
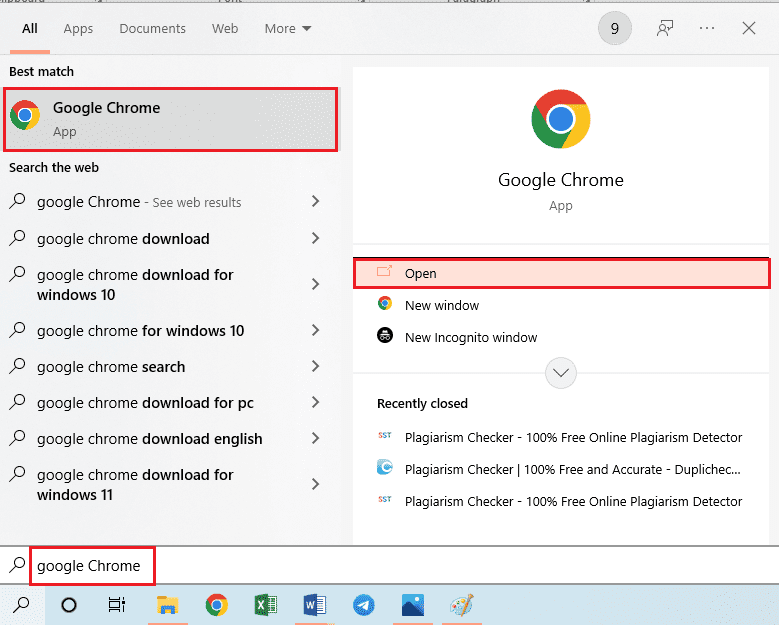
2. Abra o site do MiniTool Partition Wizard e clique no botão Download Now para instalar o aplicativo.
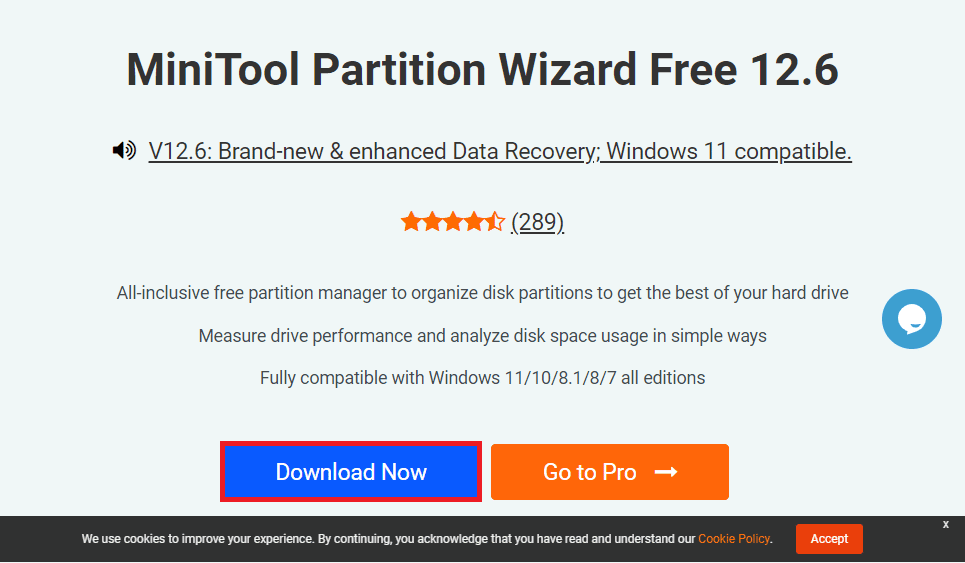
3. Execute o arquivo baixado e inicie o aplicativo MiniTool Partition Wizard no seu PC.
4. Selecione a unidade C: na lista e clique na guia Estender partição no painel esquerdo da janela.
5. Na janela Estender partição, clique em qualquer unidade de partição no menu suspenso e clique no botão OK.
6. Clique no botão Aplicar na parte superior para aumentar o espaço no Disco Local (C:).
Dica profissional: como recuperar jogos perdidos após mover arquivos de jogos
Se você não puder usar os arquivos do jogo que você moveu do local de origem, tente recuperar os jogos perdidos usando este método.
1. Abra o aplicativo Origin.
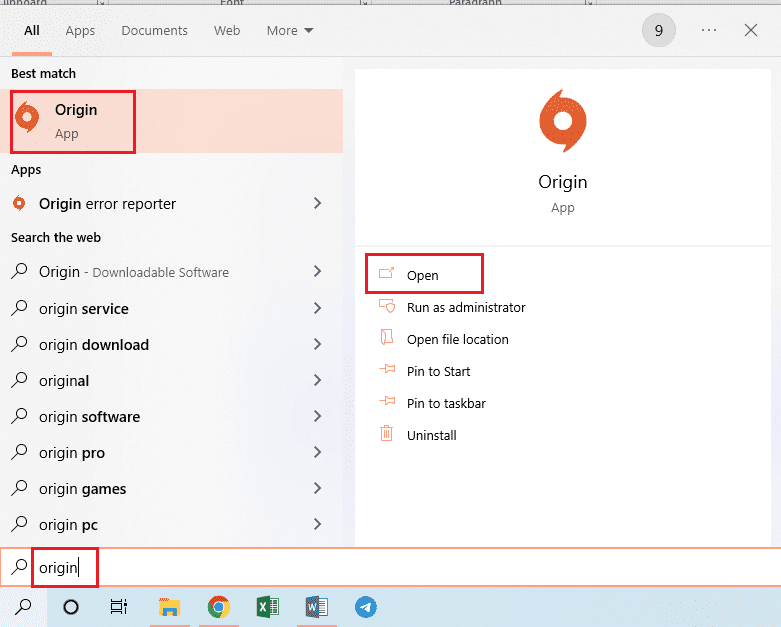
2. Clique na aba Jogos na barra superior e clique na opção Recarregar Biblioteca de Jogos no menu para recuperar os arquivos do jogo.
Observação: você pode clicar na opção Adicionar jogo sem origem…, procurar o arquivo do jogo no novo local e selecionar o arquivo .exe no arquivo do jogo para adicionar o jogo ao cliente de origem.
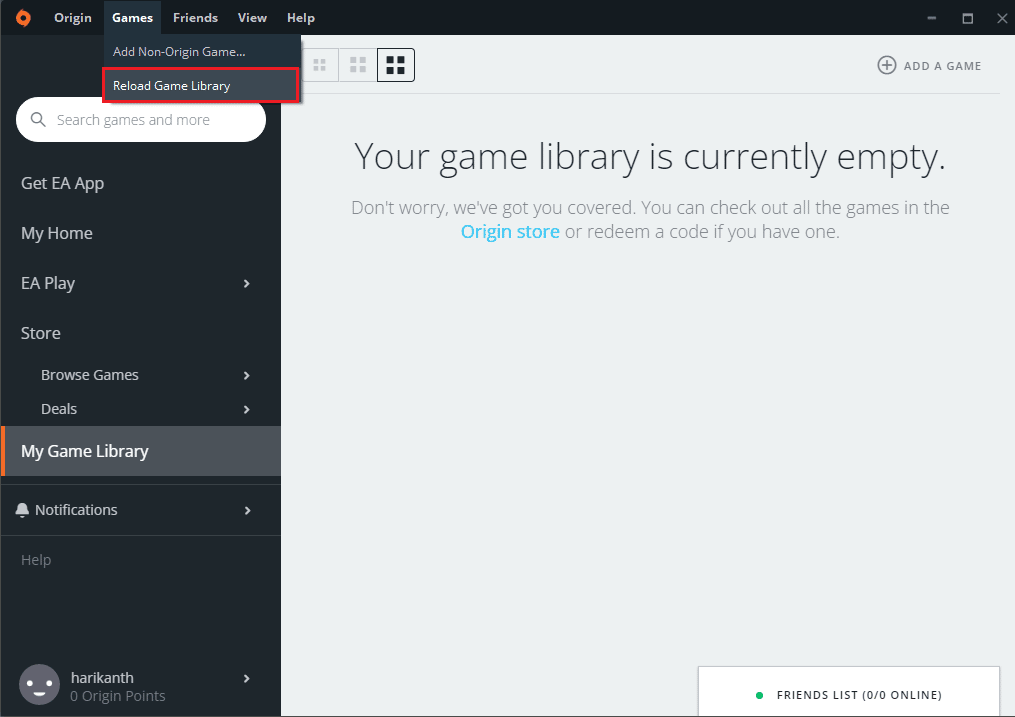
***
O artigo discute os métodos para mover os jogos Origin para outra unidade no seu PC. Você pode usar os métodos para mover os jogos do Origin para um disco rígido diferente e salvar os arquivos do jogo em outro local. Por favor, deixe-nos saber todas as suas sugestões e dúvidas sobre o tema na seção de comentários.
