Minecraft é um jogo de construção e sobrevivência muito popular entre jogadores de todas as idades. Nele, cada jogador pode criar seu próprio mundo e se aventurar em desafios. Além disso, a comunidade online é bastante ativa, permitindo que muitos se conectem e interajam no mesmo universo virtual. Contudo, é frustrante quando, ao tentar se juntar aos mundos dos amigos, surge a mensagem de erro “incapaz de se conectar ao mundo Minecraft”. Este problema pode ocorrer de forma esporádica ou recorrente, impedindo o acesso a servidores e mundos de outros jogadores. Este artigo tem como objetivo analisar as causas deste problema e oferecer soluções eficazes. Abordaremos as respostas de acordo com a sua complexidade e eficácia, sugerindo que comece pelas primeiras soluções e avance gradualmente.
Como solucionar o erro “Não é possível conectar-se ao mundo Minecraft” no Windows 10
Após coletarmos diversos relatos de usuários, verificamos que o erro ao se conectar ao mundo Minecraft pode ser causado por diversos fatores, desde problemas de rede até configurações incorretas do jogo. Abaixo, listamos as possíveis causas:
-
Firewall: O firewall do Windows é conhecido por bloquear aplicativos e serviços considerados desnecessários. Uma configuração inadequada pode impedir que o jogo se conecte aos servidores e, consequentemente, carregue o mundo.
-
Falso positivo do antivírus: Alguns softwares antivírus podem identificar erroneamente programas seguros como ameaças. Se você estiver usando um antivírus, esta pode ser a causa do problema.
-
Problemas na lista de amigos: Em alguns casos, a lista de amigos pode apresentar erros, impedindo o acesso aos mundos de outros jogadores. Pode ser necessário remover e adicionar novamente seus amigos.
-
Permissões do Xbox: A plataforma Xbox (incluindo o aplicativo para Windows) possui uma configuração que desativa conexões multijogador. Se esta opção estiver ativada, você não poderá se conectar a outros mundos.
-
Problemas com o provedor de internet (ISP): Em algumas situações, o problema pode estar relacionado ao seu provedor de internet. Utilizar uma VPN pode contornar essa dificuldade.
-
Conta Microsoft corrompida: Embora seja raro, sua conta Microsoft pode estar corrompida, causando falhas na autenticação e impedindo o jogo de se conectar aos servidores.
-
Configurações do Internet Explorer: As configurações do Internet Explorer podem influenciar outros aplicativos e jogos do Windows, incluindo o Minecraft. Configurações incorretas podem impedir a conexão.
-
Bugs no jogo: Como todo software, o Minecraft pode ter bugs. Atualizar o jogo para a versão mais recente pode corrigir problemas conhecidos.
Método 1: Adicionar novamente um amigo
Antes de tentar soluções mais complexas, vamos começar com ajustes simples no jogo. Se você tem problemas para acessar um mundo específico, remova seu amigo da lista e adicione-o novamente. Alguns jogadores conseguiram resolver o problema desta forma.
A lista de amigos do Minecraft é armazenada em sua conta e não localmente. Um problema ou corrupção nessa lista pode impedir que você acesse o mundo do seu amigo. Amigos geralmente possuem mecanismos de comunicação e interação diferentes de estranhos no jogo.
1. Para remover um amigo, você precisará do nome de usuário. Após verificar o nome, digite o seguinte comando no chat e pressione Enter:
/f remove <nome de usuário>
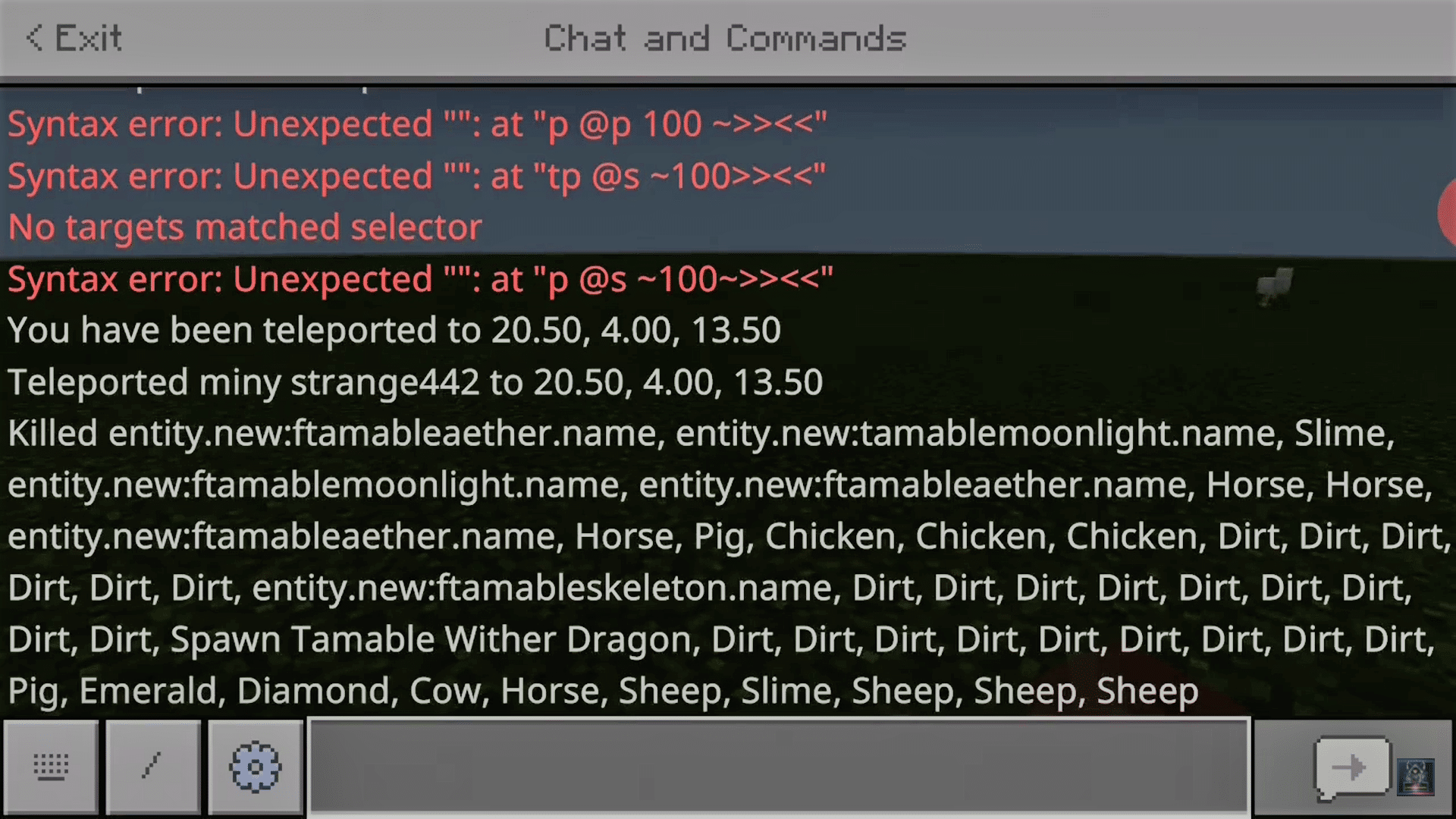
2. Depois de remover o amigo, convide-o novamente usando o aplicativo Xbox no Windows ou diretamente pelo jogo.
Observação: Antes de tentar este método, verifique se você consegue acessar o mundo de outros jogadores. Se conseguir, o problema está na sua lista de amigos, e você pode prosseguir com este método.
Método 2: Ativar o Modo Multijogador
A configuração do modo multijogador no Windows pode ser uma causa do problema. O Minecraft baixado pela Microsoft Store tem suas opções de privacidade e multijogador gerenciadas pela conta Xbox. É recomendado baixar o Minecraft apenas pela Microsoft Store para uma experiência ideal. As configurações do modo multijogador podem ser ativadas ou desativadas no Xbox. Se estiver desativada, você não conseguirá se conectar a outros mundos no Minecraft. Para corrigir isso, siga as seguintes instruções:
1. Acesse o site oficial do Xbox usando seu navegador.
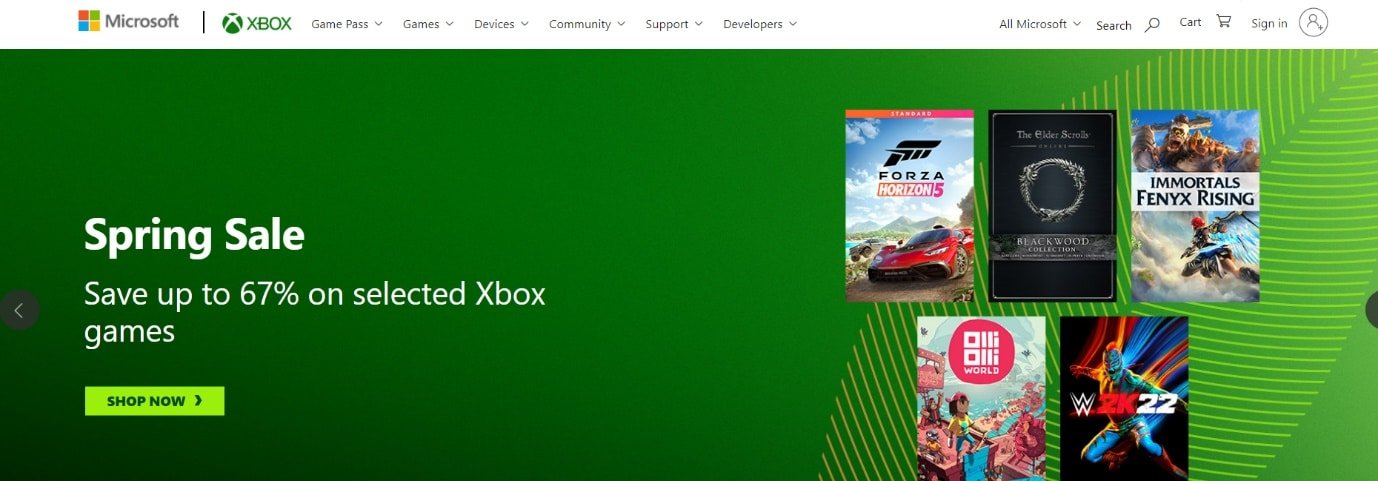
2. Faça login na sua conta Microsoft.
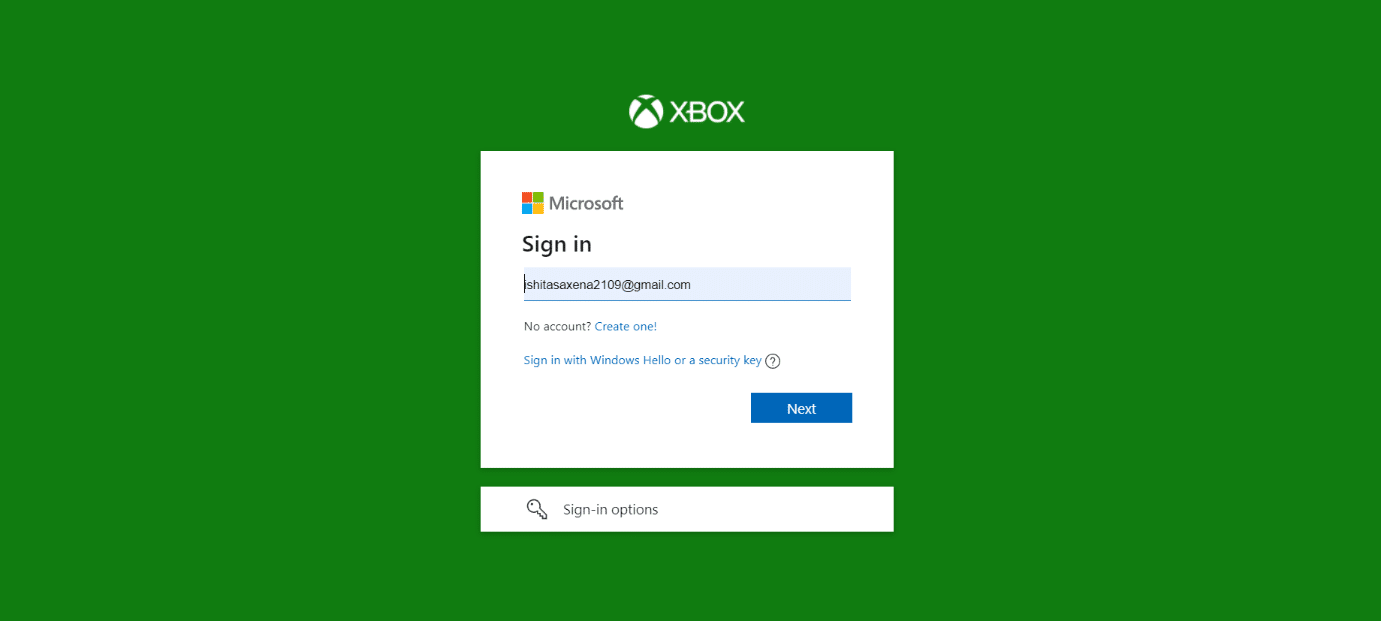
3. Clique no gerenciador de contas.
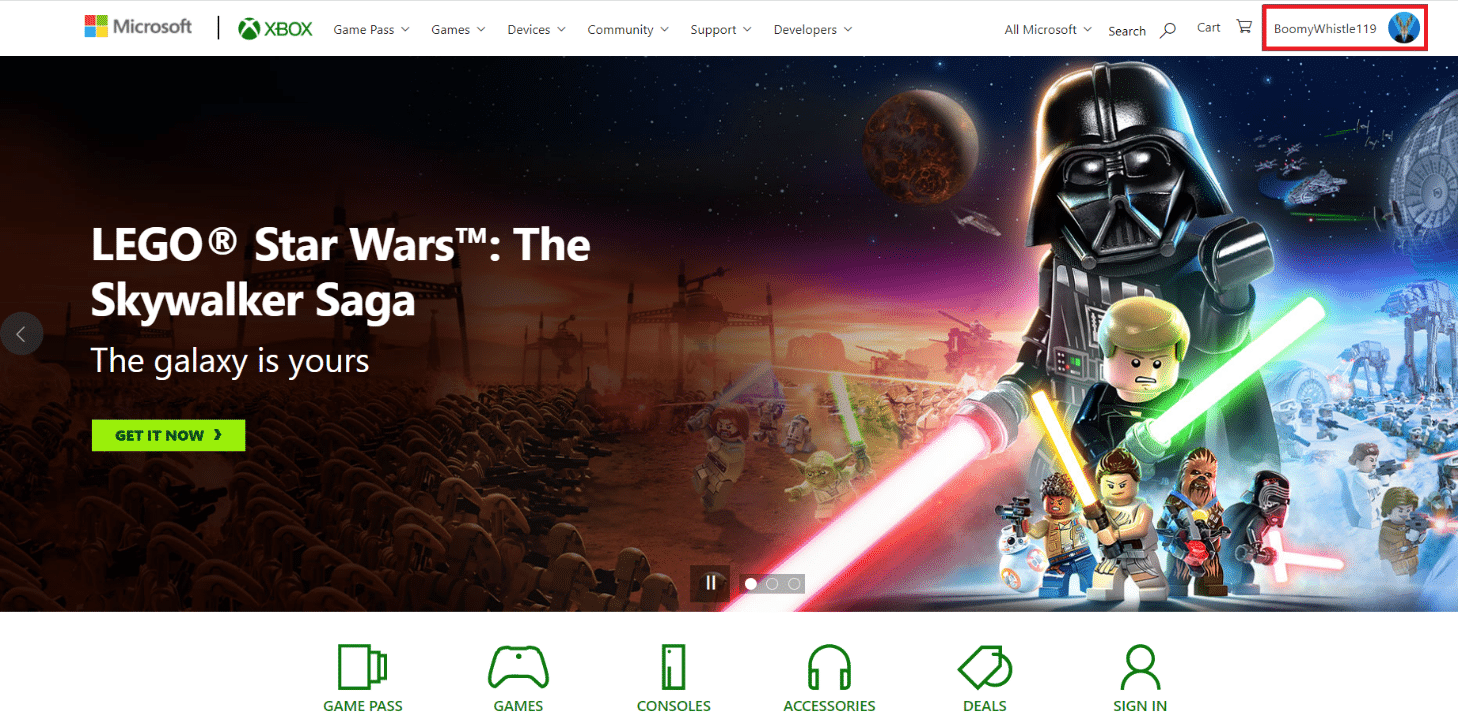
4. Clique no ícone de três pontos e, depois, em “Configurações do Xbox”.
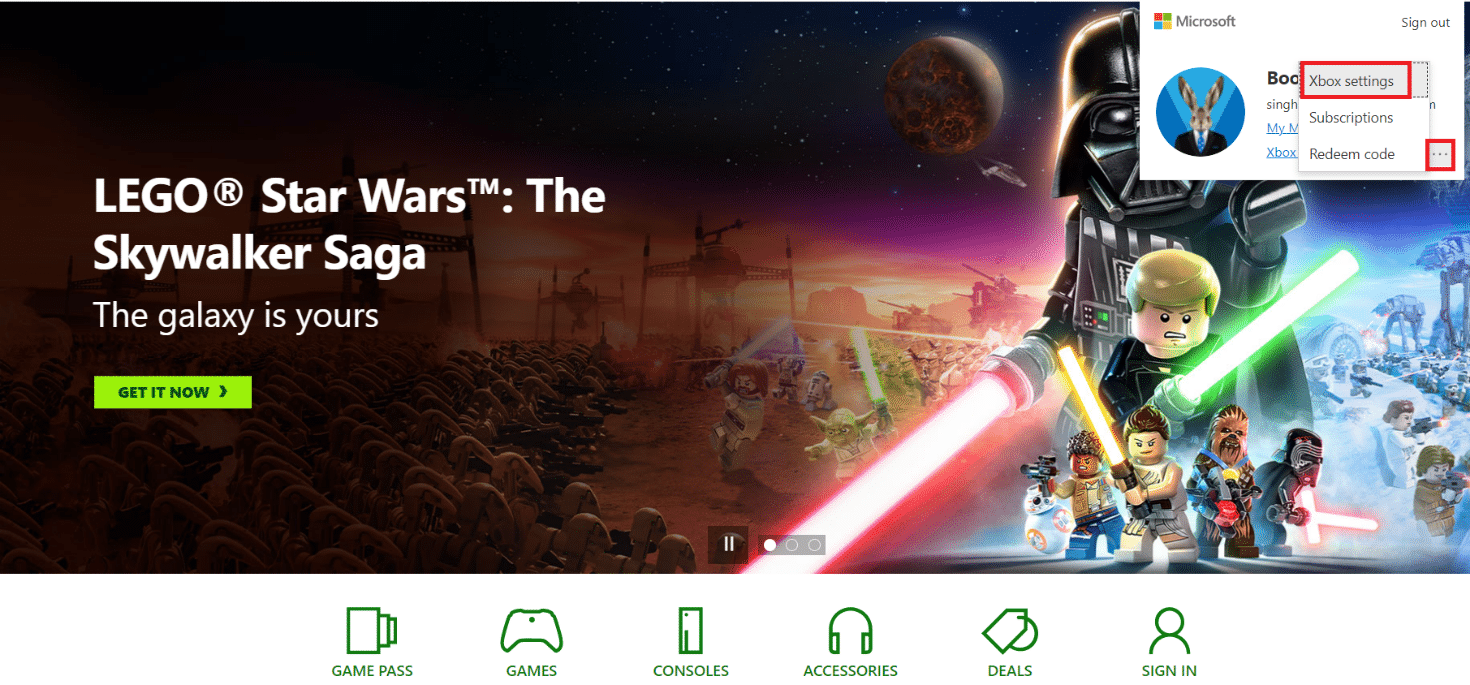
5. Selecione “Privacidade e segurança online”.
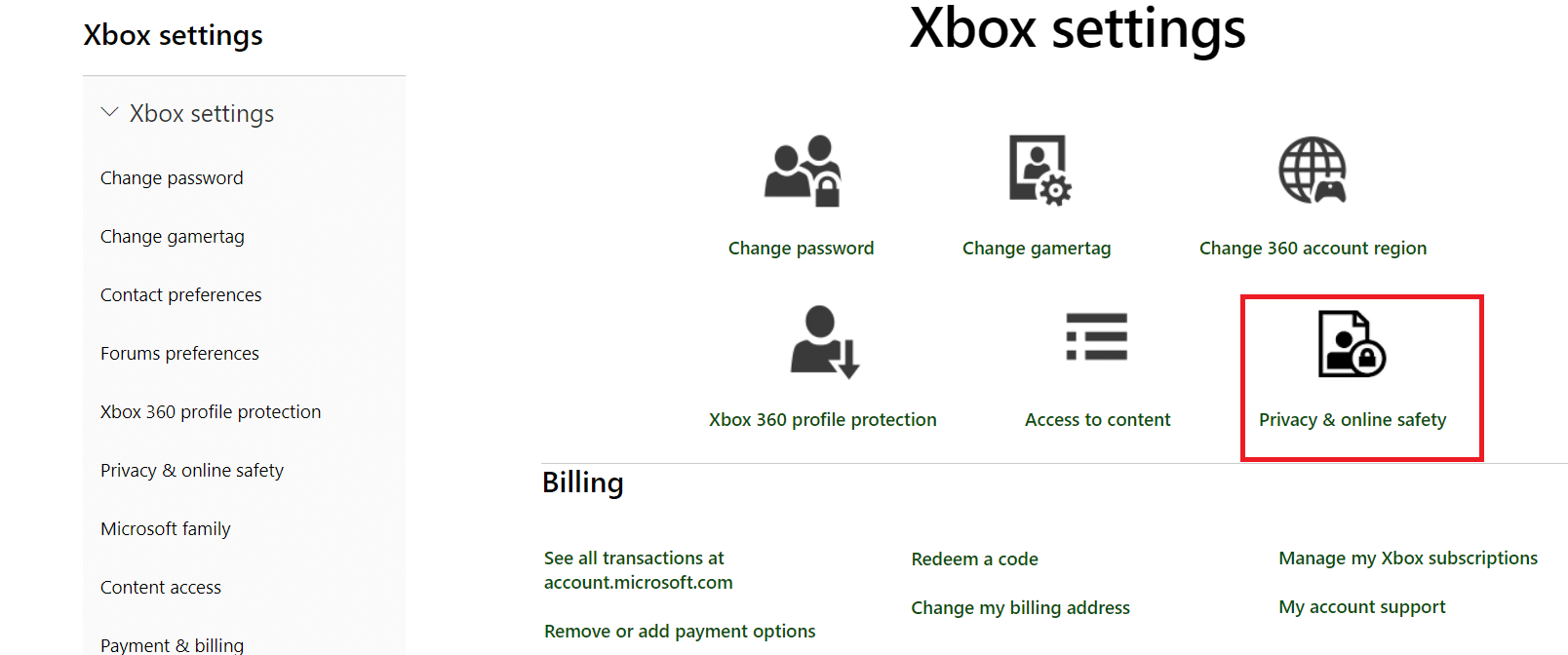
6. Selecione a aba “Segurança online do Xbox One/Windows 10”.
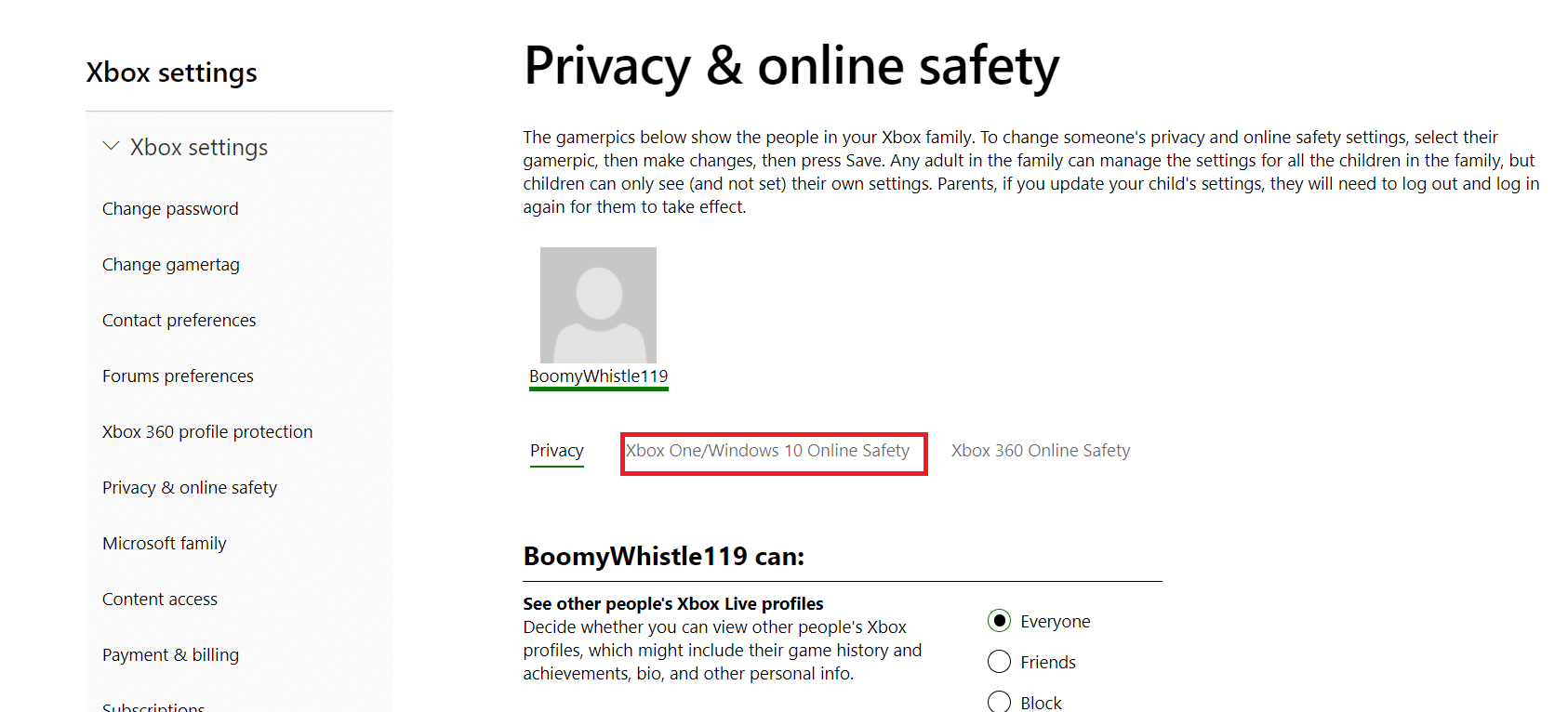
7. Role para baixo e clique em “Permitir” para a opção “Você pode participar de jogos multijogador”.
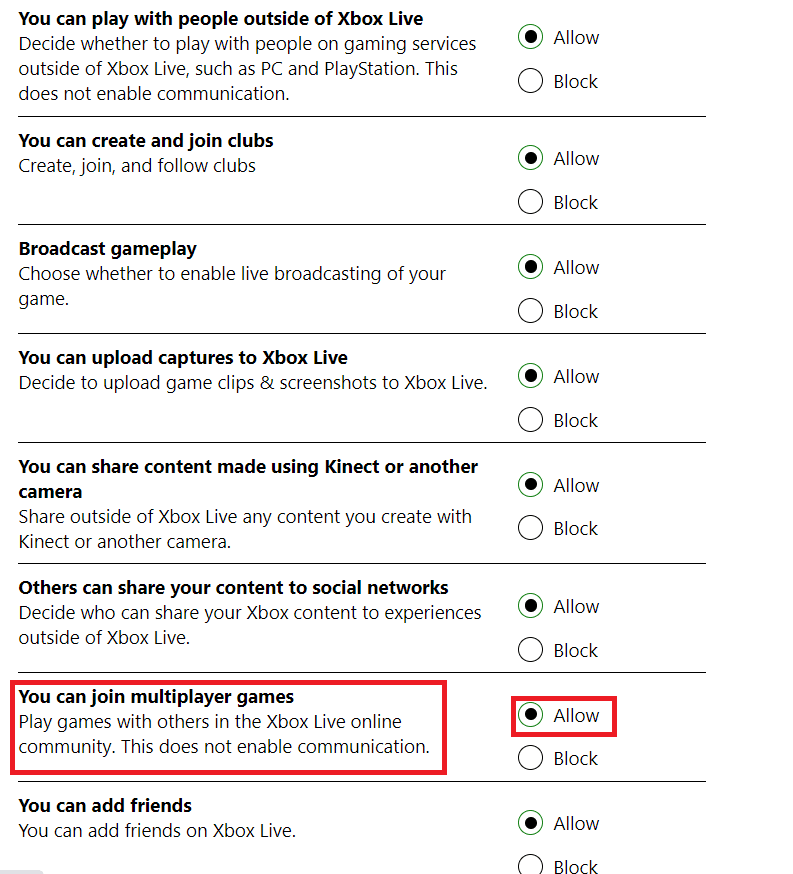
8. Clique em “Enviar” e depois saia.
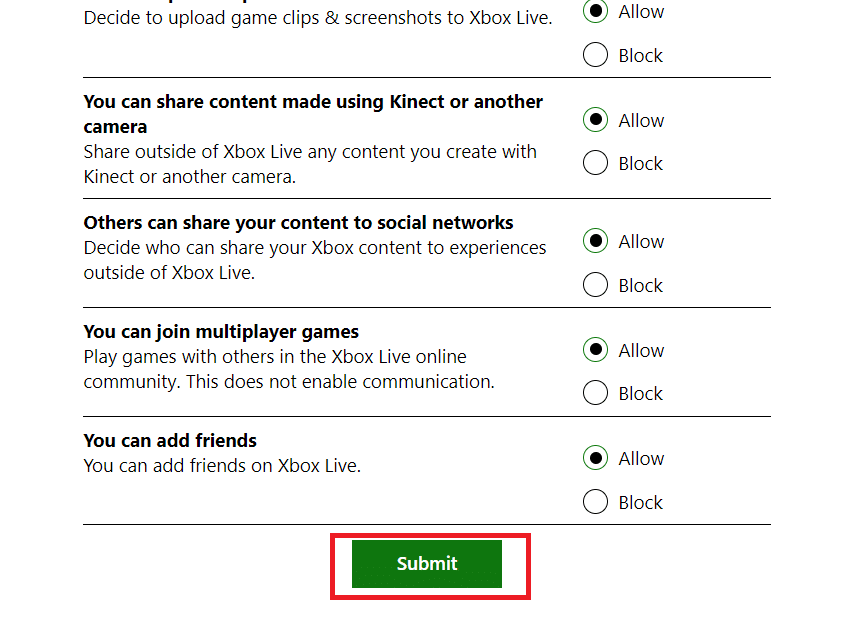
9. Reinicie o computador e faça login no Minecraft novamente.
Verifique se o problema de conexão foi resolvido.
Método 3: Atualizar o Windows e o Minecraft
Manter o Windows e o Minecraft atualizados é crucial. Engenheiros da Microsoft identificaram que o problema de conexão afetou várias versões do Windows, e correções foram implementadas tanto para o sistema operacional quanto para o jogo. Nesta solução, iremos verificar as configurações do Windows e da Microsoft Store para garantir que ambos estejam atualizados.
Para atualizar o Windows, consulte nosso guia sobre como baixar e instalar a última versão do Windows 10.
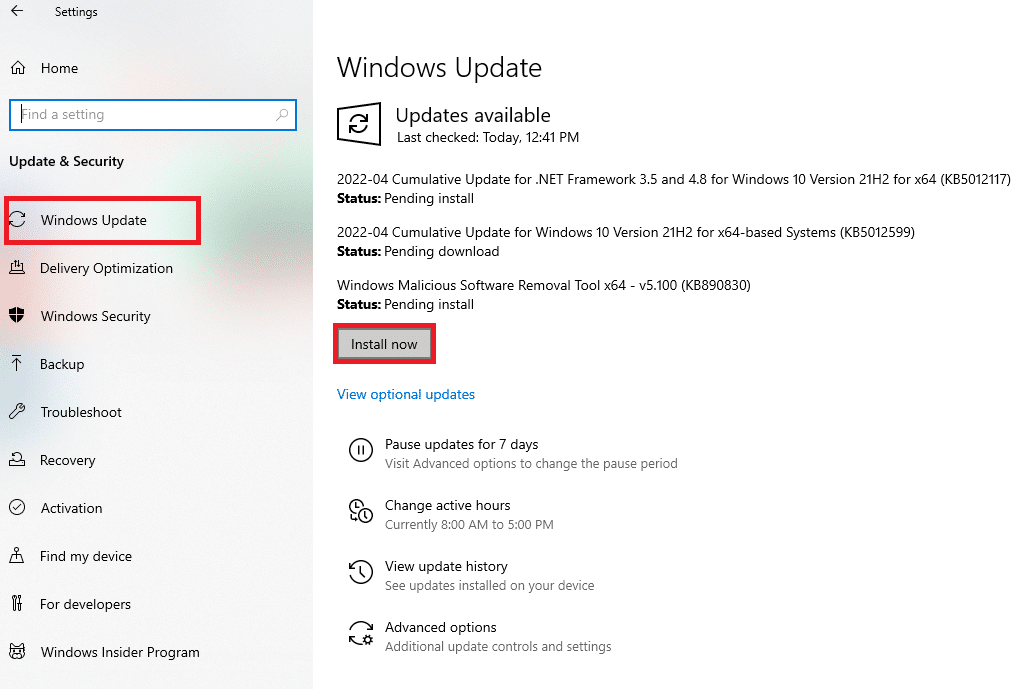
Agora, vamos atualizar o Minecraft. Assumimos que você baixou o jogo pela Microsoft Store.
1. Na barra de pesquisa do Windows, procure por “Microsoft Store” e clique em “Abrir”.
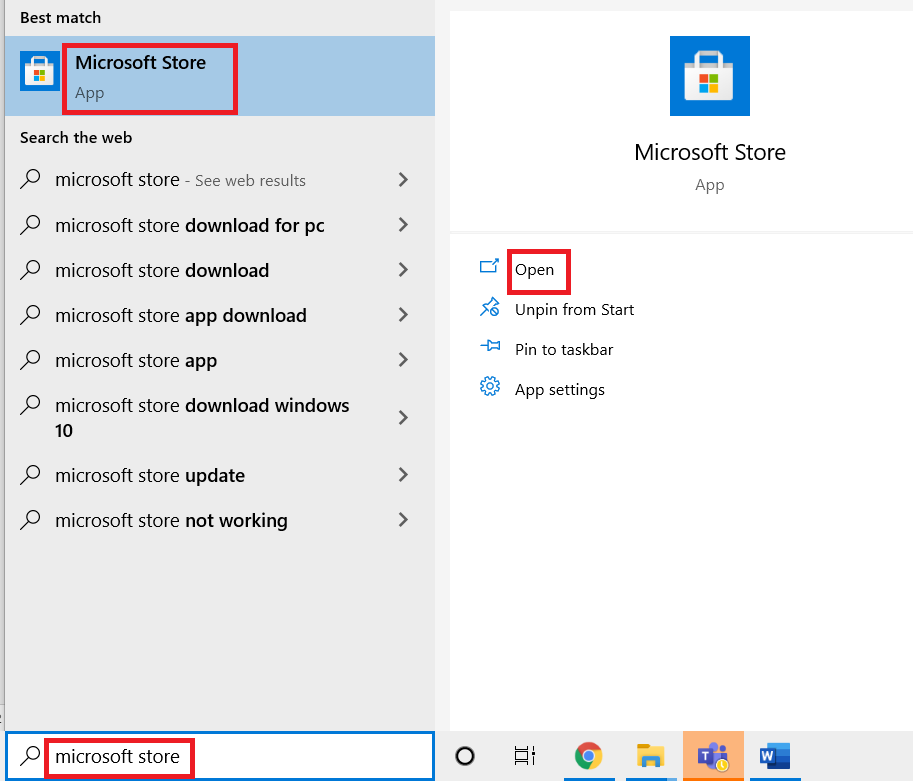
2. Clique no ícone “Biblioteca” na parte inferior esquerda da tela.
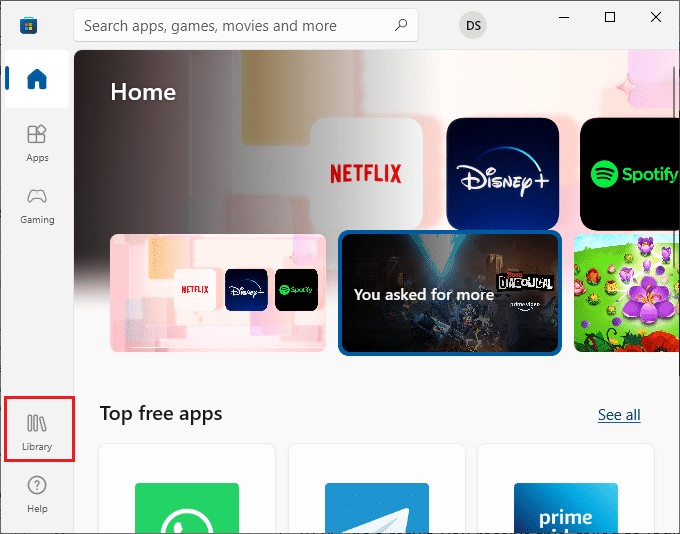
3. Clique em “Obter atualizações”.
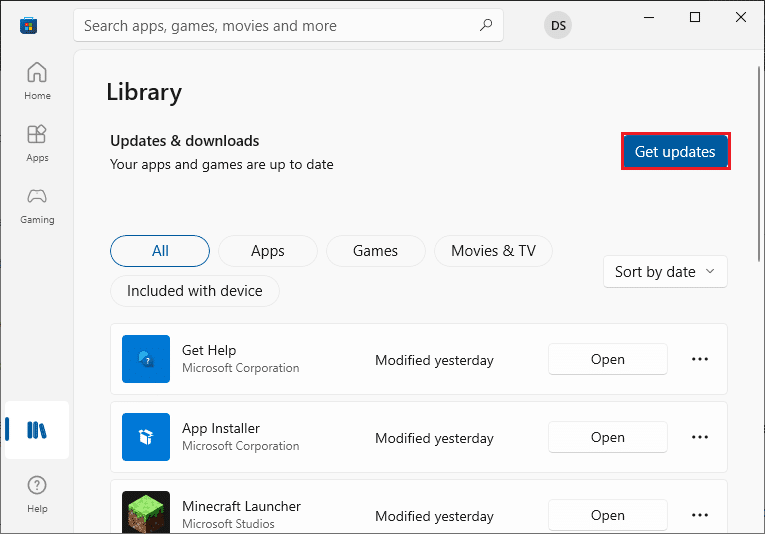
4. Clique em “Atualizar tudo”.
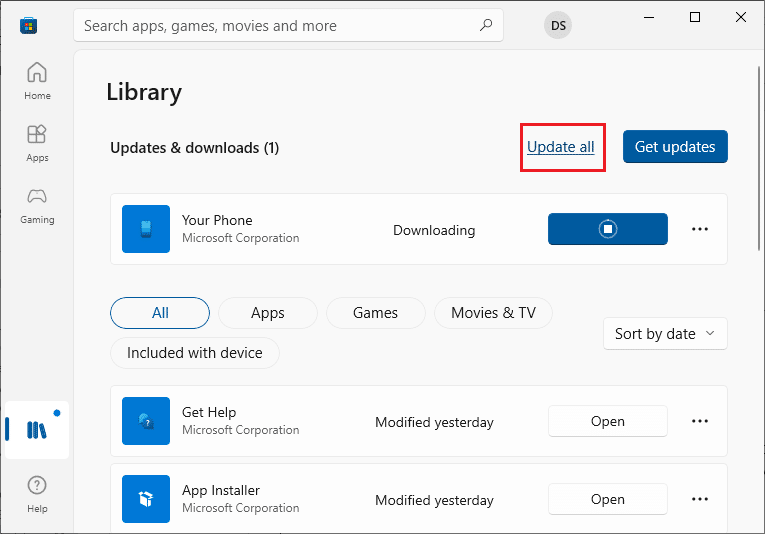
5. Aguarde o download das atualizações. Certifique-se de que apareça a mensagem “Seus aplicativos e jogos estão atualizados”.
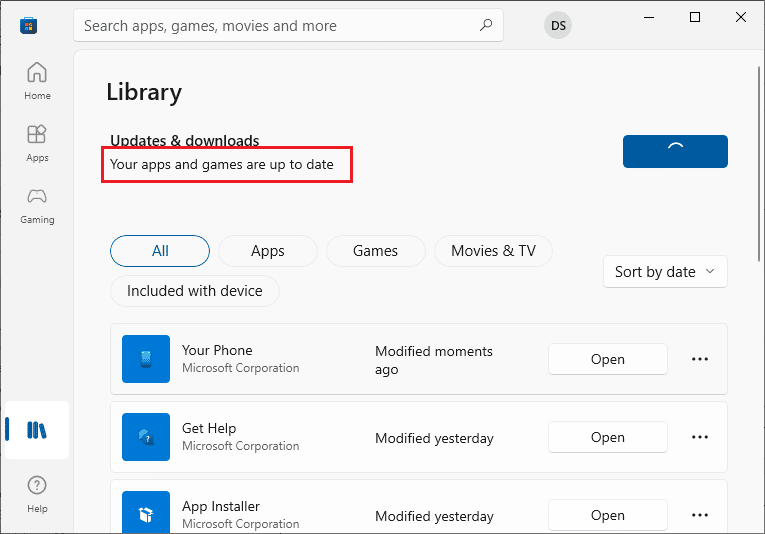
6. Reinicie o computador e abra o Minecraft novamente. Verifique se o problema foi solucionado.
Método 4: Atualizar o driver de rede
Um driver de rede desatualizado ou com problemas pode impedir o Minecraft de se conectar ao mundo. Portanto, você deve verificar se o seu driver de rede está atualizado. Consulte nosso guia sobre como atualizar drivers do adaptador de rede no Windows 10.
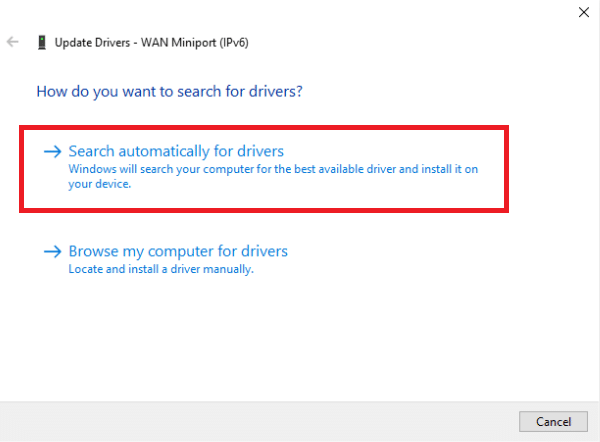
Método 5: Desativar o Firewall do Windows (não recomendado)
O Firewall do Windows monitora todo o tráfego da sua rede, realizando diversas verificações. No entanto, o firewall pode, por engano, filtrar dados legítimos. Se o Minecraft não tiver permissão no firewall, o problema de conexão pode ocorrer. Você terá acesso à internet, mas não conseguirá se conectar aos mundos de outros jogadores. Verifique as configurações do firewall para garantir que o arquivo executável do Minecraft (javaw.exe) esteja liberado. Se necessário, desative o firewall para teste. Consulte nosso guia sobre como desativar o firewall do Windows 10.
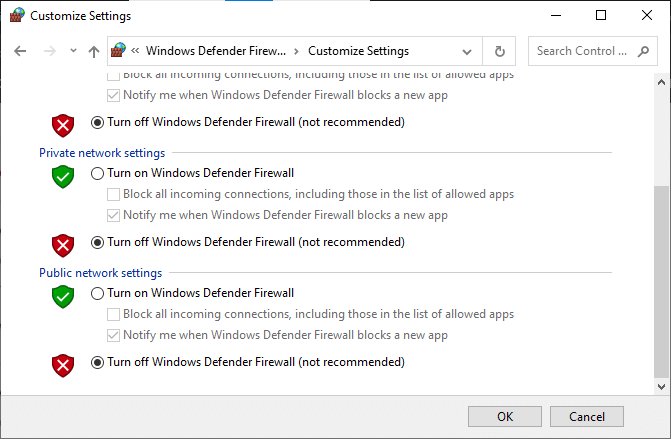
Após desativar o Firewall do Windows Defender, siga os seguintes passos:
-
Se estiver usando outro software de análise de pacotes ou otimizador de jogos, desative-o. Esses programas podem reduzir o tráfego da internet.
-
Reinicie o computador completamente após fazer as alterações.
-
Tente executar o Minecraft como administrador, clicando com o botão direito e selecionando “Executar como administrador”.
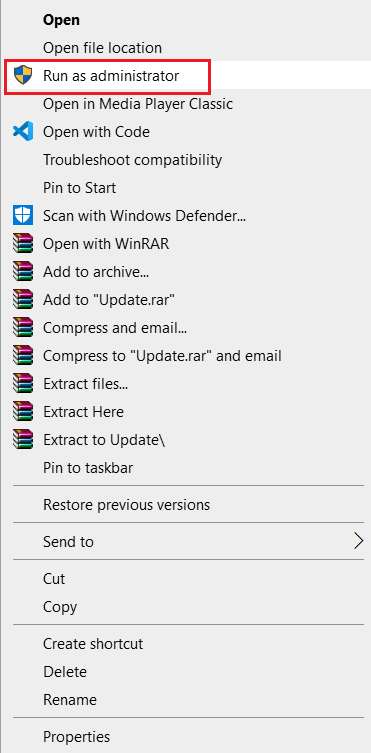
Método 6: Usar um Servidor VPN
Outra opção é usar uma VPN no seu computador. O erro de conexão pode ser causado por problemas na sua internet. Isso pode prejudicar a sua conexão devido a servidores congestionados ou limitações geográficas. Usando uma VPN, você pode simular estar em outro país e acessar o jogo. Isso pode resolver problemas com o seu provedor bloqueando o acesso ao jogo.
No entanto, a maioria das VPNs são pagas. É possível que você precise baixar um programa VPN da internet. Devido à mudança geográfica, o Minecraft pode solicitar que você autentique a sua conta novamente. Após configurar a VPN, verifique se o problema foi resolvido. Consulte nosso guia sobre como configurar uma VPN no Windows 10.

Método 7: Criar uma Nova Conta de Usuário
Perfis de usuário podem ficar corrompidos e aplicativos podem apresentar problemas. Uma alternativa é criar uma nova conta de usuário e verificar se o Minecraft funciona nela. Se funcionar, a sua conta antiga está corrompida, e você poderá migrar seus dados para a nova conta.
Observação: Antes de continuar, faça um backup dos seus arquivos em um local seguro.
1. Pressione as teclas Windows + I juntas para abrir as Configurações.
2. Clique em “Contas”.

3. No lado esquerdo da janela, selecione “Família e outros usuários”.

4. Selecione “Adicionar outra pessoa a este PC”.
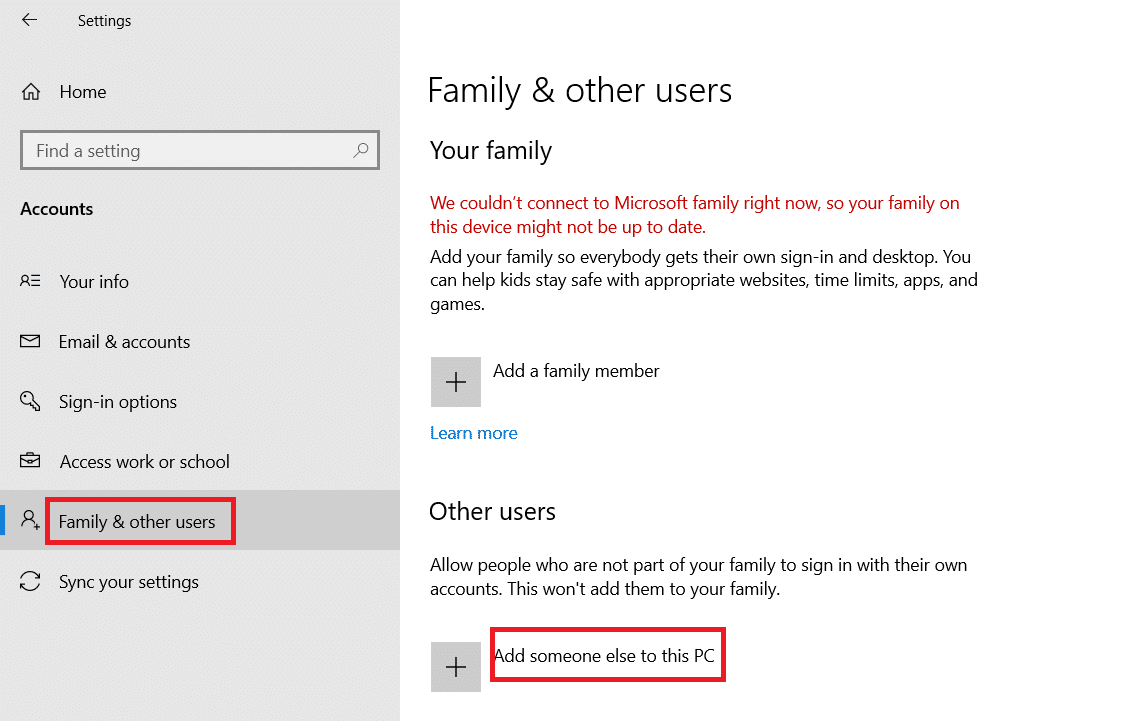
5. Clique em “Não tenho as informações de login desta pessoa” na nova janela.
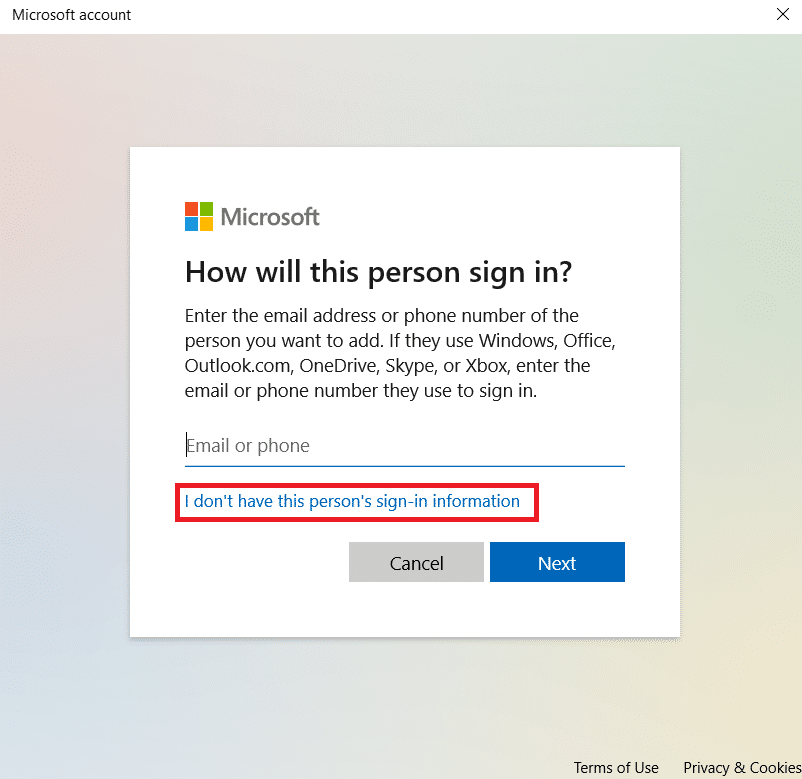
6. Selecione “Adicionar um usuário sem uma conta Microsoft”.
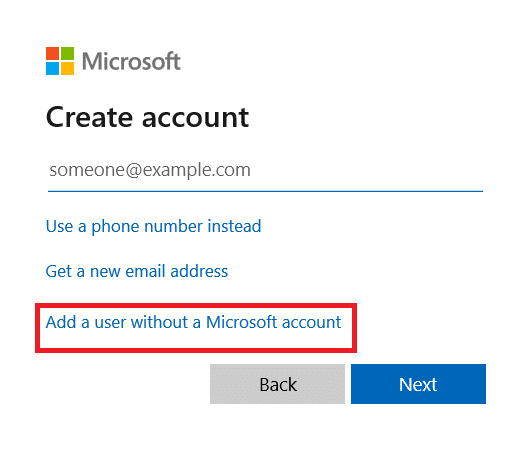
7. Preencha as informações e escolha uma senha que você lembre.
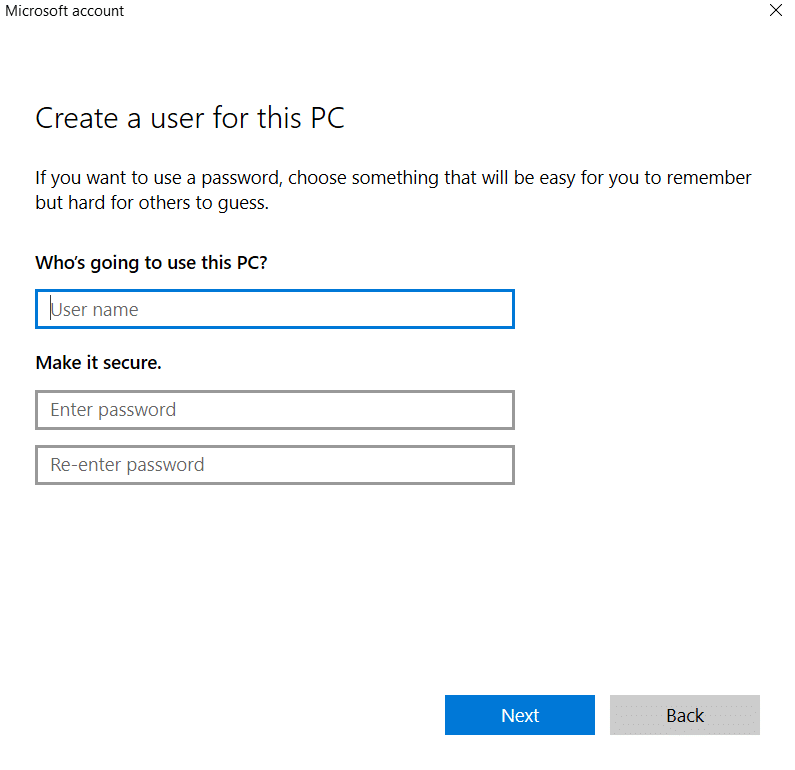
8. Verifique se a nova conta local funciona e possui todos os recursos necessários.
9. Sua conta local foi criada.
10. Faça login na nova conta e abra o Minecraft. Verifique se o problema foi resolvido.
Método 8: Redefinir as Configurações do Internet Explorer
Como você está usando a versão do Minecraft da Microsoft Store, é provável que esteja usando as configurações de internet do Windows. Essas opções são definidas pelo Internet Explorer. Neste método, vamos redefinir as configurações do Internet Explorer antes de verificar se o problema de conexão foi resolvido.
1. Pressione as teclas Windows + R para abrir a caixa de diálogo Executar.
2. Digite “inetcpl.cpl” e pressione Enter para abrir as “Propriedades da Internet”.
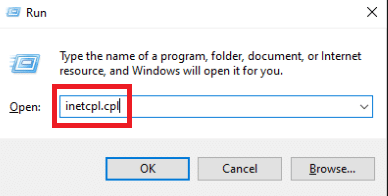
3. Nas “Propriedades da Internet”, vá para a guia “Avançado” e clique em “Redefinir” em “Redefinir as configurações do Internet Explorer”.
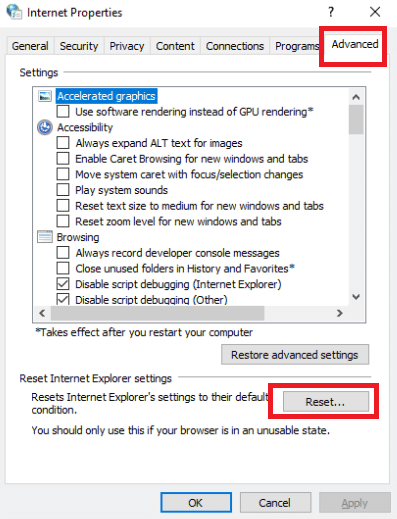
4. Após fazer as alterações, reinicie o computador e o Minecraft.
Verifique se o problema foi resolvido.
Método 9: Instalar o Minecraft Java Edition
Se nenhum dos métodos anteriores funcionar, uma opção é instalar o Minecraft Java Edition. Existem duas formas de executar o Minecraft no computador. A primeira é através da Microsoft Store e a segunda é usando o executável da versão Java. Muitos usuários afirmam que a versão Java funciona melhor. Abaixo, o procedimento para desinstalar a versão atual e instalar a versão Java:
1. Abra a caixa de diálogo Executar.
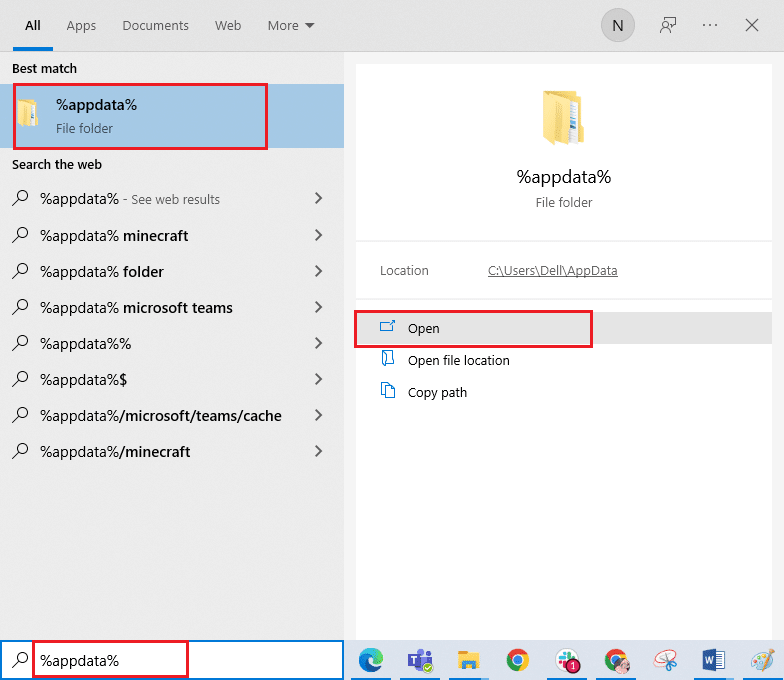
2. Exclua a pasta “Minecraft”.
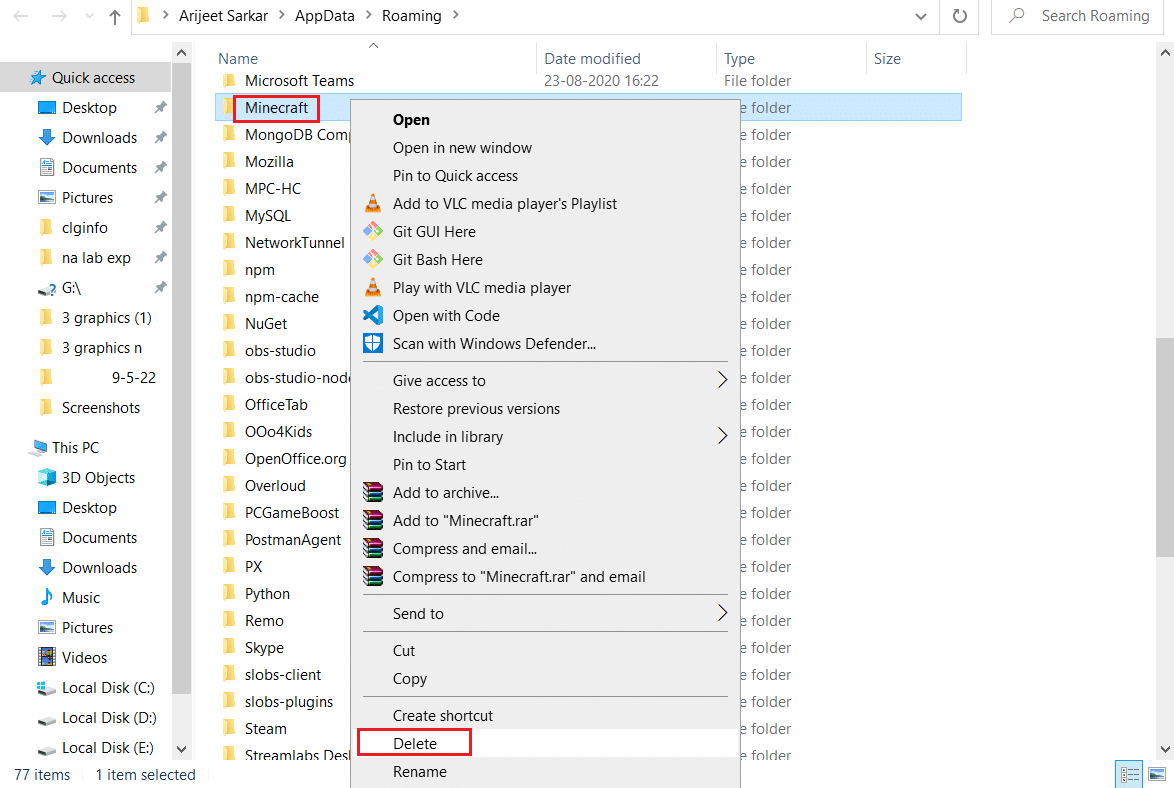
3. Pressione a tecla Windows, digite “%localappdata%” e clique em “Abrir”.
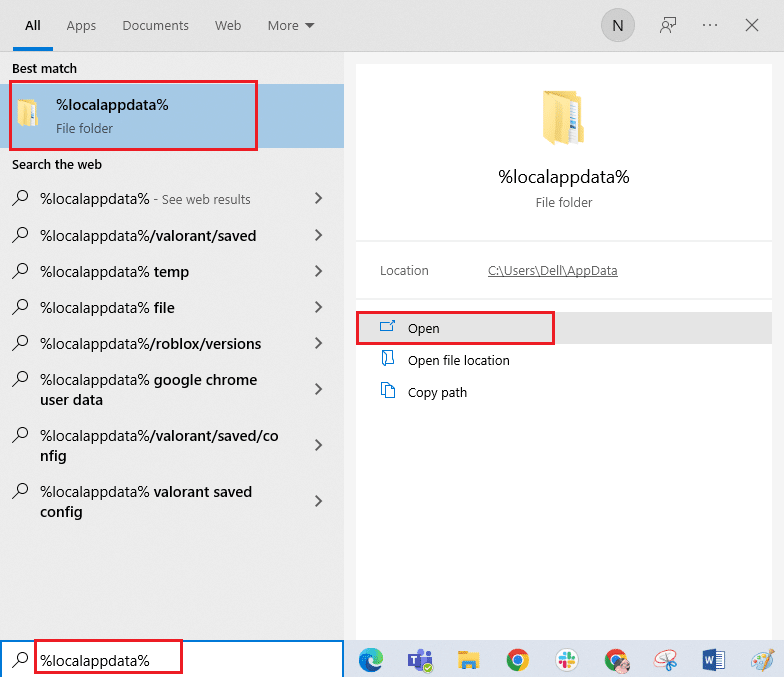
4. Exclua a pasta “Minecraft” novamente.
5. Abra a caixa de diálogo Executar, digite “appwiz.cpl” e pressione Enter para abrir “Programas e Recursos”.
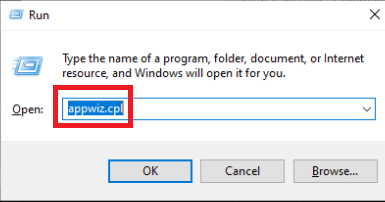
6. Clique com o botão direito em “Minecraft” e selecione “Desinstalar”.
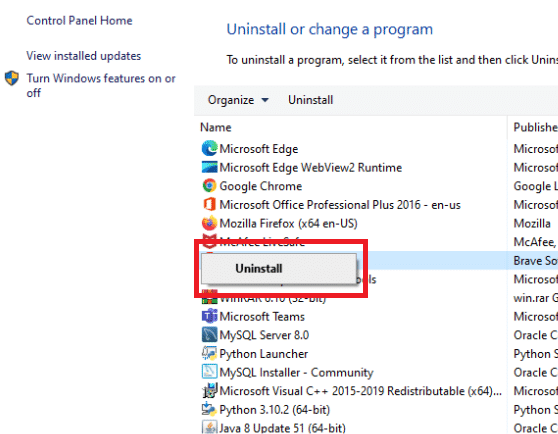
7. Reinicie o computador após a desinstalação.
8. Acesse o site oficial do Minecraft e baixe o executável.
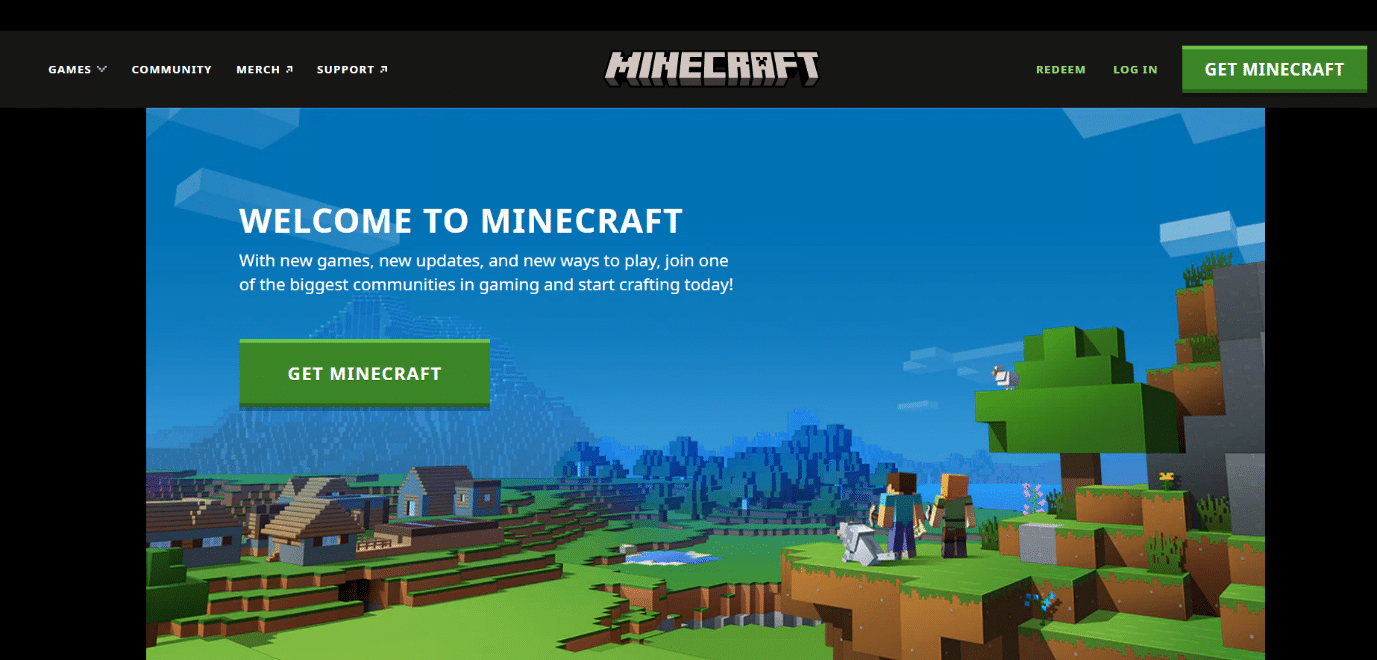
9. Após a instalação, reinicie o computador e verifique se o problema de conexão foi resolvido.
***
Esperamos que estas informações tenham sido úteis e que você tenha conseguido resolver o problema de conexão com o Minecraft no Windows 10. Informe-nos qual método funcionou melhor para você. Se tiver dúvidas ou comentários, use o formulário abaixo.